"Waar worden printscreen-afbeeldingen opgeslagen op een Toshiba-laptop?"
"Hoe maak je een screenshot op een Toshiba-laptop?"
"Ik heb een Toshiba Satellite met Windows 8.1. Ik heb gehoord dat mensen zeggen dat je op de knop" Print Screen "moet drukken. Maar ik kan deze knop niet vinden. Hoe maak ik een screenshot van Toshiba Satellite?"
In veel gevallen zijn screenshots nuttige en essentiële onderdelen in het dagelijks leven.
Veel Toshiba-gebruikers klagen echter dat ze geen idee hebben hoe ze een screenshot op een Toshiba-laptop moeten maken.
Nou, als je dezelfde vraag hebt, heb je geluk dat je dit artikel vindt.
Hier zijn 3 manieren voor jou hoe een screenshot te maken in Toshiba Satellite-laptop op Windows. U kunt hier lezen en uw beste oplossing vinden.

- Deel 1: Screenshot op Toshiba met Key Combo
- Deel 2. De eenvoudigste manier om een screenshot van Toshiba te maken op Windows 11/10/8/7
- Deel 3: Screenshot op Toshiba met online hulpmiddelen
- Deel 4: Veelgestelde vragen over het maken van een screenshot op Toshiba
Deel 1. Screenshot maken op Toshiba met toetscombinatie
In dit gedeelte kunt u stap voor stap leren hoe u een screenshot op een Toshiba-laptop kunt maken met de standaard toetscombinatie. Lees gewoon en controleer of u de bepaalde sleutel of stap weglaat.
Stap 1Start Toshiba op met voldoende stroom
Zet uw Toshiba-laptop aan. Zorg dat er voldoende stroom is om een schermafbeelding op Toshiba te maken. Ga vervolgens naar de scherminhoud waarvan u een screenshot wilt maken. U kunt het zichtbare scherm aanpassen om de inhoud in het midden te lokaliseren.

Stap 2Maak een screenshot op een Toshiba Satellite
Houd de toetsen "Alt" en "PrtSc" op uw toetsenbord tegelijkertijd ingedrukt en druk ze tegelijkertijd in. (Als er een functieknop is, kunt u op "Fn" en "PrtSc" drukken om een screenshot te maken op Toshiba)
Voor alle duidelijkheid: "PrtSc" is de afkorting van "Print Screen". En je kunt "PrtSc" vinden in de rechterbovenhoek van je toetsenbord op Toshiba.
Note: er is niet zo'n toets met de naam "Print Screen" op alle laptops of Macs. Maar je kunt nog steeds vinden print scherm op Mac met alternatieve methodes. Om specifieker te zijn, vindt u de "PrtSc" op de derde plaats van rechts naar links op het toetsenbord. Nou, soms kun je in plaats daarvan de "PrtScn" -sleutel krijgen.
Deze manier werkt ook wanneer u op zoek bent naar een oplossing hoe een screenshot te maken op Lenovo, HP en computers van andere merken.
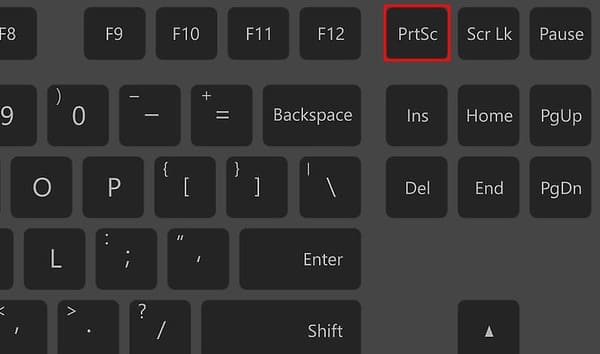
Stap 3Plak de schermafbeelding in Paint en exporteer
U moet een foto-editor openen om de schermafbeelding van het klembord op te slaan. Nou, Paint is een goede keuze om een Toshiba-screenshot op te slaan. Dus zoek en open "Paint" vanuit het startmenu.
Er is een leeg canvas in Paint. Druk tegelijkertijd op "Ctrl" en "V" om een Toshiba-schermafbeelding in Paint te plakken. Kies vervolgens "Opslaan als" in het vervolgkeuzemenu "Bestand". Selecteer "JPEG-afbeelding" of andere afbeeldingsindelingen om de schermafbeelding te exporteren.
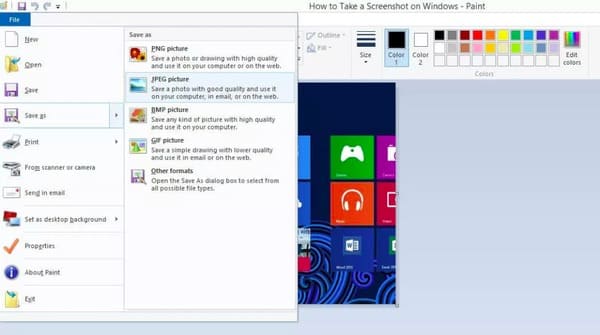
Deel 2. De eenvoudigste manier om een screenshot van Toshiba te maken op Windows 11/10/8/7
Wat als de "Print Screen"-knop van de Toshiba-laptop niet werkt? Is er een eenvoudigere manier om schermafbeeldingen van Toshiba op uw Windows-pc te maken? Het antwoord is ja als je ervoor kiest Apeaksoft Screen Recorder.
Deze manier is de gemakkelijkste manier om een screenshot te maken op Toshiba en de screenshots direct te bewerken. En er zijn 7 secties voor het vastleggen van schermen die u kunt krijgen, die gebruikers voorzien van recorders voor video's, audio, games, vensters, webcam, telefoon en de laatste recorder in de geschiedenis.

4,000,000 + downloads
Screenshot van het volledige scherm of het geselecteerde scherm op Toshiba vrij.
Bewerk schermafbeeldingen zoals een vorm, bijschrift, airbrush, vervaging, etc. tekenen
Werk voor Toshiba Satellite, Toshiba Chromebook, enz.
Pin om direct te screenen voor verdere screenshotafname.
Stap 1Start Apeaksoft Screen Recorder
Gratis download en installeer Apeaksoft Screen Recorder op uw Toshiba-laptop. Start de schermopnamesoftware na de installatie. Als u alleen een screenshot wilt maken, gaat u naar het gewenste venster van uw Toshiba-laptop en drukt u vervolgens op "Ctrl" + "Shift" + "C" op uw toetsenbord als de standaard sneltoetsen om screenshots te maken.
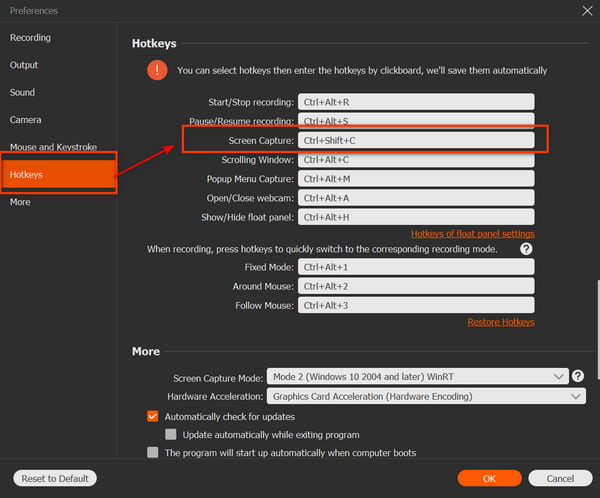
Stap 2Maak een screenshot op een Toshiba-laptop
Nu kunt u het schermgebied tekenen om vrijelijk met uw muis vast te leggen. Wanneer u de muis loslaat, kunt u een toolbox voor bewerking krijgen. Je kunt dus je screenshot tekenen en annoteren met lijnen, pijlen, teksten en andere.
Ook al past u het verkeerde foto-effect toe, u kunt "ongedaan maken" of "opnieuw uitvoeren" gebruiken om de fout gemakkelijk te herstellen.
Kies later de optie "Opslaan" om uw screenshot naar de Toshiba Satellite-laptop te exporteren.

Welnu, u kunt snel in twee stappen een screenshot maken op een Toshiba-laptop met Screen Recorder. Het standaard uitvoerformaat voor screenshots is PNG. U kunt indien nodig andere afbeeldingsindelingen wijzigen. Bovendien kunt u ook de meerdere opnamefuncties bekijken met verschillende toegangen in de hoofdinterface. Als u de activiteiten op het scherm in video's wilt opnemen, kunt u dit ook leren hoe video's op pc op te nemen.
Deel 3. Screenshot maken op Toshiba met online tools
Eigenlijk kunt u Screenshot-programma ook gebruiken om screenshot te maken op Toshiba Windows 10 en andere werkende versies. Met de flexibele screenshot-tool kunnen gebruikers eenvoudig een screenshot maken op Toshiba van volledig scherm, programmavenster en aangepast venster. Het werkt ook op screenshot op HP, Lenovo, etc.
Stap 1Screenshot downloaden op Toshiba
Zoek de screenshot.net-site om ScreenShot te downloaden op uw Toshiba-laptop. Na de installatie start je ScreenShot en ga je naar de pagina die je wilt vastleggen.
Stap 2Screenshot Toshiba Satellite-laptop
Gebruik je muis om het scherm vrij te tekenen. U kunt elk deel van uw bureaublad opnemen. Wanneer u uw muis loslaat, kunt u enkele elementaire bewerkingsfuncties krijgen. Vervolgens kunt u eenvoudig enkele lijnen en cirkels toevoegen aan de schermafbeelding.
Stap 3Sla de Toshiba-screenshot op
Klik op de optie "Opslaan" om de Toshiba-schermafbeelding te downloaden. Welnu, u kunt ook de optie "Delen" kiezen om de schermafbeelding met één klik te delen met Facebook, Twitter en andere sociale mediaplatforms.
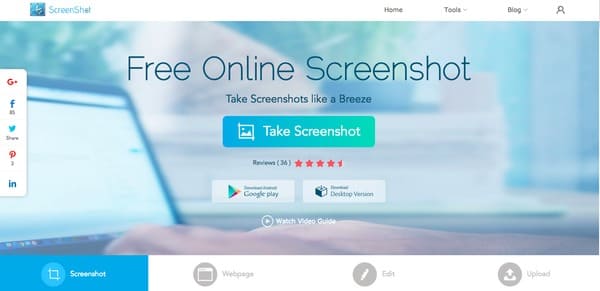
Misschien ben je ook geïnteresseerd in screenshots maken in Windows Media Player.
Deel 4: Veelgestelde vragen over het maken van een screenshot op Toshiba
Waar worden schermafbeeldingen opgeslagen op een Toshiba-laptop?
U kunt uw printscreen-afbeeldingen op het klembord controleren nadat u ze in een grafisch programma hebt geplakt en ze vervolgens afdrukken of opslaan.
Waarom kan ik mijn screenshot niet laten werken op mijn Toshiba-laptop?
Als de Windows-logotoets en PrtSc-sleutel niet werken, of als u de PrtSc-sleutel niet op uw Toshiba-laptop hebt, kunt u FN + Windows-logotoets + End / PrtSc proberen, en het zou in staat moeten zijn om een screenshot te maken .
Hoe maak je een screenshot van een video op je Toshiba-laptop?
U kunt de knop Print Screen gebruiken. Druk vervolgens op Ctrl + V om het in een programma te plakken.
Conclusie
Deze pagina verzamelt 3 eenvoudige manieren om maak een screenshot op een Toshiba-computer. U kunt de toetsencombinatie gebruiken om een screenshot te maken en de screenshots één voor één in Paint te plakken. Natuurlijk kunt u de online screenshot-tool gebruiken om de afbeeldingen te maken en te downloaden. De gemakkelijkste manier is gebruiken Apeaksoft Screen Recorder om foto's rechtstreeks op een Windows 11/10/8/7-computer vast te leggen. Bovendien kunt u de schermafbeeldingen eenvoudig bewerken met effecten.
Laat uw opmerkingen achter als u vragen heeft wanneer u een screenshot maakt op Toshiba.




