Image Capture is een vooraf geïnstalleerd hulpprogramma op de Mac waarmee u foto's en video's van een camera, iPhone, iPad of andere externe apparaten kunt overbrengen. Veel iPhone-gebruikers vertrouwen op Image Capture om een back-up te maken van en foto's over te zetten van iPhone naar Mac. Dit hulpprogramma werkt echter niet altijd goed. Volgens een recente enquête hebben sommige gebruikers gemeld dat ze het probleem zijn tegengekomen Image Capture werkt niet. Daarom delen we deze handleiding, met als doel u te helpen dit probleem snel op te lossen.
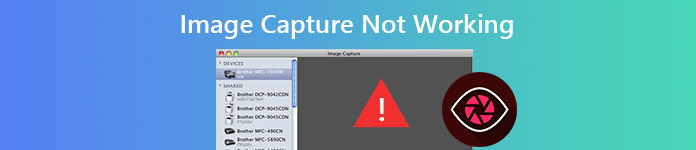
- Deel 1: Wat is Image Capture op Mac?
- Deel 2: Waarom werkt het vastleggen van afbeeldingen niet?
- Deel 3: 5 oplossingen om te verhelpen dat Image Capture niet werkt
- Deel 4: beste alternatief voor beeldopname
- Deel 5: Veelgestelde vragen over het niet werken van Image Capture
Deel 1: Wat is Image Capture op Mac?
Vergeleken met AirDrop is Image Capture een handigere manier om foto's en video's van mobiele iOS-apparaten naar een MacBook over te zetten, omdat u eenvoudig items op uw Mac kunt selecteren of met één klik alle foto's en video's kunt overbrengen. Veel andere apparaten die foto's en video's bevatten, zoals een camera, zijn ook compatibel met deze functie. Als Image Capture niet werkt, wordt het daarom lastig om bestanden over te zetten.
Wat is nodig voor het vastleggen van afbeeldingen
U moet uw iOS- of andere mobiele apparaten met een USB-kabel op uw MacBook aansluiten, anders werkt Image Capture niet op uw MacBook.
Deel 2: Waarom werkt het vastleggen van afbeeldingen niet?

Hoewel veel factoren ertoe kunnen leiden dat Image Capture niet werkt, zijn de meest voorkomende:
1. Hoewel veel factoren ertoe kunnen leiden dat Image Capture niet werkt, zijn de meest voorkomende:
2. Slechte verbinding. Het hulpprogramma werkt via een USB-kabel. Als er iets mis is met de verbinding, werkt Image Capture helemaal niet.
3. Conflicterende instellingen. Er zijn veel hulpprogramma's op Mac, zoals iCloud, iTunes en meer. Ze kunnen in strijd zijn met Image Capture.
4. Verkeerde configuratie. De configuratie van Fotolader wordt opgeslagen in Voorkeurenbestanden. Onjuiste instellingen kunnen verantwoordelijk zijn voor het probleem.
Deel 3: 5 oplossingen om te verhelpen dat Image Capture niet werkt
Oplossing 1: controleer de verbinding

Soms, iPhone-foto's worden niet weergegeven in iPhoto op Mac, zelfs als u uw apparaat op de MacBook hebt aangesloten. Wanneer Image Capture ook niet alle foto's toont, moet u eerst de UBS-verbinding controleren. Koppel uw iPhone los en sluit deze opnieuw aan op uw Mac. Bovendien kunt u een andere USB-kabel gebruiken om de verbinding te testen.
Oplossing 2: update software
Als Image Capture niet werkt, is het wellicht tijd om uw software bij te werken.
Stap 1 Ga naar uw Appel menu, kies Systeeminstellingen (Systeemvoorkeuren), En klik op de knop Snel naar knop.
Stap 2 Als er een update beschikbaar is, klik dan op het Update nu knop om de nieuwste software te krijgen.
Stap 3 Na de update zijn zowel uw systeem als de ingebouwde apps up-to-date, inclusief Image Capture. Nu kunt u Image Capture proberen en het zou normaal moeten werken.

Oplossing 3: vertrouw de iPhone opnieuw
iTunes biedt universele authenticatie voor iPhone op Mac. U moet de iPhone dus opnieuw vertrouwen in iTunes als Image Capture niet werkt.

Stap 1 Start iTunes en verbind je iPhone met Mac via een Lightning-kabel.
Stap 2 Schakel uw iPhone in en tik op Trust als daarom gevraagd wordt.
Stap 3 Voer de Image Capture-app op Mac uit en het zou uw iPhone en foto's zoals gewoonlijk moeten detecteren.
Oplossing 4: schakel iCloud-fotobibliotheek uit
Als iCloud-fotobibliotheek en Optimaliseer opslag zijn ingeschakeld, gaan uw foto's naar iCloud, maar niet op uw iPhone. In dat geval geeft Image Capture geen foto's weer. De oplossing is simpel: ze uitschakelen.

Stap 1 Open de Instellingen-app op de iPhone, tik op je naam en ga naar Foto's.
Stap 2 Uitschakelen iCloud Photo Library. dan IPhone-opslag optimaliseren optie wordt automatisch uitgeschakeld. Kies desgevraagd Download foto's en video's.
Stap 3 Verbind uw iPhone en voer Image Capture uit. Je foto's zouden moeten verschijnen.
Oplossing 5: verwijder bestanden met voorkeuren
Zoals eerder vermeld, is een onjuiste instelling een andere belangrijke oorzaak dat Image Capture niet werkt. Gelukkig kun je ze snel verwijderen.

Stap 1 Start Finder vanuit uw map Toepassingen en ga naar / Bibliotheek / Voorkeuren / directory. . Deze functie kan u ook helpen bij het verwijderen van iPhoto Library.
Stap 2 Verplaats vervolgens de bestanden met betrekking tot Fotolader naar uw bureaublad.
Stap 3 Start uw Mac opnieuw op, sluit uw iPhone aan en voer Image Capture uit. Je zult al je foto's zien.
Deel 4: beste alternatief voor beeldopname
Soms stopt Image Capture gewoon met werken om onbekende redenen. Of u heeft de bovenstaande algemene oplossingen geprobeerd, maar het probleem blijft bestaan. In dergelijke gevallen kunt u beter op zoek gaan naar een alternatief voor Fotolader, zoals Apeaksoft iPhone-overdracht, om uw foto's van iPhone naar computer over te zetten.

4,000,000 + downloads
Detecteer automatisch foto's en video's op de iPhone.
Breng albums in batch over naar de computer.
Ondersteunt zowel camerarol als fotobibliotheek.
Gebruik hardwareversnelling om de prestaties te verbeteren.
Hoe foto's overbrengen wanneer Image Capture niet werkt
Stap 1 Verbind de iPhone met de computer
Start het beste alternatief voor Fotolader nadat u het op de pc hebt geïnstalleerd. Er is een andere versie voor Mac. Verbind uw iPhone met de computer met een USB-kabel en een paar seconden later is het scannen van de iPhone voltooid.

Stap 2 Bekijk foto's op iPhone
Ga naar uw Foto's tab in de linkerkolom en aan de rechterkant worden alle albums en foto's op je iPhone weergegeven.

Stap 3 Breng foto's over naar de computer
Nu hebt u twee opties om foto's naar de computer over te brengen wanneer Fotolader niet werkt. Selecteer eerst de gewenste foto's en klik op het PC knoop op het bovenste lint. Om een album over te zetten, klikt u met de rechtermuisknop op de albumtitel en selecteert u Exporteren naar pc.

Mensen vragen ook
De ultieme gids voor het vastleggen van een scrollende schermafbeelding met Snagit
Deel 5: Veelgestelde vragen over het niet werken van Image Capture
Hoe schakel ik Fotolader in op mijn Mac?
Er zijn drie manieren om Fotolader op Mac in te schakelen:
Ga naar Toepassingen map in de Finder-app, zoek naar de knop Beeldopname en open deze.
Klik op de vergrootglasknop rechts van de menubalk, typ Image Capture en schakel deze in in het zoekresultaat.
Open Launch Pad in het Dok, Open Overige map en schakel Fotolader in.
Hoe gebruik ik Image Capture op Mac?
1. Verbind uw apparaat met de computer.
2. Open Image Capture, selecteer het apparaat onder Apparaten of Shared lijst.
3. klikken Importeren naar en kies waar u de afbeeldingen wilt opslaan. Dan klikken import or Alles importeren knop om foto's over te zetten naar Mac.
Hoe foto's downloaden van iCloud?
Bezoek de iCloud-website in een browser en log in op uw account.
Kies dan Foto's Selecteer de foto's op de startpagina en klik op Download knop.
Conclusie
In dit artikel wordt uitgelegd hoe u het probleem kunt oplossen Beeldopname werkt niet op Mac. Als hulpprogramma voor het overbrengen van foto's en video's kan Image Capture u helpen mediabestanden van externe apparaten naar uw Mac-computer te verplaatsen. Er zitten echter bugs in en het is niet perfect. Daarom moet u een alternatieve oplossing beheersen, zoals Apeaksoft iPhone Transfer. Meer vragen? Laat hieronder een bericht achter.




