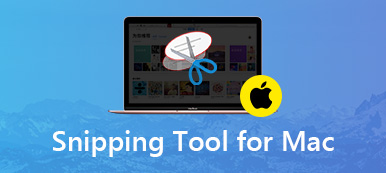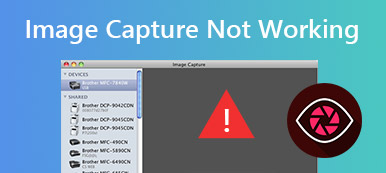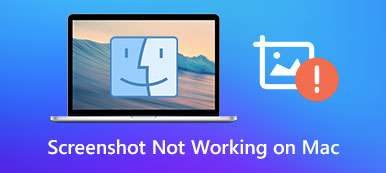Vraagt u zich af hoe u eenvoudig foto's van digitale camera's, scanners of iOS-apparaten naar uw Mac kunt overbrengen? Eigenlijk heeft Mac een aantal behoorlijk goede voorgeïnstalleerde apps, waarvan de Image Capture-applicatie een overtuigend voorbeeld is. Image Capture is een handige tool waarmee Mac-gebruikers foto's van een camera, iPhone of iPad naar de Mac kunnen importeren. Dus hoe zoek Image Capture op Mac? Hoe gebruik je het om iPhone-foto's over te zetten naar Mac? Lees dit bericht en je vindt alle antwoorden die je zoekt.
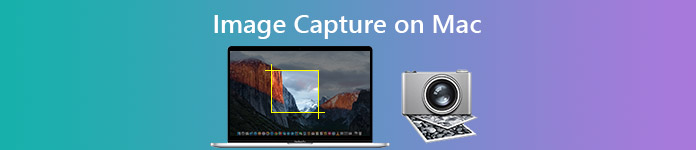
Wat is beeldopname
Image Capture is een beeldbeheer dat is geïnstalleerd als onderdeel van macOS in de map Toepassingen en is ontworpen voor het overbrengen en verzamelen van afbeeldingen op aangesloten externe apparaten, zoals camera's, scanners, geheugenkaart en iOS-apparaten. Met deze handige tool kunt u een scanner bedienen en de resolutie, kleuren, grootte en bestandsindeling van het gescande document configureren. Afgezien van de importfunctie, mag u afbeeldingen naar een andere app verzenden.
Hoe u Image Capture op Mac kunt zoeken en openen
Kunt u Image Capture niet vinden op uw Mac? Geen zorgen. Hier zijn drie basismanieren om Image Capture op Mac te vinden en te starten.
Manier 1. Open Image Capture via Launchpad
Stap 1 Open Launchpad in het Dock.
Stap 2 Open de Overige map, de standaardlocatie van Fotolader.
Stap 3 Zoek Image Capture en klik erop om het te openen.
Manier 2. Open Image Capture met Spotlight
Stap 1 Klik Spotlight en typ vervolgens "Image Capture" in de zoekbalk.
Stap 2 Zoek en klik in het zoekresultaat op de toepassing Image Capture om deze te starten.
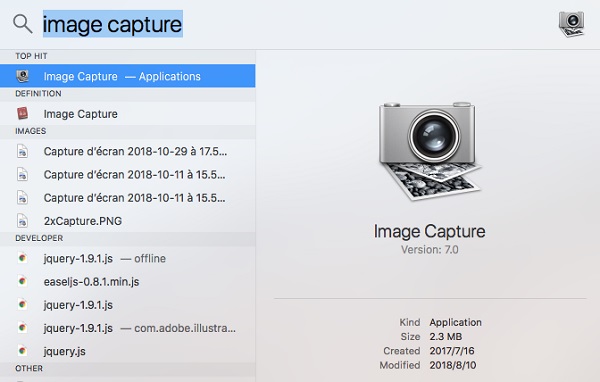
Manier 3. Open Image Capture via Finder
Stap 1 Klik op de Go optie in het Finder-menu en kies Toepassingen uit zijn drop-down menu.
Stap 2 Zoek de Image Capture tussen applicaties en klik erop om te openen.
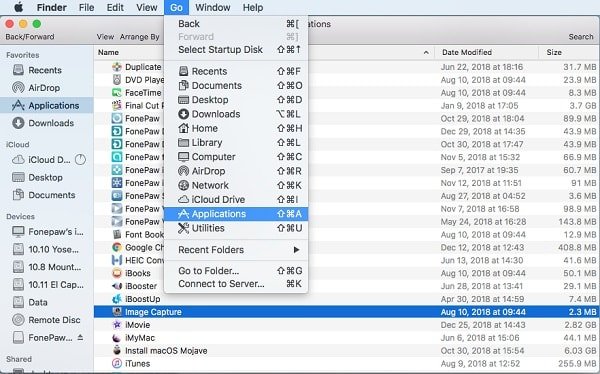
Hoe u Image Capture gebruikt om iPhone-foto's naar Mac te importeren
Als u afbeeldingen van iPhone of iPad wilt importeren met Image Capture, moet u eerst het bronapparaat via USB op uw Mac aansluiten. Voer vervolgens Image Capture uit op uw Mac.
Onder apparaten toont het programma automatisch uw iPhone- of iPad-foto's. Om uw iPhone- of iPad-foto's te importeren, kunt u op het Importeren naar optie om de locatie te selecteren, zodat u uw foto's naar wens in elke map op uw Mac kunt opslaan. Klik vervolgens op het import optie om door te gaan. Als u alle foto's naar uw Mac wilt overbrengen, klikt u op het Alles importeren optie.
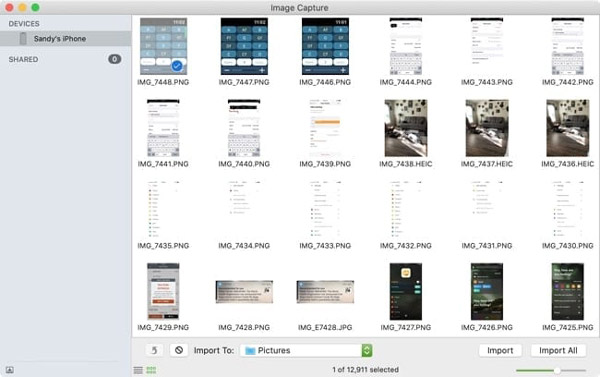
Nadat u uw foto's naar Mac hebt geïmporteerd, kunt u ze vrijelijk beheren. Bovendien zijn er enkele verborgen functies die u niet mag missen. Klik gewoon op het Weergeven / verbergen knop in de linkerbenedenhoek van de app, en dan zie je dat er twee apparaatverbindingsopties zijn: een is Verwijderen na importeren, en de andere is Bewaar originelen.
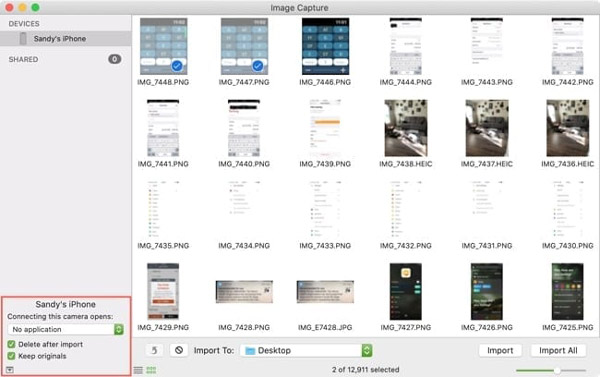
Alternatief voor het vastleggen van afbeeldingen
Aangezien Image Capture alleen het overbrengen van foto's van iOS-apparaten ondersteunt, kunt u naar het alternatief gaan om meer gegevens van iPhone / iPad / iPod naar uw Mac over te zetten. Of je wilt iPhone-foto's overzetten naar Mac, of trek contacten, video's, muziek, berichten en meer naar je Mac, Apeaksoft iPhone-overdracht zal het beste alternatief zijn voor Image Capture. U kunt het gebruiken om foto's over te brengen naar uw Mac, of om met één klik foto's van Mac naar uw iPhone toe te voegen. Het valt ook op bij het beheren van foto's. U kunt informatie of de afbeelding maken, hernoemen, verwijderen, bekijken en controleren, en HEIC-afbeeldingen converteren naar PNG- of JPEG-indeling.

4,000,000 + downloads
Zet foto's met één klik over van iPhone / iPad / iPod naar Mac.
Importeer foto's van Mac naar uw iOS-apparaten
Verwijder afbeeldingen op uw iPhone / iPad / iPod om meer opslagruimte vrij te maken.
Ondersteuning voor het maken van nieuwe albums op uw apparaat.
Bekijk een voorbeeld van de afbeelding en controleer de informatie zonder gedoe.
Compatibel met zowel Mac als Windows-pc.
Veelgestelde vragen over Image Capture op Mac
Ik kan Image Capture niet vinden op mijn Mac, hoe kan ik dit oplossen?
Als de bovengenoemde methoden niet werken, is de toepassing Fotolader mogelijk per ongeluk verwijderd of gewist van uw Mac. Bij deze gelegenheid kunt u proberen het macOS-besturingssysteem opnieuw te installeren.
Hoe zet ik foto's over van pc naar mijn iPad?
MobieTrans biedt de beste oplossing om foto's van uw pc naar de iPad toe te voegen zonder de huidige gegevens te wissen. Of u kunt iTunes gebruiken om foto's op uw pc met uw computer te synchroniseren. Maar als u iTunes gebruikt om uw foto's naar de iPad over te zetten, worden alle bestaande foto's verwijderd die zijn opgeslagen in de iPad-fotobibliotheek.
Hoe download ik Image Capture?
Image Capture is een native Apple-app op Mac en u kunt deze niet downloaden.
Hoe zet ik foto's over van Samsung naar Samsung?
De gebruikelijke manier is om de Smart Switch-app te gebruiken foto's overzetten tussen Samsung-telefoons. Maar als u alleen selectief foto's van Samsung naar Samsung wilt overbrengen, kunt u MobieTrans of Bluetooth gebruiken om u te helpen.
Conclusie
Ik hoop dat je Image Capture met succes op je Mac kunt vinden en meer te weten kunt komen over de Image Capture-applicatie in dit bericht. Om foto's van iPhone of iPad naar je Mac te verplaatsen, zijn Image Capture en iPhone Transfer de geweldige applicaties die je zou kunnen proberen.