Als je snapshots wilt maken op je Windows of Mac, Monosnap is een gratis en veelzijdige screenshot-tool. Het stelt u in staat om snapshots te maken, video's vast te leggen en de bestanden te bewerken op een makkelijke manier. Hoe maak je screenshots of leg je video vast met Monosnap voor Mac? Is het een waardevol programma om video's op te nemen of snapshots te maken op Windows en Mac? Leer nu meer details van de Monosnap-recensie.
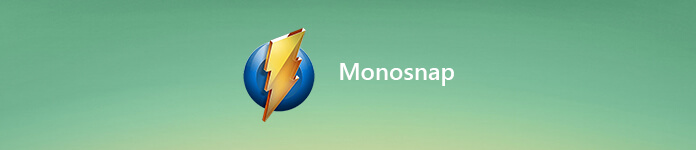
- Deel 1: Monosnap Review: de gratis screenshot-tool
- Deel 2: met gemak snapshots maken met Monosnap
- Deel 3: Beste Monosnap-alternatief om screenshots te maken
Deel 1: Monosnap Review: de gratis screenshot-tool
Monosnap-service is meer dan een screenshot en video-tool, cloudopslag of beveiligd contentbeheer. Je kunt het ook gebruiken om eenvoudig video's of GIF-bestanden op te nemen. Hier zijn meer uitstekende functies die u moet weten over de Monosnap voor Windows en Mac.
1. Neem het volledige scherm, een deel van het scherm of zelfs een geselecteerd venster op.
2. Bied gratis en onbeperkte opslagruimte in de cloud voor uw screenshots.
3. Sla de bestanden op de computer op of klik met één klik om ze naar de Cloud-service te uploaden.
4. Rijke videobewerkingsfuncties vergroten of verkleinen, roteer, snij en vervaag de afbeeldingen.
5. Neem het scherm op in een videoformaat of verander het zelfs in een GIF-bestand.
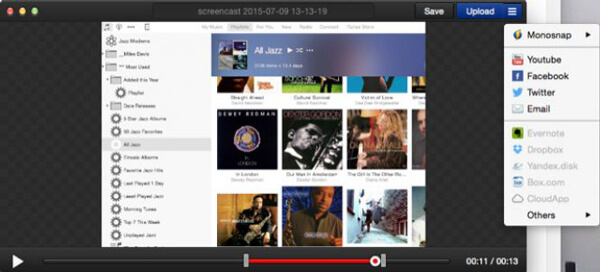
Deel 2: met gemak snapshots maken met Monosnap
Als u meer wilt weten over de Monosnap-zelfstudie, kunt u volledig profiteren van Monosnap om snapshots te maken, video op te nemen of zelfs een GIF-bestand te maken, zoals hieronder.
Stap 1 Nadat u Monosnap voor Mac hebt gedownload, start u het programma op uw MacBook. Je vindt alleen de Monosnap-knop vóór de menubalk, waarmee je een gebied kunt vastleggen, volledig scherm kunt vastleggen of video kunt opnemen.
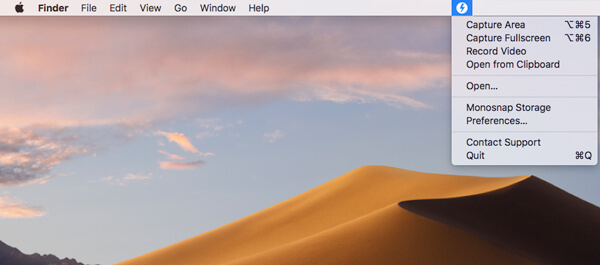
Stap 2 Om de gewenste bestanden te krijgen, kunt u de kiezen Voorkeur optie om het uitvoerformaat, externe afbeeldingseditor, GIF-kwaliteit, GIF FPS te kiezen, sneltoetsen in te stellen of zelfs de uploadmethode in te stellen.
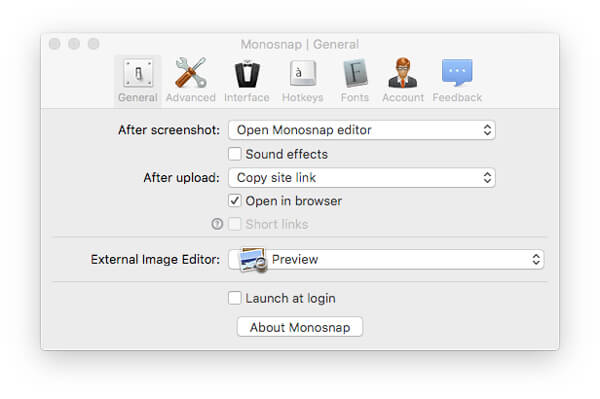
Stap 3 Als u een momentopname wilt maken, hoeft u alleen de te kiezen Gebied vastleggen optie of gebruik de sneltoets. U kunt ook video voor het scherm opnemen met webcambestanden met de Video opnemen optie van Monosnap.
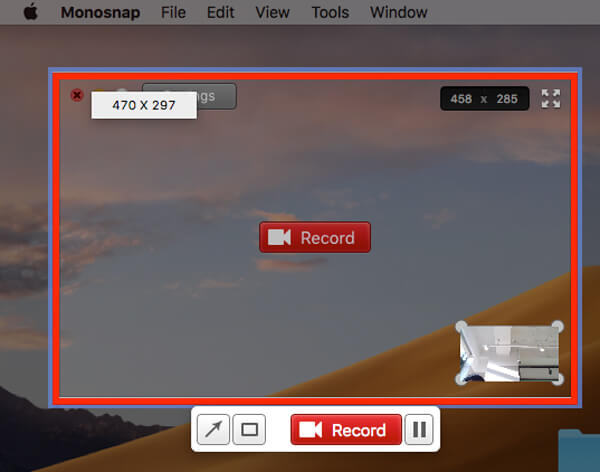
Stap 4 Daarna toont het programma het opgenomen bestand in de bewerkingsinterface, waarmee u een pijl kunt toevoegen, de kleur kunt aanpassen, de grootte kunt aanpassen en zelfs de opname rechtstreeks naar Monosnap in de cloud kunt uploaden.
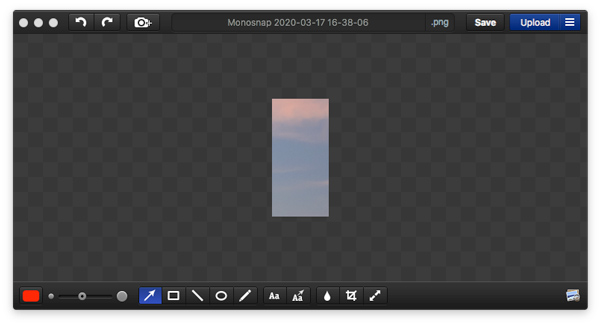
Deel 3: Beste Monosnap-alternatief om screenshots te maken
Om het scherm op te nemen, audio vast te leggen, een momentopname te maken en de opnamebestanden nog verder te bewerken, Apeaksoft Screen Recorder is het beste Monosnap-alternatief voor zowel Windows als Mac. Bovendien heeft het geavanceerde functies om het uitvoerformaat aan te passen, het opnamegebied aan te passen, het audiokanaal te kiezen en zelfs een planningstaak in te stellen.
- Video opnemen, audio vastleggen en momentopname maken als alternatief voor Monosnap.
- Pas het snapshot-formaat, sneltoetsen, framesnelheid en videoformaat / kwaliteit aan.
- Voeg eenvoudig annotatie, vorm, pijl, tekst, markering en andere elementen toe.
- Bewerk de schermafbeelding verder met een geavanceerd filter of deel deze op sociale media.
Stap 1 Wanneer u het Monosnap-alternatief hebt geïnstalleerd, kunt u het programma op uw MacBook starten. Zorg ervoor dat het gewenste scherm beschikbaar is in uw browser of gameplay voordat u op klikt Screen Capture optie om een momentopname te maken op uw MacBook.

Stap 2 Net als bij Monosnap, kunt u ook op de menuoptie klikken en de kiezen uitgang optie. Hiermee kunt u de sneltoetsen kiezen om snapshots te maken, het screenshot-formaat, videoformaat en meer andere parameters kiezen op basis van uw behoefte.

Stap 3 Zodra u op klikt Screen Capture optie, kunt u met het vergrootglas de gewenste regio selecteren. Bovendien kunt u de annotatie toevoegen, op de schermafbeelding tekenen, de markeringskleur aanpassen of zelfs de schermafbeelding rechtstreeks in het voorbeeldvenster beheren.

Stap 4 Als u de schermafbeelding wilt opslaan, hoeft u alleen op de te klikken Schijf knop. Er verschijnt een venster waarin u het opslagpad kunt selecteren. Natuurlijk kunt u de schermafbeelding ook rechtstreeks vanuit het programma delen op de sociale-mediawebsite.
Conclusie
Het artikel deelt een eenvoudige Monosnap-recensie en hoe de Monosnap te gebruiken om snapshots te maken. Het moet altijd een goede snapshot-maker zijn als je alleen wat eenvoudige bestanden nodig hebt. Natuurlijk kunt u de Apeaksoft Screen Recorder ook gebruiken als alternatief voor Monosnap video opnemen, neem audio op en maak eenvoudig snapshots.




