Deze gids is bedoeld om te bespreken hoe schermafbeelding in Windows Media Player. Tegenwoordig is de video de belangrijkste manier om entertainment te krijgen. Er zijn veel belangrijke momenten die u misschien wilt vastleggen en opslaan. Als je een fout in een film vindt, wil je deze misschien delen met je vrienden of op sociale media. Als de standaard mediaspeler op pc kan Windows Media Player aan uw behoeften voldoen. Hieronder vindt u de instructies.
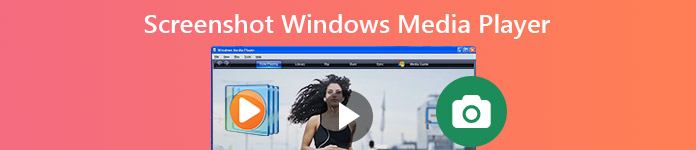
- Deel 1: standaardmanieren om een screenshot te maken in Windows Media Player
- Deel 2: de beste manier om een screenshot te maken van Windows Media Player
- Deel 3: Veelgestelde vragen over Screenshot Windows Media Player
Deel 1: standaardmanieren om een screenshot te maken in Windows Media Player
Windows Media Player 10 heeft eigenlijk een ingebouwde functie om schermafbeeldingen te maken, wat betekent dat je elke scène kunt vastleggen terwijl je video's direct afspeelt. En de handelingen zijn vrij eenvoudig. Je hoeft alleen maar enkele sneltoetsen te gebruiken. Maar als je de nieuwste versie van Windows Media Player gebruikt, heb je misschien wat hulp van Microsoft Paint nodig. We bieden ook een manier om snapshots te maken in Windows Media Player in Windows 7/XP of eerder. Blijf lezen.
Een screenshot maken in Windows Media Player 10

Stap 1 Open een video in WMP 10 en druk op de pauze knop onderaan wanneer u de beelden ziet die u wilt vastleggen.
Stap 2 Media Ctrl + I toetsen tegelijkertijd op uw toetsenbord. Dan zie je het Bewaar de vastgelegde afbeelding wijzigen.
Stap 3 Vervolgens kunt u het stilstaande beeld in uw afbeeldingenbibliotheek vinden.
Opmerking: Deze manier is alleen beschikbaar voor filmbestanden die door Microsoft worden ondersteund. Als dit niet het geval is, krijgt u het Bewaar de vastgelegde afbeelding wijzigen of het screenshot.
Stilstaande beelden vastleggen van video in nieuwe Windows Media Player
Stap 1 Open de video waarvan u een screenshot wilt maken in de nieuwe versie van Windows Media Player.

Stap 2 Gebruik de Snel vooruit en Rewind knoppen onderaan om het gewenste frame te vinden. druk de Print Screen toets op het toetsenbord.
Stap 3 Voer MS Paint uit vanuit het Start menu en klik op pasta menu op het bovenste lint om het stilstaande beeld te plakken.

Stap 4 Bewerk het en verwijder ongewenste gebieden. Ga vervolgens naar het menu Bestand, kies Opslaan als en sla het stilstaande beeld op uw harde schijf op.
Schermafbeeldingen maken in Windows Media Player op Windows XP of Prior
Stap 1 Start Windows Media Player, ga naar het organiseren menu en kies Opties. Of je kunt vinden Opties in Tools op menubalk.

Stap 2 Ga naar uw Prestatie tabblad in het pop-upvenster en klik op het Geavanceerd knop. Zorg ervoor dat u dit controleert Gebruik render voor videomixing en haal het vinkje weg Gebruik overlays. Klikken OK en klik vervolgens op Toepassen.
Stap 3 Nu kunt u uw Print Screen toets om een stilstaand beeld van video vast te leggen in Windows Media Player.
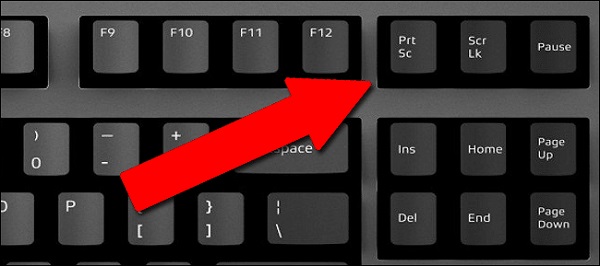
Opmerking: Als u voor oude versies van WMP de overlays niet uitschakelt, kunt u alleen een zwarte afbeelding krijgen bij het maken van schermafbeeldingen.
Hier vind je misschien leuk: Wat moet u doen als Windows Media Player niet werkt
Deel 2: de beste manier om een screenshot te maken van Windows Media Player
Het kan een beetje ingewikkeld zijn om stilstaande beelden van video vast te leggen in verschillende versies van Windows Media Player. Het goede nieuws dat Apeaksoft Screen Recorder kan u helpen bij het oplossen van alle problemen. Het kan screenshots maken van elke video op Windows en Mac. Naast het maken van snapshots, kun je het ook gebruiken om video, audio, games, webcam en zelfs je telefoonscherm op te nemen. Indien nodig kunt u zelfs een aangepast watermerk aan de opname toevoegen om uw werk te beschermen.

4,000,000 + downloads
Leg stilstaande beelden van video vast in elke Windows Media Player.
Produceer screenshots van hoge kwaliteit voor alle mediaspelers.
Teken rechtstreeks op videoscreenshots.
Ondersteuning voor het vastleggen van lange screenshots met scrollvenster.
Onnodig te zeggen dat dit de gemakkelijkste keuze is om een screenshot te maken van Windows Media Player op Windows 10/8/7.
Stilstaande beelden vastleggen van video op Windows 10
Stap 1 Schermrecorder instellen
Voer de beste screenshot-tool voor Windows Media Player uit nadat u deze op uw pc hebt geïnstalleerd. Het is ook compatibel met Mac. Bovendien is deze functie gratis te gebruiken zonder registratie te vragen. Als u aangepaste opties wilt instellen, opent u het voorkeuren dialoogvenster van het Menu keuze. Vervolgens kunt u opties met betrekking tot screenshot-indeling, sneltoetsen en meer wijzigen.

Stap 2 Maak een screenshot op video
Speel een video af in Windows Media Player en pauzeer deze wanneer u het gewenste frame ziet. Schakel over naar Screen Recorder en kies Screen Capture. Nu verandert de cursor in een kruis. Klik en sleep met uw muis om het volledige Windows Media Player-venster of een deel van de afbeelding te bedekken.

Step3 Bewerk en bewaar screenshot
Zodra u uw muis loslaat, verschijnt de werkbalk met verschillende opties. Hier kunt u het stilstaande beeld bewerken en opslaan. Om bijvoorbeeld wat tekst toe te voegen, kiest u de grote T knop. Stel vervolgens de kleur, het lettertype, de grootte en meer in. Klik op de juiste positie op de schermafbeelding en typ de teksten.
Na het bewerken heb je verschillende opties om met het uiteindelijke stilstaande beeld om te gaan:
Voorbeeld van screenshot: Klik op het Vergroten knop om de schermafbeelding op volledig scherm te bekijken.
Schermafbeelding opslaan op harde schijf: Klik op het Bespaar knop en Screen Recorder slaat het op op basis van uw instelling.
Stuur screenshot naar klembord: Als u de screenshot in andere toepassingen wilt gebruiken, zoals MS Word, klikt u op het klembord knop en plak deze in de doel-app.
Aan scherm vastzetten: klik op het pin knop.

Behalve het maken van screenshots van een stilstaand beeld uit een video, kunt u deze ook gebruiken neem de video op pc op zonder enige moeite.
Mis het niet:
Schermafbeeldingen bijsnijden en bewerken op Mac
De ultieme gids voor het vastleggen van een scrollende schermafbeelding met Snagit
Deel 3: Veelgestelde vragen over Screenshot Windows Media Player
Hoe leg ik een afbeelding van een video vast in VLC Media Player?
In tegenstelling tot Windows Media Player heeft VLC de screenshot-functionaliteit ingebouwd. U moet het echter zichtbaar maken door Geavanceerde bediening in Bekijk menu. Dan krijg je een cameraknop op de extra werkbalk. Het kan stilstaande beelden van video vastleggen.
Waar worden screenshots opgeslagen in Windows 10?
Het antwoord is gevarieerd, afhankelijk van hoe u schermafbeeldingen maakt. Als je op drukt Print Screen sleutel alleen, wordt de screenshot opgeslagen op het klembord. De knopcombinatie van Windows + Print Screen maakt een screenshot op Windows 10 en slaat het op als PNG in de standaardmap Afbeeldingen.
Heeft Windows 10 een screenshot-maker?
Ja, Microsoft heeft verschillende hulpprogramma's geïntroduceerd om schermafbeeldingen te maken op Windows 10. Naast snelkoppelingen is de Snipping Tool beschikbaar voor Windows 7 en hoger. De nieuwe Snip & Sketch-tool kan ook stilstaande beelden van video vastleggen.
Conclusie
In deze handleiding worden de gemakkelijkste methoden beschreven om stilstaande beelden van video vast te leggen in Windows Media Player. Wat u moet doen, is de meest geschikte kiezen en onze gids volgen om vast te leggen wat u wilt. Apeaksoft Screen Recorder biedt bijvoorbeeld gratis uitgebreide handige functionaliteiten. Meer vragen? Schrijf ze alsjeblieft op onder dit bericht.




