"Ik moet een schermafbeelding maken van een app, maar het afdrukscherm kan niet het hele venster vastleggen omdat het langer is dan het scherm, een suggestie?" Het gebeurt meestal dat u een screenshot moet maken op iets dat groter is dan uw scherm. Het heet scroll-screenshot. In tegenstelling tot de normale schermafbeelding, een scroll-screenshot maken kan een scrollend venster vastleggen, zoals een webpagina, een lang document en andere zaken buiten het scherm. Deze gids toont u de beste manieren om het werk in verschillende situaties te doen.
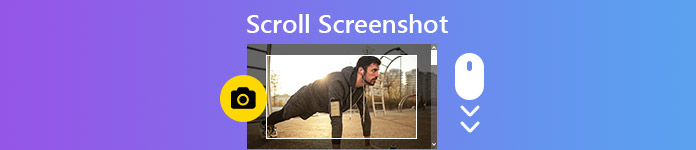
- Deel 1: Hoe Scroll Screenshot op pc te maken
- Deel 2: Scroll-screenshot maken op Mac
- Deel 3: Screenshot van de hele webpagina maken
- Deel 4: Veelgestelde vragen over Scroll Screenshot
Deel 1: Hoe Scroll Screenshot op pc te maken
Hoewel er verschillende manieren zijn om schermafbeeldingen op pc te maken zonder extra software, kunnen ze geen scroll-schermafbeeldingen maken. Als alternatief moet u op zoek naar een geschikte tool, zoals ShareX. Het is een open-sourceproject met veel functionaliteiten, waaronder scrollen. Bovendien is het tot nu toe nog steeds gratis te gebruiken.
Stap 1 Installeer het hulpprogramma voor het scrollen van schermafbeeldingen en volg de instructies op het scherm om het op uw pc in te stellen.
Stap 2 Als u een venster of webpagina wilt vastleggen die langer is dan uw scherm, opent u ShareX. Klik en vouw het vangen menu in de linkerkolom en kies Scrollen opname.

Stap 3 Klik op de webpagina of het doelvenster om het optievenster te openen. Klik vervolgens op het Selecteer raam of bediening om te wandelen knop links bovenaan.

Stap 4 Standaard legt het hulpprogramma de volledige webpagina of het hele venster vast. Als u dit handmatig wilt doen, klikt u op het Begin met scrollen vastleggen knop onderaan, selecteer het opnamegebied en scrol omlaag.
Stap 5 Wanneer u het einde van de webpagina of het venster bereikt, wordt het uitgang dialoogvenster zal verschijnen. Kiezen Uploaden / opslaan, afhankelijk van na opname-instellingen optie aan de rechterkant en sluit het uitgang dialoogvenster.

Stap 6 Vervolgens krijgt u de hoofdinterface te zien en het pad waar uw scroll-screenshot naartoe gaat. Helaas kunt u in ShareX geen functies voor het bewerken van afbeeldingen krijgen.
Hier vind je misschien leuk: Hoe video op pc op te nemen
Deel 2: Scroll-screenshot maken op Mac
Helaas is ShareX alleen beschikbaar voor Windows 10 of eerder. Mac-gebruikers moeten een andere tool zoeken om een scroll-screenshot te maken. Capto is bijvoorbeeld een eenvoudige manier om een screenshot van een hele webpagina te maken. Het kost minstens $ 29.99 met een gratis proefperiode van 7 dagen.
Stap 1 Voer de scroll-screenshot-tool op uw Mac uit als u een screenshot van een lange webpagina wilt maken.
Stap 2 Klik Web op de bovenste menubalk en kies de juiste optie. Als u de webpagina bijvoorbeeld in Safari heeft geopend, selecteert u Snap huidige URL in Capto.

Stap 3 Vervolgens wordt de webpagina geopend in de ingebouwde browser. Klik op de camera knop en druk op afrit knop. Je krijgt alle screenshots te zien.

Stap 4 Selecteer de nieuwste afbeelding en open deze in het ingebouwde editorvenster. Bekijk een voorbeeld van de scroll-screenshot. Zoek vervolgens de linker gereedschapskist, kies het gewas tool en snijd het screenshot van de webpagina bij.
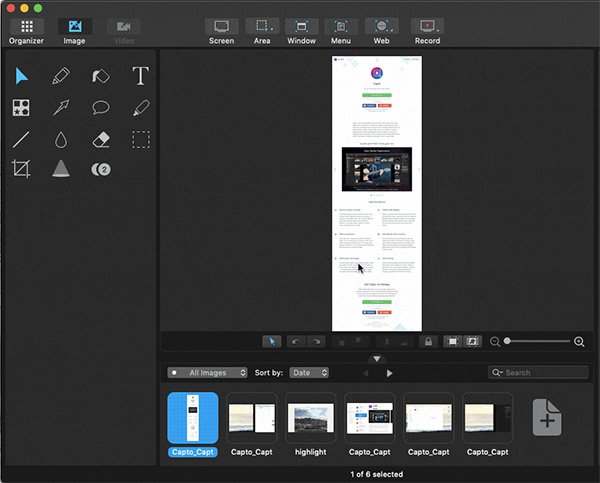
Stap 5 Na het bewerken kunt u de scroll-screenshot opslaan op uw harde schijf op Mac.
Hier vind je misschien leuk: 2 Handige manieren om video en audio op een Mac op te nemen
Deel 3: Screenshot van de hele webpagina maken
Als u alleen een schermafbeelding van de hele webpagina wilt maken, hoeft u helemaal geen software te installeren. Er zijn tientallen extensies voor Chrome of Firefox die de capaciteit hebben om scroll-screenshots voor webpagina's te maken. Google heeft zelfs de opdracht geïntroduceerd om u te helpen het zonder extensies te doen
Stap 1 Open uw Chrome-browser en bezoek de webpagina waarvan u een schermafbeelding op volledige grootte wilt maken.
Stap 2 Klik op de Menu knop, kies Meer tools en Ontwikkelaarstools in de contextmenulijst.

Stap 3 Nu krijgt u het opdrachtpaneel aan de rechterkant te zien. Klik op de knop met drie stippen in de rechterbovenhoek van het paneel en kies run commando.
Stap 4 Typ vervolgens screenshot in de opdrachtzoekbalk en kies Capture full-size screenshot.

Stap 5 Nadat het scrollen van schermafbeeldingen is gelukt, zal het dialoogvenster Opslaan als verschijnen. Navigeer naar een specifieke map om de afbeelding op te slaan en klik op Bespaar knop.
Opmerking: Volgens ons onderzoek werkt deze opdracht goed op tekstgebaseerde webpagina's. Als het niet voor u beschikbaar is, zijn sommige extensies, zoals awesome en GoFullPage, een alternatieve optie.
Aanbevelen: beste schermrecorder - Apeaksoft-schermrecorder
Een krachtige schermrecorder-app is handig. Apeaksoft Screen Recorder, is bijvoorbeeld een alles-in-één oplossing om schermafbeeldingen en schermopnamen te maken, gameplayvideo's te maken en meer. En het belangrijkste is dat het u kan helpen om op uw gemak screenshots van het scrollvenster te maken.

4,000,000 + downloads
Maak gratis screenshots voor volledig scherm en aangepaste regio.
Neem het scherm op in video's van hoge kwaliteit.
Bied functies voor beeld- en videobewerking.
Bied uitgebreide aangepaste opties en aanpasbare sneltoetsen.
Stap 1 Na het downloaden en installeren van deze schermrecorder op uw computer, kunt u het programma openen wanneer u een screenshot moet maken.

Stap 2 Zodra u de hoofdinterface binnengaat, zou u veel opname-opties moeten zien. Vind alstublieft de Momentopname optie aan de rechterkant. Maar klik er alstublieft niet direct op. Je moet de raken Een rij knop in plaats daarvan. Kies dan Schuifvenster uit de vervolgkeuzelijst.

Stap 3 Daarna moet u het venster openen dat u wilt vastleggen en het opnamegebied instellen. Klik vervolgens met de linkermuisknop om door het huidige venster te bladeren. Of u kunt op de drukken Tussenruimte toets op het toetsenbord. Als u wilt stoppen met scrollen, drukt u gewoon op Esc op je toetsenbord. Het scrollproces wordt onmiddellijk beëindigd. U kunt de momentopname vervolgens bewerken met eenvoudige widgets. Vergeet niet om het daarna op uw computer op te slaan.

Mensen vragen ook
De ultieme gids voor het vastleggen van een scrollende schermafbeelding met Snagit
Deel 4: Veelgestelde vragen over Scroll Screenshot
Kun je een scroll-screenshot maken op de iPhone?
Gebruik de combinatie van knoppen om een schermafbeelding voor een webpagina te maken en tik op Volledige pagina om de hele pagina op te slaan; download de Shortcuts-app, die wordt uitgebracht door de app, en gebruik de Web Scrolling Screenshot-snelkoppeling in Safari om de hele webpagina op te slaan als pdf's; of gebruik een app van derden om een scroll-screenshot op de iPhone te maken.
Hoe maak ik een scrollend screenshot Android 12?
Android 12 en hoger ondersteunen standaard het maken van scrollende schermafbeeldingen. Maar je kunt het alleen op bepaalde apps gebruiken. Google Chrome ondersteunt bijvoorbeeld de scrollende schermafbeeldingen van Android 12. U hoeft alleen de knoppen Power en Volume Down tegelijkertijd ingedrukt te houden. Kies onderaan de optie Meer vastleggen. Selecteer het screenshotgebied zoals je wilt en sla het op je telefoon op.
Hoe maak je een lange schermafbeelding met de Snipping Tool?
Met de knipprogramma kunt u een normale schermafbeelding maken voor volledig scherm, een specifiek venster of een vrije regio. Het kan echter geen lang screenshot duren. U moet verschillende normale schermafbeeldingen maken en ze aan elkaar naaien, of software van derden gebruiken om scroll-schermafbeeldingen op de pc te maken.
Hoe maak je screenshots op Windows 10?
Er zijn meerdere ingebouwde hulpprogramma's om schermafbeeldingen te maken in Windows 10, zoals de toets Print Screen, de Snipping Tool, Game Bar en het nieuwe hulpprogramma Snip & Sketch. U kunt ze allemaal kiezen en uw scherm vastleggen in stilstaande beelden.
Conclusie
Deze handleiding heeft je drie manieren verteld om scroll-screenshots te maken op Windows en Mac. Voor pc heb je geluk, want ShareX is gratis te gebruiken en kan scroll-screenshots maken voor software en webpagina's. Capto kan een schermafbeelding maken van de volledige webpagina in de ingebouwde browser. Als u Chrome op uw computer heeft, kunt u de ontwikkelaarscommando gebruiken om eenvoudig de volledige pagina vast te leggen. Als je een veelzijdige schermrecorder nodig hebt, is Apeaksoft Screen Recorder het waard om te gebruiken. Overige vragen? Schrijf ze op.




