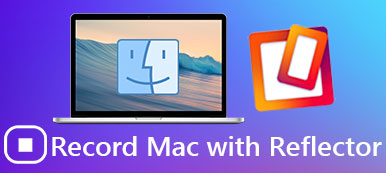Er zijn veel screenshot-tools op de markt met de ontwikkeling van behoeften aan schermopname. ShareX is er slechts een van. Als u op zoek bent geweest naar een gratis programma voor het vastleggen van schermen, moet u ShareX hebben gehoord. Het is een gratis en open source schermopname-, bestandsuitwisseling- en productiviteitstool. Met deze functies kunt u elk deel van uw computerscherm vastleggen als een video of screenshot die later op verschillende platforms kan worden gedeeld. In dit artikel zullen we een complete review schrijven over ShareX en u het beste alternatief tonen voor deze schermopname-tool.

- Deel 1: Ultimate ShareX Review: functies en details
- Deel 2: het beste ShareX-alternatief voor Mac - schermrecorder
- Deel 3: Veelgestelde vragen over ShareX
Deel 1: Ultimate ShareX Review: functies en details
Het is bekend bij mensen die ShareX hebben gebruikt. ShareX is een zeer lichtgewicht en gratis programma voor het vastleggen van schermen op een Windows-computer. Het is een groen en veilig programma. In vergelijking met andere vergelijkbare software die vaak zelfs tot honderden megabytes gaat, is de omvang van het programma erg klein, net iets meer dan 5 MB.
ShareX is een screenshot-opnametool met veel video- en beeldbewerkingstools. Hiermee kunt u elk deel van uw computerscherm vastleggen als video of screenshot. Zodra het bestand is opgeslagen, biedt de software een reeks filters, bewerkingsopties en uploadtools om het snel te delen.
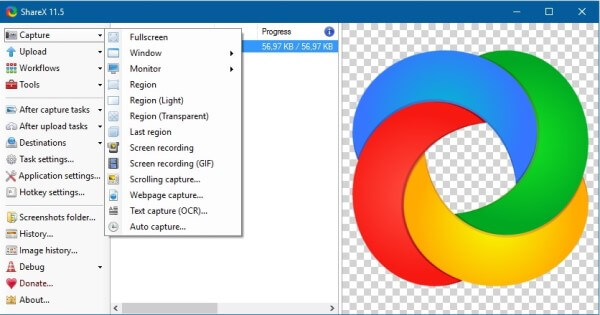
Wat ShareX voor u kan doen:
- Meerdere opnamemodi. Er zijn twee opnamemethoden. snelle en probleemloze methoden om screenshots te maken van elk venster, regio of het hele scherm.
- Video Recorder. Naast het maken van screenshots, kan ShareX ook het scherm opnemen.
- Foto-editor. Er is een ingebouwde afbeeldingseditor in ShareX waarmee u de schermafbeeldingen die u maakt, handmatig kunt bewerken.
- Deel bestanden op platforms. Nadat je een screenshot of video hebt gekregen, kun je ze direct online delen en hun link naar het klembord kopiëren.
- VOORDELEN
- Pas de sneltoets aan om uw opdracht aan te binden, evenals aan welke host het bestand wordt geüpload.
- Maak naar eigen inzicht screenshots, neem video-schermaudio of GIF op in één of meerdere monitoren.
- Eenvoudige interface die gemakkelijk te navigeren is en wordt geleverd met veel belangrijke en handige functies.
- Absoluut gratis voor alle functies met meer dan 11 jaar actieve ontwikkeling.
- Geen reclame.
- NADELEN
- Niet beschikbaar voor Mac-gebruikers.
- De deelbare koppelingen naar de afbeeldingen die u hebt geüpload, vervallen na verloop van tijd.
- Een beetje ingewikkeld en omslachtig voor beginners om te gebruiken.
- Het scrollen van het venster werkt niet altijd zoals verwacht.
Hoe ShareX te gebruiken?
Stap 1: Download ShareX van de officiële site en installeer het op uw pc. Dubbelklik om het programma uit te voeren.
Stap 2: In Capture zijn er veel opties:
Voor afbeeldingen:
Volledig scherm: Maakt een screenshot van het gehele schermgebied.
Actief venster: Legt het momenteel actieve venster vast.
Actieve monitor: Legt het monitorgebied vast waar de muisaanwijzer of cursor zich momenteel bevindt.
Venstermenu: Maak een screenshot van de actieve vensters.
Monitormenu: Maak een screenshot van monitors.
Rechthoek: Maak een screenshot van een enkel of meer rechthoekig gebied getekend met de muis.
Rechthoek (objecten): Maak een screenshot van een rechthoekig gebied.
Rechthoek (annoteren): Maak een screenshot van een rechthoekig gebied en laat de gebruiker het opnamegebied tekenen.
Rechthoek (licht): Basic-versie van Rectangle capture ontworpen voor trage computers.
Afgeronde rechthoek, ellips, driehoek en diamant: Hetzelfde als rechthoekig vastleggen alleen met een andere vorm.
Veelhoek: Klik op punten op het scherm om de vorm van een polygoon te maken en gebieden erin vast te leggen.
Laatste regio: Herhaal de schermopname die werd gedaan.
Voor video's:
Schermopname (FFmpeg): Gebruikers kunnen een geselecteerd gebied op hun scherm of het volledige scherm opnemen.
Schermopname (GIF): De gebruiker kan een geselecteerd gebied op zijn scherm of het hele scherm opnemen in geanimeerde GIF.
Automatisch vastleggen: Leg automatisch een schermgebied vast met het specifieke tijdsinterval.
Kies de optie Schermopname (FFmpeg) om het scherm inclusief geluid op te nemen.
Sluit de microfoon aan op uw machine om op te nemen.
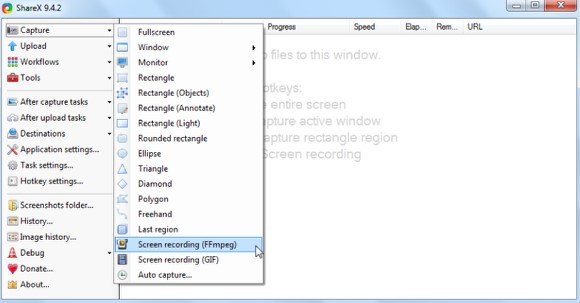
Deel 2: het beste ShareX-alternatief voor Mac - schermrecorder
Zoals eerder vermeld, kan ShareX alleen worden gebruikt op een Windows-computer. Dus als u een ShareX-alternatief voor Mac vindt, raden we Apeaksoft Screen Recorder voor u aan.
Apeaksoft Screen Recorder kan de perfecte metgezel zijn voor zowel Windows- als Mac-gebruikers. Screen Recorder is de professionele software voor schermopname waarmee gebruikers elk scherm op desktop, online video's, gameplay, webcam video's, zoom vergadering, Etc.
- Scherm en webcam opnemen op Mac met hoge kwaliteit.
- Leg elk scherm of video vast die op uw bureaubladscherm wordt afgespeeld.
- Sla afbeelding of video op in populaire formaten.
- Geavanceerde recorder legt flexibel aangepaste vensters vast.
Stap 1: Download en installeer Apeaksoft Screen Recorder op uw Mac. Dubbelklik op het programma om het te starten.

Stap 2: Kies de optie "Videorecorder" in de hoofdinterface. Kies dan eerst het opnamegebied.

Stap 3: Als u een videoconferentie wilt opnemen of de Skype-chat wilt opnemen, moet u mogelijk zowel het systeemgeluid als de microfoon inschakelen. Klik op het systeemgeluid en de microfoon om ervoor te zorgen dat de vinkjes verschijnen.

Stap 4: Nadat u het opnamegebied en de audio heeft ingesteld, klikt u op "REC" aan de rechterkant om de opname te starten.

Bovendien kunt u ook de knop "Snapshot" kiezen om belangrijke scènes vast te leggen.
Stap 5: Als u de opname wilt stoppen, klikt u op het rode vierkant aan de linkerkant om de opname te voltooien. Het toont de video die u hebt opgenomen.
Deel 3: Veelgestelde vragen over ShareX
1. Wat kan ShareX doen?
ShareX kan worden gebruikt om screenshots te maken, evenals video opnemen met FFmpeg. Opgenomen screenshots kunnen worden geannoteerd en bewerkt met behulp van de ingebouwde afbeeldingseditor.
2. Is ShareX open source?
Ja. ShareX is een gratis en open source programma dat uw afbeeldingen en video's met een enkele druk op een toets kan delen.
3. Hoe maak je een screenshot van een Mac?
Druk tegelijkertijd op Shift, Command en F4. Sleep om het deel van het scherm te selecteren dat u wilt vastleggen. Houd de spatiebalk ingedrukt tijdens het slepen om de hele selectie te verplaatsen.
Conclusie
In dit artikel hebben we een complete introductie tot ShareX gemaakt. Voor Mac-gebruikers kunt u Apeaksoft Screen Recorder proberen. Het is het beste alternatief voor ShareX voor Mac. Fijne dag!