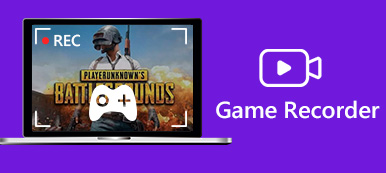Als je vaak de behoefte hebt om een screenshot te maken, afbeeldingen te bewerken en te delen tijdens je dagelijkse werk, heb je misschien Skitch van Evernote gehoord of gebruikt, een gratis hulpprogramma voor het bewerken en delen van screenshot voor OS X, iOS, Windows en Android. Op 22 januari 2016 heeft Evernote de ondersteuning voor Skitch voor Windows, Windows Touch, iOS en Android beëindigd. Nu is alleen Skitch op Mac nog in onderhoud en update. Deze beslissing heeft het gevoel van Windows-gebruikers gekwetst, hoewel de bestaande gebruikers Skitch kunnen blijven gebruiken, kunnen externe wijzigingen, zoals de update van hun besturingssysteem of browser, op elk moment in de toekomst functies of functionaliteit van Skitch breken. Het is dus duidelijk dat het geen langetermijnplan is om met Skitch voor Windows te werken. Elke Windows-gebruiker die op zoek is naar een alternatief voor Windows Skitch, kan in dit artikel de top 3 Skitch voor Windows-alternatieven krijgen.
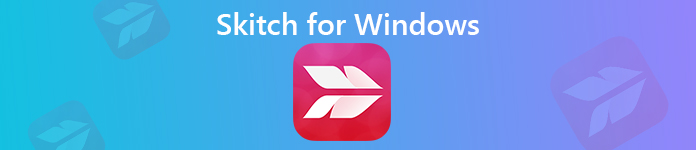
- Deel 1. Wat is Skitch?
- Deel 2. Top 3 alternatieven voor Skitch for Window
- Deel 3. Veelgestelde vragen over Screenshot Capture && Video Recording
Deel 1. Wat is Skitch?
Skitch was ooit een gratis schermopname- en beeldbewerkingsprogramma dat compatibel is met Windows, Mac, iOS en Android. Hiermee kunnen gebruikers uw schermafbeeldingen snel bewerken en delen met uw vrienden of collega's, uw scherm vastklikken, een foto annoteren of iets nieuws tekenen, enz. U kunt ook PDF's annoteren met pijlen, stempels, tekst, vormen en meer. Evernote is echter op 22 januari 2016 gestopt met het updaten van Skitch voor Windows, Windows Touch, iOS en Android, nu kunnen alleen Mac-gebruikers de nieuwste Skitch normaal gebruiken.
- VOORDELEN
- Een goed hulpmiddel om screenshots te bewerken, foto's te annoteren en uw ideeën direct met uw vrienden of collega's te delen.
- U kunt een foto maken om te bewerken.
- Maak aantekeningen op afbeeldingen en pdf's met pijlen, stempels, tekst, vormen en meer.
- NADELEN
- Niet meer beschikbaar voor Windows-, iOS- en Android-gebruikers.
- Staat u niet toe om de bewerkte afbeeldingen te delen met sociale netwerken.
- Het heeft alleen zeer eenvoudige bewerkingsfuncties.
Deel 2. Top 3 alternatieven voor Skitch for Window
1Apeaksoft Screen Recorder
Of je nu op zoek bent naar een alternatief voor Skitch voor Windows of Mac, we raden aan Apeaksoft Screen Recorder als de beste.
- Leg alles vast op uw computerscherm en sla het op als afbeelding in PNG-, JPEG-, BMP-, GIF-, TIFF-, enz. -Formaat.
- Bewerk de gemaakte screenshots met uw persoonlijke labels zoals nieuwe pijl, lijn, tekst en meer.
- Neem video / audio of andere activiteiten op het scherm op, zoals gameplay, online streaming video of muziek, webcamvideo, enz. Met een framesnelheid tot 60 fps.
- Leg flexibel of volledig venster flexibel vast in hoge kwaliteit.
Hoe gebruik je Skitch voor Windows alternatief om een screenshot te maken en te bewerken?
Stap 1Gratis downloaden en installeren
Gratis download en installeer dit Skitch-alternatief op uw Windows- of Mac-computer.
Stap 2Start en klik Screen Capture
Start deze tool voor schermopname op uw computer en klik op de optie Schermopname in de hoofdinterface.

Stap 3Dan heeft je muis de vorm van een kruis, selecteer gewoon het gebied dat je wilt vastleggen met je muis.

Stap 4Teken of annoteer de schermafbeeldingen
Nadat u het gebied hebt aangepast dat u wilt vastleggen, zal dit Skitch-alternatief automatisch de schermafbeelding voor u vastleggen en ziet u een venster zoals hieronder.

Nu kunt u beginnen met het bewerken van de schermafbeelding zoals u dat wilt.
• Teken de rand, lijn, pijlen en elke gewenste vorm.
U kunt de grootte en kleur ervan selecteren. Het betekent altijd benadrukken.

• Luchtborstel
U kunt ook de grootte en kleur van deze schermbewerkingsfunctie selecteren, het zou een poedereffect aan uw screenshot toevoegen.

• Tekst
Door op de grote te klikken T knop. U kunt tekst aan de schermafbeelding toevoegen om uw ideeën uit te drukken.

• Uitroepen
Deze functie kan u helpen de volgorde van de inhoud te markeren. Afgezien van de grootte en kleur, kunt u ook de kleur van het nummer en de achtergrondkleur instellen en het volgende beginnummer selecteren door op de toetsen omhoog en omlaag naast de toelichting te klikken. Dit zou het gemakkelijker maken om uw idee in volgorde uit te drukken wanneer u de schermafbeelding naar uw partners stuurt.

• Vervagen
Met de functie Vervagen kunt u het doelgebied vervagen in de mate die u wilt als u wat informatie in uw schermafbeelding wilt verbergen.

• Ongedaan maken
Als u een verkeerde bewerking hebt uitgevoerd en de effecten die u hebt toegevoegd ongedaan wilt maken, kunt u op de gumknop klikken om het verkeerde effect te wissen of op de vuilnisbakknop klikken om alle items die u toevoegt te wissen. U kunt ook op de knoppen Ongedaan maken en Opnieuw klikken om het effect dat u zojuist hebt toegevoegd aan te passen.

Aan de rechterkant zijn er ook verschillende opties beschikbaar:

- Kopieer de schermafbeelding die u hebt bewerkt om deze rechtstreeks naar anderen te verzenden.
- Sla de gemaakte schermafbeelding op.
- Sluit het venster om de schermafbeelding te verwijderen.
- Open de schermafbeelding op volledig scherm om er een voorbeeld van te zien.
- Vastzetten op scherm.
2ShareX
ShareX is een zeer lichtgewicht (met iets meer dan 5 MB groot), gratis maar functioneel schermopnameprogramma voor Windows-gebruikers. Het biedt meerdere opnamemodi waarmee u schermafbeeldingen kunt maken van elk venster, elke regio of het volledige computerscherm, afhankelijk van uw eigen behoefte. Het zou een van de beste opties zijn voor Skitch Windows Alternative.
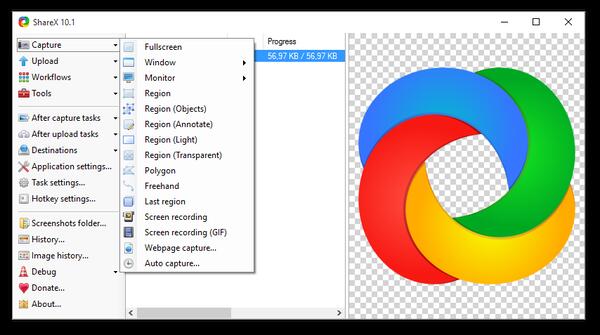
- VOORDELEN
- Maak een screenshot op uw computer in meerdere modi.
- Met de ingebouwde afbeeldingseditor kunt u de schermafbeeldingen die u maakt naar wens bewerken.
- Neem uw computerscherm op in de vorm van video of GIF.
- Deel de schermafbeelding die u vastlegt en bewerkt met Google Drive, Imgur, FTP, Dropbox en meer.
- NADELEN
- Dit Skitch-alternatief is niet beschikbaar voor Mac-gebruikers. (Willen ShareX voor Mac? Kijk hier.)
- Het zou moeilijk zijn voor beginners om ShareX te gebruiken, omdat het een breed scala aan opties heeft en er geen goede tutorials zijn over het gebruik ervan.
- De functie voor het vastleggen van het schuifvenster werkt niet altijd goed.
3Greenshot
Greenshot is ook een open source tool voor het vastleggen en bewerken van schermen, vergeleken met Skitch, het ziet er niet zo goed uit qua interface, maar het heeft alle functies die Skitch heeft. Of u nu een volledig scherm of een deel van het scherm wilt maken, u kunt het gemakkelijk krijgen. Nadat u een screenshot heeft gemaakt, kunt u de ingebouwde afbeeldingseditor openen om te annoteren en het formaat te wijzigen.
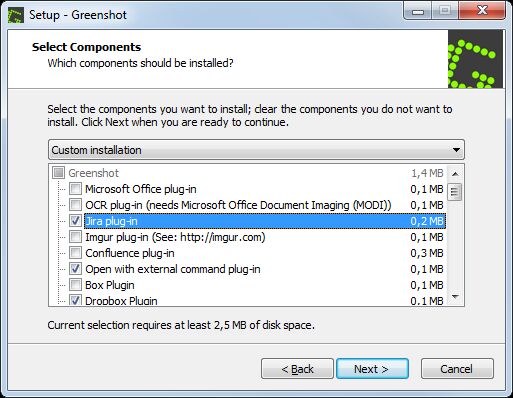
- VOORDELEN
- Maak snel screenshots in volledig scherm of aangepast scherm.
- Maak gemakkelijk aantekeningen, markeer of verdoezelen delen van de schermafbeelding.
- Deel de schermafbeeldingen op verschillende manieren: opslaan in bestand, verzenden naar printer, kopiëren naar klembord, bijvoegen bij e-mail, verzenden naar Office-programma's of uploaden naar fotosites zoals Flickr of Picasa, en anderen.
- Dankzij de plug-in mogelijkheid kunt u uw gewenste applicatie toevoegen, waarin u de schermafbeelding verder kunt bewerken.
- NADELEN
- In vergelijking met de andere twee alternatieven voor Skitch voor Windows die hierboven worden aanbevolen, heeft Greenshot niet de schermopnamefunctie.
- Hiermee kunt u ingebouwde afbeeldingen niet wijzigen of donkere achtergrondkleuren omkeren.
Deel 3. Veelgestelde vragen over Screenshot Capture & Video-opname
1. Kan ik Skitch voor Windows nu downloaden?
Evernote is al jaren gestopt met het updaten van Skitch voor Windows, dus er is geen officiële downloadlink voor Skicth voor Windows beschikbaar. Het is ook niet veilig om de oude Skitch voor Windows te gebruiken, we raden u aan in plaats daarvan de hierboven aanbevolen Skitch-alternatieven te gebruiken.
2. Heeft Skitch de video-opnamefunctie?
Nee, met Skitch kunnen gebruikers alleen screenshots maken, er is geen video-opnamefunctie.
3. Kan ik mijn met Skitch gemaakte aantekeningen delen met sociale media?
De beëindigde Skitch voor Windows biedt geen ondersteuning voor het delen van sociale media, maar Skitch voor Mac stelt Mac-gebruikers wel in staat screenhsot op Mac en deel eenvoudig uw aantekeningen op sociale media of Evernote.
Conclusie
In dit artikel hebben we een instructie gegeven aan Skitch voor Windows en bevelen we de top 3 alternatieven voor Skitch voor Windows aan, je kunt een geschikte kiezen op basis van de voor- en nadelen van elk hierboven genoemd alternatief.