Als je een fan bent van videogames of een gamespeler, ben je waarschijnlijk bekend met Steam. Als gamepublicatieplatform is Steam populair over de hele wereld. Spelers kunnen een breed scala aan gamegenres vinden. Dat is misschien de reden waarom het voor veel mensen de eerste optie is om nieuwe titels te downloaden. Naast gameplay kun je ook screenshots maken tijdens het spelen van games. De nieuwe vraag is echter: waar worden Steam-screenshots opgeslagen. Als je het antwoord wilt vinden, lees dan de onderstaande gids.
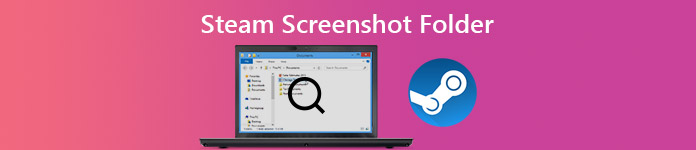
- Deel 1: Waar is Steam Screenshot Folder?
- Deel 2: De eenvoudigste manier om een screenshot te maken op Steam
- Deel 3: Veelgestelde vragen over Steam Screenshot Folder
Deel 1: Waar is Steam Screenshot Folder?
Steam is zelfs van plan je te helpen de screenshot-map via de client te vinden. Bovendien kunt u de Stream screenshot-map handmatig openen in de bestandsverkenner.
Hoe Steam Screenshot Folder te vinden via Screenshot Manager
De eenvoudige manier om uw Steam-screenshotmap te vinden is de Steam-client. Deze manier werkt voor zowel pc als Mac. Bovendien heb je niet veel technische vaardigheden nodig.
Stap 1 Open je Steam-client, speel je favoriete spel en maak enkele screenshots. Ga dan naar de Bekijk menu op de bovenste menubalk en kies screenshots.

Stap 2 Nu krijgt u alle schermafbeeldingen te zien die u hebt gemaakt. Om snel de schermafbeeldingen voor een specifiek spel te vinden, selecteert u de speltitel in de vervolgkeuzelijst ernaast Importeer & toon. Bovendien kunt u schermafbeeldingen op uw computer zien door op te drukken TOON OP SCHIJF.

Handmatig toegang krijgen tot de map Screenshot
Standaard slaat Steam uw schermafbeeldingen op in de map waarin de client is geïnstalleerd. Daarom kunt u de Steam-screenshotmap handmatig openen.
Stap 1 Open Steam-client, ga naar je profiel en klik Bekijk profiel. Onthoud je Steam-ID, het nummer aan het einde van de URL.
Stap 2 Voer vervolgens een bestandsverkenner uit op uw pc en open C:\Programfiles (x86)\Steam\userdata\ (uwSteamID)\760\remote\ (game-ID)\screenshots.

Hoe Steam Default Screenshot Folder te wijzigen
Zoals je kunt zien, is de standaard Steam-screenshotmap moeilijk te onthouden. Bovendien is het geen goede keuze om afbeeldingen op uw systeemschijf op te slaan. Gelukkig kun je met Steam de map wijzigen.
Stap 1 Start Steam-client, ga naar het Bekijk menu en kies Instellingen.
Stap 2 Kies de In-Game tabblad in de linkerzijbalk van het pop-upvenster Instellingen.

Stap 3 Klik op de SCREENSHOT-MAP knop onder de screenshot-sneltoetsoptie. Navigeer vervolgens naar de map waarin u Steam-screenshots wilt opslaan of een nieuwe wilt maken, en klik op Selecteren om het te bevestigen.

Stap 4 Klik ten slotte op OK in het dialoogvenster Instellingen en sluit het. Nu worden uw schermafbeeldingen opgeslagen in de nieuwe map.
Hier vind je misschien leuk: Hoe maak ik een Google Maps-screenshot op de computer
Deel 2: De eenvoudigste manier om een screenshot te maken op Steam
De ingebouwde screenshot-functie in Steam is slechts een eenvoudige manier om belangrijke momenten vast te leggen, maar niet je enige keuze. Apeaksoft Screen Recorder, biedt bijvoorbeeld meer handige tools voor het maken van screenshots van je gameplay.

4,000,000 + downloads
Maak met één klik screenshots bij het spelen van games op Steam.
Volledig gratis te gebruiken zonder enige beperking.
Bied functies voor het bewerken van afbeeldingen om op schermafbeeldingen te tekenen.
Bewaar en deel screenshots eenvoudig.
Kort gezegd is dit de gemakkelijkste optie om screenshots te maken voor Steam-gameplay op Windows en Mac.
Screenshot maken op Steam Gameplay
Stap 1 Installeer de beste screenshot-tool
Als u een screenshot op Steam wilt maken, installeert u Apeaksoft Screen Recorder op uw pc. Er is een andere versie voor Mac. Start het vervolgens en open het dialoogvenster Voorkeuren vanuit het Menu keuze. Ga naar het uitgang tabblad, instellen Locatie van screenshot-bestanden en Schermafbeelding formaat. Stel de snelkoppeling optisch in Sneltoetsen tabblad. Raken OK om het te bevestigen

Stap 2 Screenshot Steam-spel
Open Steam en speel je favoriete spel. Klik op wanneer u het belangrijke moment bereikt Screen Capture op de screenshot-tool of druk op uw snelkoppeling. Vervolgens verandert uw cursor in een kruis. Teken op het gewenste gebied en laat de muis los.

Stap 3 Bewerk en bewaar Steam-screenshot
Vervolgens verschijnt de werkbalk met verschillende opties voor het bewerken en opslaan van de Steam-screenshot.
Een vorm toevoegen: Kies een vormknop, selecteer uw favoriete kleur en plaats deze in de schermafbeelding.
Tekst toevoegen: kies het grote T knop, stel kleur, grootte, lettertype en andere opties in, klik op de juiste positie en voer de teksten in.
Gratis schilderij toevoegen: Kies het Pen knop en kies een juiste kleur, teken nu op de schermafbeelding.
Als u klaar bent met bewerken, klikt u op het Bespaar om de Steam-screenshot op uw harde schijf op te slaan. De klembord -knop verzendt de schermafbeelding naar uw klembord.
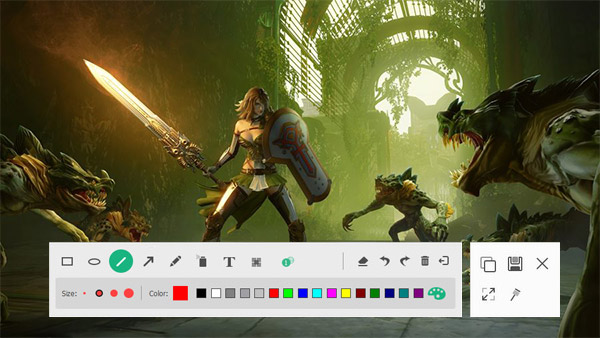
Als u nodig hebt om neem de gameplay op Steam op or hoogtepunten opnemen in Overwatch, kun je deze schermrecorder-applicatie ook gebruiken om gameplay-opnamen van hoge kwaliteit te krijgen.
Mis het niet:
Schermafbeeldingen bijsnijden en bewerken op Mac
Deel 3: Veelgestelde vragen over Steam Screenshot Folder
Hoe maak je een screenshot tijdens het spelen van een game op Steam?
Standaard is de snelkoppeling voor screenshot op Steam F12. Het betekent dat je tijdens het spelen van een game op Steam op F12 kunt drukken om eenvoudig een screenshot te maken. Als de snelkoppeling u niet bevalt, kunt u deze wijzigen in het In-Game tab op Instellingen dialoogvenster.
Hoe screenshots op Steam opslaan?
Start het spel op Steam en maak screenshots met je snelkoppeling. Verlaat dan het spel en je krijgt een pop-upvenster met drie opties: opslaan, verwijderen of publiceren. Nu kunt u de schermafbeeldingen opslaan in PNG. Als u voor publiceren kiest, worden ze gecomprimeerd in JPG.
Hoe maak je een Steam-screenshot van hoge kwaliteit?
Als je denkt dat je Steam-screenshots slecht zijn, klik je op de Bekijk menu, ga naar Instellingen en In-Game tabblad. Zorg ervoor dat u het vakje naast aanvinkt Sla een niet-gecomprimeerde kopie op onder de SCREENSHOT-MAP knop en klik OK.
Conclusie
In deze handleiding wordt uitgelegd hoe u de Steam-screenshotmap op pc en Mac kunt vinden en openen. Het is gemakkelijk om schermafbeeldingen te maken voor je favoriete videogames op Steam, maar veel gebruikers worden geconfronteerd met de vraag waar deze schermafbeeldingen worden opgeslagen. Als u onze gids aandachtig leest, zou u het antwoord onder de knie moeten krijgen. Als de ingebouwde screenshot-functie te eenvoudig voor je is, gebruik dan Apeaksoft Screen Recorder als alternatief. Het is niet alleen gemakkelijk te gebruiken, maar biedt ook meer tools. Meer problemen? Laat dan een bericht achter onder dit bericht.




