Tegenwoordig is het vrij eenvoudig om schermafbeeldingen te maken voor volledig scherm, aangepaste regio of een specifiek venster met de ingebouwde hulpprogramma's op pc en Mac. Er worden echter nog steeds veel mensen naar gevraagd waar gaan screenshots naartoe. Het is logisch als u bedenkt dat Windows en Mac uw schermafbeeldingen opslaan in een bepaalde map of klembord, afhankelijk van uw activiteit. In deze handleiding wordt uitgelegd hoe u in verschillende situaties uw schermafbeeldingen op Windows en Mac kunt vinden.
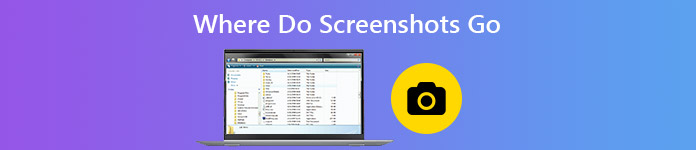
- Deel 1: waar gaan schermafbeeldingen standaard naartoe op pc / Mac
- Deel 2: de beste manier om een screenshot te maken op pc en Mac
- Deel 3: veelgestelde vragen over Where Do Screenshot Go op pc / Mac
Deel 1: waar gaan schermafbeeldingen standaard naartoe op pc / Mac
Waar gaan schermafbeeldingen naartoe op pc

Als u gewoon op uw Print Screen key, wordt uw screenshot opgeslagen op het klembord. U moet het in een andere toepassing plakken, zoals MS Paint, Word en meer, en opslaan op uw harde schijf.
Waar gaan schermafbeeldingen naartoe op pc als u op de snelkoppeling van drukt Windows + Print Screen? Het antwoord is de standaardmap Screenshots. Het pad is C: \ Gebruikers \ [uw naam] \ Afbeeldingen \ Screenshots. Vervang [uw naam] door uw gebruikersaccount.
Je hebt ook toegang tot je screenshots via de app Foto's. Wanneer je opent Foto's app, vind gewoon AlbumsEn klik op screenshots om een cheque te krijgen.
Overigens willen we vermelden dat je het standaardpad voor het opslaan van schermafbeeldingen kunt wijzigen als je dat wilt.
Waar worden schermafbeeldingen opgeslagen op Mac

Als het gaat om macOS Mojave of hoger, is het gemakkelijk te vinden waar screenshots zijn opgeslagen. U kunt schermafbeeldingen maken voor volledig scherm of een deel van het scherm met de snelkoppeling van Shift + commando + 3 or Shift +commando + 4. Standaard gaan de schermafbeeldingen naar uw bureaublad als PNG-bestanden.
Deel 2: de beste manier om een screenshot te maken op pc en Mac
De standaard hulpprogramma's voor screenshot zijn slechts eenvoudige manieren om te gebruiken op pc en Mac, maar niet de beste optie. Ze werken bijvoorbeeld totaal verschillend op de twee platforms. Dat maakt de zaken complex. Als u een consistente ervaring en meer handige functies wilt, Apeaksoft Screen Recorder is het proberen waard.

4,000,000 + downloads
Maak schermafbeeldingen voor volledig scherm, een venster of aangepaste regio.
Gebruik uw muis of aanpasbare sneltoetsen om een screenshot te maken.
Bied uitgebreide aangepaste opties, zoals beslissen waar u schermafbeeldingen wilt opslaan.
Volledig gratis te gebruiken zonder registratieplicht.
Onnodig te zeggen dat dit de beste optie is om schermafbeeldingen te maken voor elke regio van uw scherm op pc en Mac. U kunt het ook gebruiken om screenshot op Lenovo, FaceTime-oproep opnemen en meer.
Schermafbeeldingen maken op Windows 10
Stap 1 Schermrecorder instellen
Er zijn twee versies van het beste screenshot-hulpprogramma, een voor Windows 10/8/7 en de andere voor macOS. U kunt de juiste versie downloaden en installeren volgens uw systeem. Start het vervolgens en ga naar het voorkeuren dialoogvenster van het Menu optie. Ga naar de uitgang tab in de linkerzijbalk en je kunt zien waar screenshots naartoe gaan in het Locatie van screenshot-bestanden doos. Om het te wijzigen, klikt u op het Map en selecteer een nieuwe map. Bovendien kunt u het screenshotformaat, sneltoetsen en andere opties wijzigen in het dialoogvenster Voorkeuren.

Stap 2 Maak een screenshot en bewerk deze
Voer het scherm in dat u wilt vastleggen, zoals een venster, een videoframe en meer, en klik op Screen Capture in de home-interface. Nu verandert uw cursor in een kruis. Klik en sleep uw muis om het gewenste gebied te bedekken. Zodra u uw muis loslaat, is de schermafbeelding succesvol en krijgt u de werkbalk te zien.

Na het maken van een schermafbeelding kunt u bewerken en beslissen waar de schermafbeelding naartoe moet:
Rand, lijn, pijl en meer toevoegen: Kies de vorm die je nodig hebt op de werkbalk, selecteer de grootte en kleur en plaats deze op de juiste positie. Het is een goede manier om iets op een screenshot te markeren.
Tekst toevoegen: kies het grote T knop op het paneel, pas de kleur, het lettertype, de grootte en andere opties aan. Klik op de gewenste positie om een tekstrand toe te voegen en voer de gewenste teksten in op de schermafbeelding.
Tekenen op screenshot: Kies het Pen knop, selecteer de grootte en kleur ervan en voeg gratis schilderijen toe aan de schermafbeelding.
Een onderwerp vervagen: om de privacy te beschermen, kunt u de Blur knop, pas de mate en het bereik aan en selecteer het doelgebied om het te vervagen.
Bewerken annuleren: Als u niet tevreden bent met de bewerking, gebruikt u de gom knop om het gemakkelijk te verwijderen.

Stap 3 Bewerk en bewaar screenshot
Wanneer het bewerken is voltooid, zoekt u het rechterpaneel op de werkbalk en bepaalt u waar het screenshot wordt opgeslagen. Ten eerste wilt u misschien een voorbeeld van het resultaat bekijken door op de Vergroten knop. Als u de schermafbeelding bijvoorbeeld in een andere toepassing wilt gebruiken, klikt u op de knop klembord en plak deze in de doelsoftware. Om de schermafbeelding op uw harde schijf op te slaan, klikt u op de Schijf knop. Met de screenshot-tool kun je ook vastzetten op het scherm door op de pin knop.

Misschien ben je ook geïnteresseerd in screenshots maken in Windows Media Player.
Deel 3: veelgestelde vragen over Where Do Screenshot Go op pc / Mac
Waarom worden mijn schermafbeeldingen niet opgeslagen?
Ten eerste, als u gewoon op drukt Print Screen key, gaat uw screenshot naar het klembord maar wordt het niet op de harde schijf opgeslagen. U kunt het in elk ander programma plakken, zoals MS Paint. Druk op om uw schermafbeeldingen op te slaan Windows + Print Screen samen. Ten tweede, controleer je screenshot-map als je deze hebt gewijzigd. Ten derde, voer de ingebouwde DISM-tool uit om de corruptiefout te herstellen.
Hoe maak je screenshots op laptops?
De Print Screen-toets is de gemakkelijkste manier om schermafbeeldingen te maken op laptops. Dat kan bijvoorbeeld maak een screenshot van Google Maps door direct op de Print Screen-toets te drukken. Het kan echter worden gelabeld als PrtScn, PRTSC, Ps/SR of andere varianten.
Wat is de PrtScn-sleutel?
De PrtScn-toets wordt gebruikt om snel screenshots op uw computer of laptop te maken. Bovendien werkt het in verschillende gevallen met andere toetsen om schermafbeeldingen te maken. De Windows + PrtScn combinatie maakt een screenshot en slaat deze op als afbeelding. anders + PrtScn zal het huidige actieve venster vastleggen en naar het klembord sturen. Windows + anders + PrtScn zal een screenshot van het actieve venster maken als een afbeelding.
Conclusie
Nu hebt u geleerd waar u uw schermafbeeldingen op Windows en Mac kunt vinden. Het valt niet te ontkennen dat de ingebouwde hulpprogramma's en snelkoppelingen eenvoudige manieren zijn om een screenshot van uw scherm te maken, hoewel het een beetje ingewikkeld is om de resultaten te vinden. Met Apeaksoft Screen Recorder kunt u daarentegen eenvoudig beslissen waar u uw schermafbeeldingen wilt opslaan. Als u nog steeds andere problemen heeft met het screenshot, kunt u hieronder uw bericht achterlaten.




