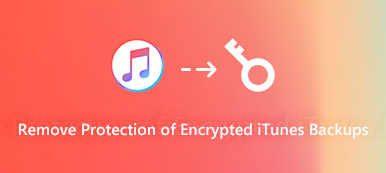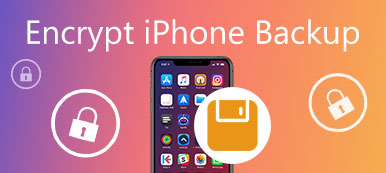Er zijn altijd enkele persoonlijke bestanden die u niet met anderen wilt delen. Soms wordt uw computer geleend of gebruikt door anderen. Als u sommige bestanden en mappen uit het zicht laat verdwijnen, zal de kans om te worden verwijderd of gewijzigd aanzienlijk afnemen. Het maakt niet uit waarom je bestanden op Mac wilt verbergen, je kunt de volledige tutorial hier downloaden.
Mac biedt enkele functies voor het verbergen van bestanden. Houd er rekening mee dat bestanden verbergen alleen de verborgen bestanden onzichtbaar maken. Er is geen wachtwoordbeveiliging. Als u uw verborgen bestanden wilt coderen, kunt u in plaats daarvan de software voor het verbergen van bestanden van derden gebruiken. Hoe dan ook, je kunt op twee manieren komen verberg bestanden op Mac hier.
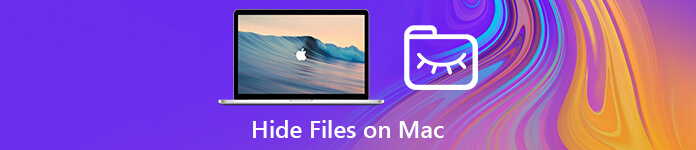
- Deel 1: Hoe bestanden en mappen op Mac te verbergen met Ease
- Deel 2: Hoe maak je bestanden onzichtbaar op Mac met Terminal
- Deel 3: Hoe bestanden op Mac te verbergen met FileVault
- Deel 4: Verborgen bestanden weergeven op Mac
Deel 1: Hoe bestanden en mappen op Mac te verbergen met Ease
Als u snel muziek, video en andere bestanden op de Mac wilt verbergen, kunt u zich wenden tot Apeaksoft Mac Cleaner voor hulp. Het is meer dan eenvoudige Mac-reinigingssoftware. U kunt ook moeiteloos privégegevens op Mac verbergen en coderen. Welnu, het programma onderzoekt gewoon een privéruimte om al uw persoonlijke bestanden te verbergen en te vergrendelen. Alleen de persoon die het juiste wachtwoord invoert, heeft toegang tot die verborgen bestanden. Tot op zekere hoogte is het een hulpmiddel dat alle bestanden en mappen op de Mac kan verbergen.
Bovendien kunt u met één klik cookies, zoekopdrachten, downloads en bezoeken van al uw browsers op de Mac opschonen. Natuurlijk kunt u ook ongewenste bestanden verwijderen, onnodige instellingen aanpassen, bestanden beheren en meer functies krijgen hier. Mac Cleaner kan uw privacy beschermen en uw Mac altijd schoon en snel houden.

4,000,000 + downloads
Verberg of codeer allerlei soorten bestanden op de Mac met wachtwoordbeveiliging.
Onthul en verwijder elk bestand met één klik.
100% veilig, schoon en gemakkelijk te gebruiken.
Ondersteuning voor Mac mini, Mac Pro, iMac, iMac Pro, MacBook Air en MacBook Pro.
Hoe bestanden te verbergen met Mac Cleaner
Stap 1 Start Apeaksoft Mac Cleaner na installatie.
Kies "Toolkit" in de hoofdinterface. Klik later op "Verbergen" om de functie voor het verbergen van bestanden te openen.

Stap 2 Klik op "Verbergen" en voer het wachtwoord in. U moet het wachtwoord voor verbergen opnieuw invoeren om te bevestigen.

Stap 3 Klik op "Bestand toevoegen" om bestanden naar het programma te importeren. U kunt de bestanden rechtstreeks naar het gebied "Bestand toevoegen" slepen en neerzetten.

Stap 4 Klik op "Verbergen" om bestanden op Mac te verbergen. U kunt de schuifknop naast het bestand in- en uitschakelen om het zichtbaar of onzichtbaar te maken.

Als uw Mac traag is, kunt u ook Mac Cleaner gebruiken om wis cache op Mac.
Deel 2: Hoe maak je bestanden onzichtbaar op Mac met Terminal
U kunt Terminal ook gebruiken om bestanden op de Mac te verbergen. Kopieer en plak de volgende opdrachtregels in het Terminal-venster. Later kunt u bestanden en mappen op Mac met succes verbergen.
Stap 1 Klik op "Finder"> "Toepassingen"> "Hulpprogramma's"> "Terminal".
Stap 2 Type 'chflags verborgen"in Terminal.
Stap 3 Maak een nieuwe map op het bureaublad. Sleep bestanden die u wilt verbergen naar deze map.
Stap 4 Sleep deze map naar het Terminal-venster. U kunt het pad van deze map op het scherm zien.
Stap 5 Druk op "Return" op uw toetsenbord om mappen op Mac te verbergen met Terminal.
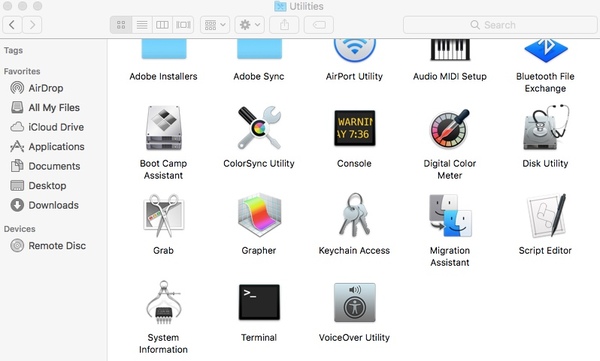
Voor mensen met Mac OS X 10.8 of eerder moet u 'standaardwaarden schrijven com.apple.finder AppleShowAllFiles FALSE; killall Finder"om in plaats daarvan verborgen bestanden en mappen op Mac te verbergen.
Deel 3: Hoe bestanden op Mac te verbergen met FileVault
FileVault kan de harde schijf verbergen in een Fort Knox-achtige kluis op een Mac. Alleen jij kunt de juiste gebruikersnaam en wachtwoord invoeren maak de verborgen bestanden zichtbaar.
Stap 1 Klik op de knop "Apple" in de linkerbovenhoek van het scherm. Kies "Systeemvoorkeuren" in de vervolgkeuzelijst.
Stap 2 Kies de optie "Beveiliging en privacy". Navigeer naar het gedeelte "FileVault". Nou, FileVault is standaard uitgeschakeld.
Stap 3 Klik op de knop "Vergrendelen" in de linkerbenedenhoek van het venster. Om deze functie te ontgrendelen, moet u het beheerdersaccount en wachtwoord invoeren.
Stap 4 Klik op "FileVault inschakelen". In het pop-upvenster moet u uw iCloud-account toestaan reset het wachtwoord of maak een herstelsleutel. Klik later op "Doorgaan" om verder te gaan met het proces.
Stap 5 Klik ten slotte nogmaals op "Doorgaan" om bestanden op Mac Mojave en Sierra te verbergen.
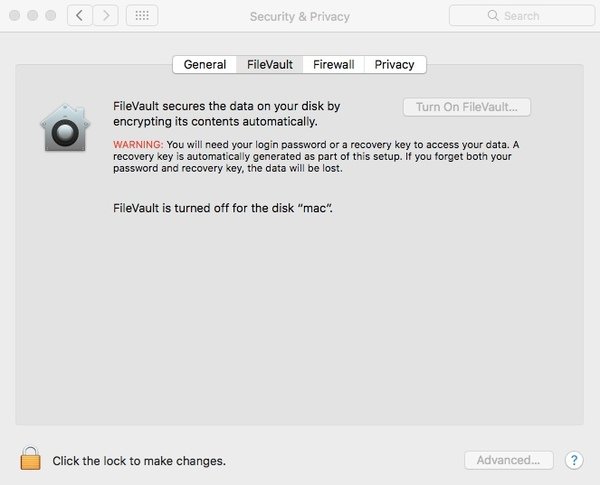
Deel 4: Verborgen bestanden weergeven op Mac
Als u lange tijd geen toegang hebt gehad tot verborgen bestanden, vergeet u misschien hoe u ze kunt vinden. In deze situatie kunt u Finder of Terminal gebruiken om toon verborgen bestanden op Mac. Maar wat als u deze bestanden nergens kunt vinden? Maak je geen zorgen! Apeaksoft Data Recovery voor Mac kan u helpen bij het oplossen van verborgen bestanden die niet worden weergegeven op Mac-probleem.

4,000,000 + downloads
Herstel verborgen bestanden zoals document, e-mail, afbeelding, video, audio, enz. Op Mac.
Verwerk alle soorten gegevensverlies, inclusief foutieve verwijdering en beschadiging van de harde schijf.
100% garanderen uw privacyveiligheid tijdens het gehele herstelproces.
Ondersteuning van Mac OS X 10.6 of hoger (inclusief macOS 15 Sequoia) en Windows 10/8.1/8/7.
Stap 1 Gratis downloaden en installeren Apeaksoft Data Recovery voor Mac. Start vervolgens deze hersteltool op uw Mac.

Stap 2 Selecteer het gegevenstype van de verborgen bestanden en de harde schijf waar u ze opslaat. U kunt bijvoorbeeld selectievakjes achter het Beeld optie en systeemstation om uw verloren foto's te vinden. Klik vervolgens op het aftasten knop.

Stap 3 De software start standaard een snelle scan. Schakel in als u een meer grondige scan wilt Diepe scan bovenop.

Stap 4 Zoek met de verborgen bestanden of mappen Type lijst or Padenlijst in het linkerpaneel. Om snel uw verloren bestanden terug te vinden, typt u eenvoudig de bestandsnaam en klikt u op het Filteren knop.

Stap 5 Zodra u de gewenste bestanden heeft gevonden, selecteert u ze allemaal en klikt u op Herstellen om verborgen bestanden op Mac terug te krijgen.

Conclusie
Tot nu toe hebben we 3 verschillende manieren gedeeld om bestanden op Mac-desktop of elders te verbergen. Terminal en FileVault zijn de standaardfuncties om Mac-bestanden en -mappen te verbergen. U moet de juiste opdrachtregels in Terminal typen of FileVault-bestand verbergen activeren met verschillende bewerkingen. Als u verborgen bestanden op de Mac opnieuw moet verbergen, moet u de vereiste stappen voltooien. Het is lastig als u vaak bestanden op Mac moet verbergen en zichtbaar moet maken.
Met Mac Cleaner kunt u dat bestanden verbergen en coderen op Mac met gemakkelijke stappen. Het is ook gemakkelijk om te bepalen of u de verborgen bestanden zichtbaar wilt maken of niet. De verborgen bestanden worden gecategoriseerd in "Bestand", "Muziek" en "Video". Met de ingebouwde zoekmachine kunt u snel een bepaald verborgen bestand of map vinden. Kortom, de Mac-app Hide Files kan u helpen veel tijd en moeite te besparen.
Deel dit artikel als het werkt. Het wordt zeer op prijs gesteld als u uw ervaringen deelt of vragen over het verbergen van bestanden op Mac hier achterlaat.