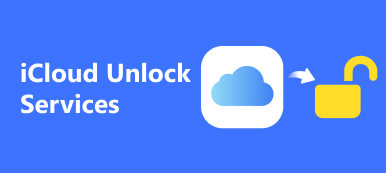Biometrische identiteiten zijn handig bij toegang tot digitale apparaten, zoals Mac. Elke medaille heeft echter twee kanten, en dat geldt ook voor biometrische technologie. Sommige gebruikers meldden bijvoorbeeld dat ze hun wachtwoord waren vergeten en geen toegang meer hadden tot hun apparaten. Apple heeft het probleem onderkend en heeft verschillende manieren geïntroduceerd om dit probleem op te lossen ontgrendel een Mac zonder wachtwoord of Apple ID. Deze gids laat u de praktische manieren zien en demonstreert de workflow met details.
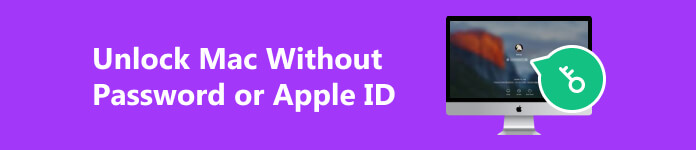
- Deel 1: MacBook ontgrendelen zonder wachtwoord of Apple ID
- Deel 2: Veelgestelde vragen over het ontgrendelen van de Mac zonder wachtwoord of Apple ID
Deel 1: MacBook ontgrendelen zonder wachtwoord of Apple ID
Manier 1: MacBook Pro ontgrendelen met de FileVault-herstelsleutel
FileVault is een beveiligingsfunctie op macOS. Het codeert uw harde schijf en al uw gegevens. Als deze functie is ingeschakeld, kunt u uw MacBook Pro/Air ontgrendelen zonder wachtwoord of Apple ID en weer toegang krijgen tot uw apparaat.
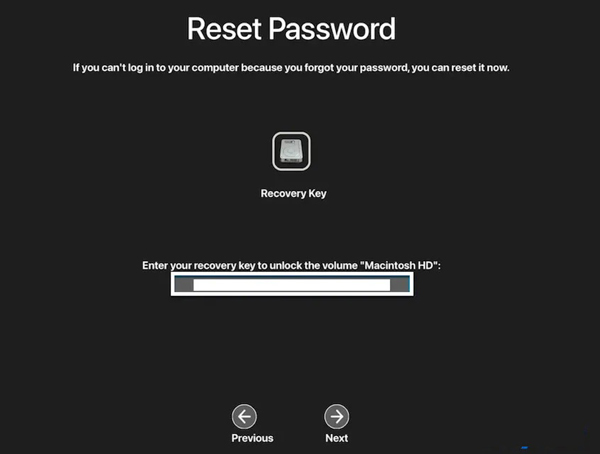
Stap 1 Probeer meerdere keren met het verkeerde wachtwoord in te loggen op je Mac totdat je een bericht ziet met de melding Start opnieuw op en toon de opties voor het opnieuw instellen van het wachtwoord. Klik erop om uw computer opnieuw op te starten.
Stap 2 Zodra u de opties ziet, kiest u FileVault-herstelsleutel. Voer vervolgens uw herstelsleutel in.
Stap 3 Kies uw gebruikersnaam, voer een nieuw wachtwoord in en bevestig dit. Volg daarna de instructies om het proces te voltooien.
Stap 4 Eindelijk, klik Herstart en log in met uw gebruikersnaam en nieuw wachtwoord.
Manier 2: MacBook ontgrendelen met de wachtwoordresetassistent
Kun je MacBook Air/Pro ontgrendelen zonder Apple ID en FileVault? Het antwoord is ja. De Wachtwoord Reset-assistent is beschikbaar op de meeste MacBooks. Hiermee kunt u uw Mac-wachtwoord opnieuw instellen en eenvoudig toegang krijgen tot uw machine.
Stap 1 Start uw Mac op naar de herstelmodus:
Op een Intel-gebaseerde Mac start u uw apparaat opnieuw op terwijl u de commando + R sleutels tot de Apple logo verschijnt.
Op Apple Silicon Mac sluit u de Mac af en houdt u vervolgens de knop ingedrukt Power knop totdat u de ziet Opties icoon. Klik op het pictogram en druk op voortzetten.
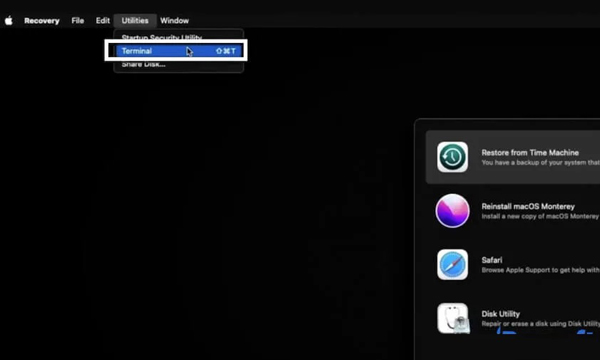
Stap 2 Ga naar uw Nutsbedrijven menu en kies terminal.
Stap 3 Typ in wachtwoord opnieuw instellen in het Terminal-venster en druk op de Retourneren toets op het toetsenbord.
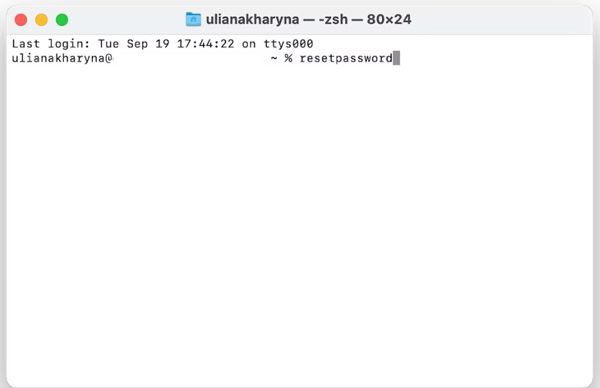
Stap 4 Klik Wachtwoord vergeten als daarom gevraagd wordt. Dan klikken Deactiveer Mac op de Wachtwoorden resetten venster en druk op Deactiveer Mac weer.
Stap 5 Voer een nieuw wachtwoord in, klik Volgende. Als uw MacBook meerdere accounts heeft, klikt u op Wachtwoord instellen voor elk wachtwoord en voer een nieuw wachtwoord in.
Stap 6 Hit afrit om het proces te voltooien. Start vervolgens uw Mac opnieuw op en log in met het nieuwe wachtwoord.
Manier 3: MacBook ontgrendelen door fabrieksinstellingen te herstellen
Wissen of terugzetten naar de fabrieksinstellingen is een andere manier om uw Mac-computer te ontgrendelen als u het wachtwoord of de Apple ID bent vergeten. Op deze manier kunt u uw wachtwoord opnieuw instellen in de macOS-herstelmodus. Houd er rekening mee dat u op macOS 11 of hoger, en de installatieschijf APFS-gecodeerd is of FileVault is ingeschakeld, wordt gevraagd om het beheerderswachtwoord in te voeren in de macOS-herstelmodus.
Stap 1 Start uw Mac op in de herstelmodus.
Stap 2 Klik en vouw de Herstelassistent menu op het bovenste lint en kies Wis deze Mac.
Stap 3 Kies vervolgens Wis Mac en druk op Wis Mac nogmaals om de actie te bevestigen. Vervolgens wordt uw Mac opnieuw opgestart.
Stap 4 Zodra u een knipperend vraagteken ziet, houdt u de knop ingedrukt Power knop om uw apparaat uit te schakelen.
Stap 5 Start opnieuw de herstelmodus op en kies Installeer macOS opnieuw van het Nutsbedrijven menu. Wacht tot het proces is voltooid en stel je Mac in als een nieuw apparaat.
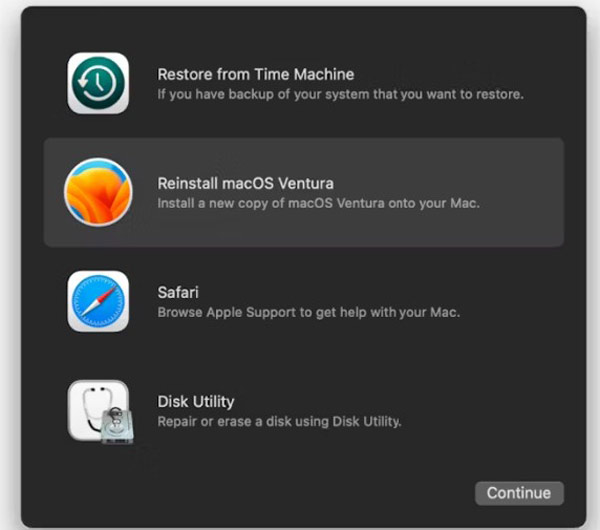
Aanbevelen: Beste gegevensherstel voor Mac

Door de fabrieksinstellingen te herstellen worden al uw gegevens op uw Mac gewist. Gelukkig, Apeaksoft Data Recovery voor Mac kan u helpen verloren gegevens van uw Mac te herstellen nadat u uw MacBook hebt ontgrendeld zonder wachtwoord of Apple ID.

4,000,000 + downloads
Herstel eenvoudig verwijderde gegevens op Mac, prullenbak, harde schijf, geheugenkaart, enz.
Ondersteuning van een breed scala aan gegevenstypen, waaronder documenten, foto's, video's, e-mails, audiobestanden en meer.
Bied een diepe scanmodus aan.
Bekijk een voorbeeld van verloren bestanden voordat u ze herstelt.
Bonustip: de beste manier om een iPhone te ontgrendelen zonder wachtwoord of Apple ID
Als u uw iPhone-wachtwoord of Apple ID vergeet, verliest u ook de toegang tot uw apparaat of verschillende Apple-services. En je kunt Apple ID-vergrendeling op Macbook ook niet omzeilen. In deze situatie kunt u zich wenden tot een gespecialiseerde iOS-ontgrendelingstool zoals Apeaksoft iOS-ontgrendelaar voor hulp. Hiermee kunt u uw Apple ID verwijderen en een vergrendelde iPhone eenvoudig.

4,000,000 + downloads
Hiermee kunt u Apple ID verwijderen en een nieuwe aanmaken.
Naast het verwijderen van Apple ID, bevat het ook andere rijke functies, zoals het wissen van de toegangscode van het vergrendelscherm, het verwijderen van MDM, Screen Time-wachtwoord herstellenen het verwijderen van het iTunes-back-upwachtwoord.
Compatibel met de nieuwste iOS-versies en iPhone/iPad-modellen.
Hoe een iPhone te ontgrendelen zonder wachtwoord of Apple ID
Stap 1 Start Apeaksoft iPhone-ontgrendelingssoftware nadat u deze op uw computer hebt geïnstalleerd. Kiezen Verwijder Apple IDen verbind uw apparaat met dezelfde machine met een Lightning-kabel.
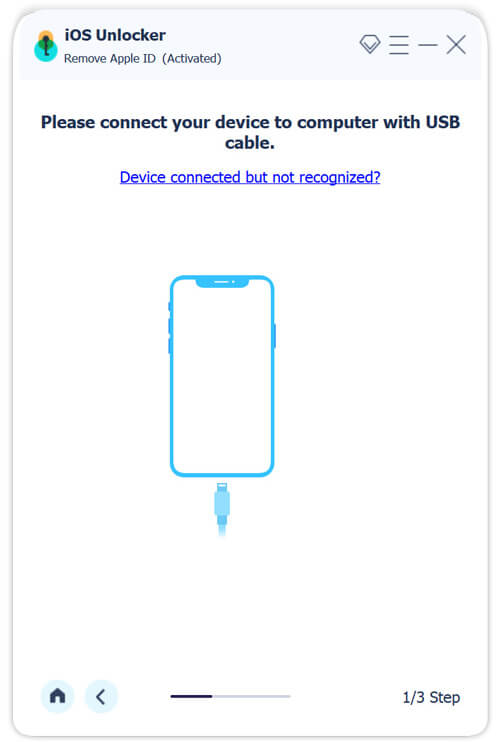
Stap 2 Klik op de Start en volg de instructies op het scherm om te beginnen met het verwijderen van Apple ID op uw iPhone.
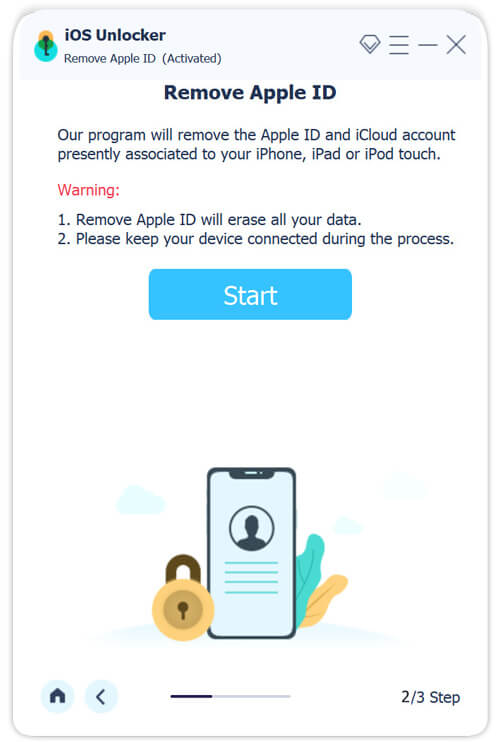
Stap 3 Als dit klaar is, koppelt u uw iPhone los. Nu hebt u toegang tot uw handset en kunt u een nieuwe Apple ID en wachtwoord instellen.
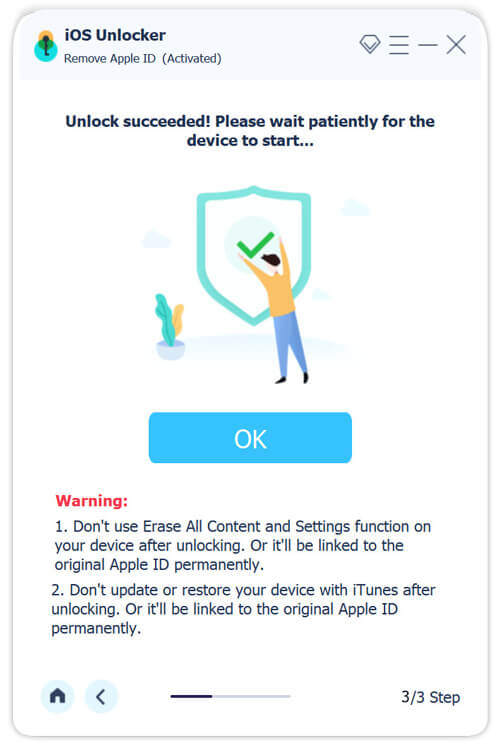
Deel 2: Veelgestelde vragen over het ontgrendelen van de Mac zonder wachtwoord of Apple ID
Is het mogelijk om een vergrendelde MacBook Pro te ontgrendelen?
Ja. Er zijn verschillende manieren om een vergrendelde MacBook Pro te ontgrendelen, afhankelijk van of u al dan niet over een Apple ID en wachtwoord of een FileVault-herstelsleutel beschikt. De laatste keuze is het terugzetten naar de fabrieksinstellingen van uw Mac, waardoor al uw gegevens worden gewist.
Hoe kom ik bij mijn vergrendelde MacBook?
Om toegang te krijgen tot een vergrendelde MacBook, moet u uw inlogwachtwoord opnieuw instellen. U kunt dit doen met uw Apple ID, FileVault-herstelsleutel, fabrieksreset en meer.
Is er een fabrieksresetknop op de Mac?
Nee, met geen enkele knop op de Mac kunt u rechtstreeks de fabrieksinstellingen herstellen. Om een Mac terug te zetten naar de fabrieksinstellingen, moet u uw computer wissen en macOS opnieuw installeren in de herstelmodus.
Conclusie
Deze tutorial vertelde je drie manieren hoe u een MacBook Pro/Air kunt ontgrendelen zonder wachtwoord of Apple ID. Met FileVault Recovery Key en Reset Assistant kunt u snel een nieuw wachtwoord opnieuw instellen. Fabrieksreset is de ultieme manier om weer toegang te krijgen tot uw machine. Als u geen toegang meer heeft tot uw iPhone of iPad, raden we ook een iOS-ontgrendelingstool aan, Apeaksoft iOS Unlocker, om u te helpen. Als u nog andere vragen heeft, kunt u deze hieronder opschrijven.



 iPhone Data Recovery
iPhone Data Recovery iOS systeemherstel
iOS systeemherstel iOS-gegevensback-up en -herstel
iOS-gegevensback-up en -herstel iOS-schermrecorder
iOS-schermrecorder MobieTrans
MobieTrans iPhone overdracht
iPhone overdracht iPhone Eraser
iPhone Eraser WhatsApp-overdracht
WhatsApp-overdracht iOS-ontgrendelaar
iOS-ontgrendelaar Gratis HEIC Converter
Gratis HEIC Converter iPhone-locatiewisselaar
iPhone-locatiewisselaar Android Data Recovery
Android Data Recovery Broken Android Data Extraction
Broken Android Data Extraction Back-up en herstel van Android-gegevens
Back-up en herstel van Android-gegevens Telefoonoverdracht
Telefoonoverdracht Gegevensherstel
Gegevensherstel Blu-ray-speler
Blu-ray-speler Mac Cleaner
Mac Cleaner DVD Creator
DVD Creator PDF Converter Ultimate
PDF Converter Ultimate Windows Password Reset
Windows Password Reset Telefoon Spiegel
Telefoon Spiegel Video Converter Ultimate
Video Converter Ultimate video Editor
video Editor Scherm opnemer
Scherm opnemer PPT naar video-omzetter
PPT naar video-omzetter Slideshow Maker
Slideshow Maker Gratis Video Converter
Gratis Video Converter Gratis schermrecorder
Gratis schermrecorder Gratis HEIC Converter
Gratis HEIC Converter Gratis videocompressor
Gratis videocompressor Gratis PDF-compressor
Gratis PDF-compressor Free Audio Converter
Free Audio Converter Gratis audiorecorder
Gratis audiorecorder Gratis video-joiner
Gratis video-joiner Gratis beeldcompressor
Gratis beeldcompressor Gratis achtergrondwisser
Gratis achtergrondwisser Gratis afbeelding Upscaler
Gratis afbeelding Upscaler Gratis watermerkverwijderaar
Gratis watermerkverwijderaar iPhone-schermvergrendeling
iPhone-schermvergrendeling Puzzle Game Cube
Puzzle Game Cube