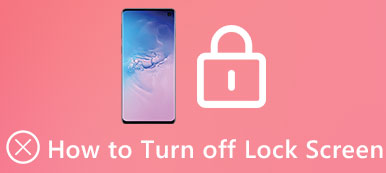Het is niet zeldzaam dat u het wachtwoord van uw iPad vergeet en u kunt zes keer de mogelijke toegangscode invoeren. Als u echter uur na uur het verkeerde wachtwoord typt, wordt de iPad vergrendeld en wordt u gevraagd of uw apparaat is uitgeschakeld. Het zou best een deprimerend probleem moeten zijn, en wat je alleen maar kunt doen, is proberen om de toegangscode op je uitgeschakelde iPad te omzeilen.

Maak je alsjeblieft niet ongerust, ook al ken je de detailstappen niet. Deze passage helpt je om zo'n probleem via 2 op verschillende maar efficiënte manieren op te lossen. Hier kun je niet alleen leren hoe het wachtwoord van de iPad te omzeilen zonder te herstellen, maar ook de beste manier om een back-up te maken van uw belangrijke gegevens op de uitgeschakelde iPad.
- Deel 1. Hoe de iPad-toegangscode te omzeilen door de toegangscode te wissen
- Deel 2. Hoe de iPad-toegangscode opnieuw in te stellen zonder te herstellen via iTunes
- Deel 3. Hoe de iPad-toegangscode te omzeilen zonder te herstellen met Siri
- Deel 4. Hoe een back-up maken van gegevens voor iPad met iOS-gegevensback-up en -herstel
Deel 1. Hoe de iPad-toegangscode te omzeilen door de toegangscode te wissen
Appel biedt geen manieren om het wachtwoord van de iPad te herstellen, zelfs niet als u kunt bewijzen dat u de eigenaar van uw iPad bent. Alle manieren om het iPad-wachtwoord te omzeilen, is door de iPad terug te zetten naar de fabrieksinstellingen om het vergeten wachtwoord te wissen.
De eerste manier is de gemakkelijkste manier om de bestaande toegangscode op de iPad te verwijderen via Apeaksoft iOS Unlocker.
Apeaksoft iOS-ontgrendelaar is de professionele iPad-wachtwoordomleidingssoftware, die uw iPad kan redden van de sluizen van Face ID, 6-cijferige of aangepaste alfanumerieke code. Hoewel het professionele software is, is het gemakkelijk te gebruiken om uw iPad-wachtwoord in 4 stappen te omzeilen.
 Aanbeveling
Aanbeveling- Omzeil iPad-toegangscodes zoals Face ID, Touch ID, 4 cijfers, 6 cijfers, aangepast nummer en alfanumerieke code.
- Omzeil Apple ID-login door het te verwijderen wanneer u het Apple ID-wachtwoord bent vergeten.
- Herstel en omzeil het wachtwoord voor schermtijdbeperking eenvoudig op de iPad.
- Compatibel met bijna alle iPad-modellen zoals iPad Pro 6/5/4, iPad mini 6/5/4, iPad Air 5/4/3, enz.
Stap 1: Sluit de iPad aan op de computer met de USB-kabel
Gratis download iOS Unlocker op uw computer. Dit programma ondersteunt Windows- en Mac-computers en u kunt precies downloaden welke versie u nodig heeft.
Voer het uit en kies Wis toegangscode modus. Sluit je iPad aan op de computer via de USB-kabel. Klik op de Start knop in deze software om door te gaan.

Stap 2: Bevestig iPad-informatie
Eenmaal succesvol verbonden, wordt alle informatie van uw iPad automatisch gedetecteerd. Bevestig of wijzig het zodra de informatie niet correct is. Klik daarna op de Start om door te gaan.

Stap 3: Download iOS-firmware
Vervolgens begint dit programma met het downloaden van de iOS-firmware van de Apple-server. Zorg er tijdens dit proces voor dat uw computer is verbonden met internet.

Stap 4: Bypass iPad-toegangscode
Klik op nadat de firmware is gedownload ontsluiten knop en voer 0000 in. Klik vervolgens op ontsluiten knop opnieuw om het ontgrendelingsproces te bevestigen.

Daarna wordt uw iPad opnieuw opgestart en kunt u een nieuwe toegangscode voor iPad instellen om deze gemakkelijk te gebruiken.
Deel 2. Hoe de iPad-toegangscode opnieuw in te stellen zonder te herstellen via iTunes
Zodra u besluit iTunes te gebruiken om de toegangscode van de iPad te omzeilen zonder te herstellen, moet u erop voorbereid zijn dat uw gegevens en bestanden in de iPad uitgeschakeld kan verloren gaan. Het maakt niet uit of het iTunes of andere ontgrendelingshulpmiddelen is, de inhoud van uw iPad gaat verloren als u het iPad-wachtwoord kraken.
En hier zijn de algemene stappen om iPad-wachtwoord te omzeilen zonder te herstellen via iTunes:
Stap 1: Start de iTunes-app
Start de iTunes-app door op het pictogram ervan te dubbelklikken en sluit vervolgens uw uitgeschakelde iPad aan op de computer via een USB-kabel.
Stap 2: Synchroniseer iPad met iTunes
iTunes zal je vergrendelde iPad detecteren. Wanneer u ziet dat het apparaat in de rechterbovenhoek van het venster wordt weergegeven, wacht u totdat uw iPad met iTunes synchroniseert.
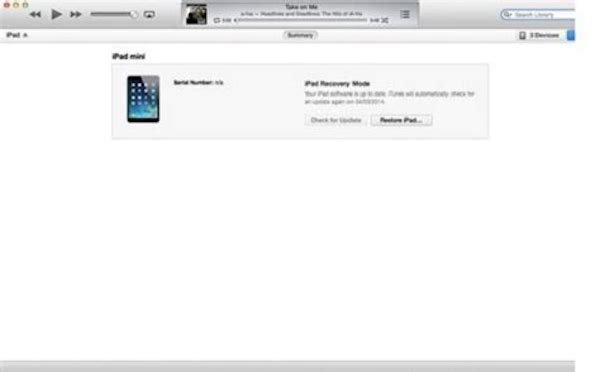
Stap 3: Maak een back-up
Tik op de knop "Nu een back-up maken" om een up-to-date back-up te maken voor uw uitgeschakelde iPad, om te voorkomen dat uw belangrijke inhoud verloren gaat nadat u het iPad-wachtwoord hebt omzeild.
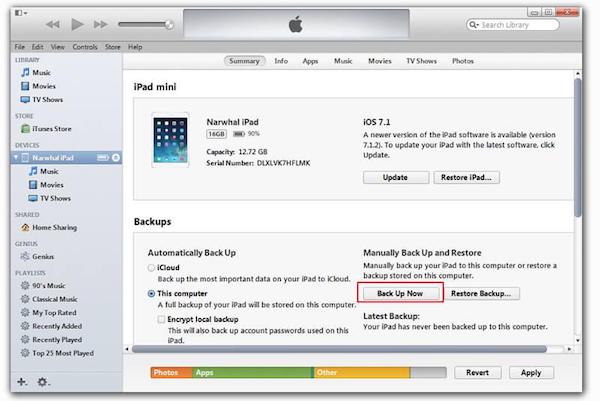
Stap 4: Reset uw uitgeschakelde iPad
Klik op "iPad herstellen" bovenaan de iTunes-pagina en bevestig. Vervolgens zal iTunes uw uitgeschakelde iPad wissen en iOS opnieuw installeren. Dit hele proces kan een paar minuten duren.
Nu is het je gelukt de iPad-toegangscode te omzeilen zonder te herstellen. U kunt een nieuw wachtwoord instellen voor deze ontgrendelde iPad.
Op deze manier ben je in staat om beperkingswachtwoord verwijderen en opnieuw instellen succes.
Deel 3. Hoe de iPad-toegangscode te omzeilen zonder te herstellen met Siri
Naast het gebruik van iTunes om het iPad-wachtwoord te omzeilen zonder te herstellen, kunt u met een nieuw ontdekte beveiligingsgat in iOS uw uitgeschakelde iPad ook ontgrendelen in iOS 10.1 tot iOS 8.0. Het enige wat je nodig hebt is een gesloten iPad en je lieve vriend, Siri. Leer nu toegang krijgen tot uw belangrijke gegevens op deze uitgeschakelde iPad met Siri:
Stap 1: Stuur een iMessage
Gebruik een ander iOS-apparaat om een iMessage naar uw vergrendelde iPad te sturen. Zodra de inkomende iMessage op het scherm verschijnt, tik je op de knop "Bericht" en vervolgens op "Aangepast ..." in het menu.
Stap 2: Activeer Siri
Activeer vervolgens Siri op je iPad en vraag hem om VoiceOver in te schakelen. Druk daarna op de Home-knop om terug te gaan naar de massage.
Stap 3: Tik op het adres dat is ingevuld
Dubbelklik nu op het adresveld. En houd een vinger op het adres dat is gearchiveerd terwijl je snel met een andere vinger op het toetsenbord tikt. Als dit correct is, zal er een kader en pictogrammen overheen glijden.
Het kan u vrij veel tijd kosten om te activeren. Dus blijf gewoon tappen en geef niet op. Vraag de Siri om eens VoiceOver uit te schakelen en terug te keren naar het bericht.
Stap 4: Activeer je vergrendelde iPad
Tik op een willekeurige letter op het toetsenbord en nu vindt u alle contacten op het scherm. U hebt toegang tot de detailinformatie van de contacten door op het info-pictogram te tikken, evenals foto's, berichten en contactgegevens, enz.
Stap 5: Controleer meer foto's
U hebt de toegangscode omzeild zonder te herstellen op uw uitgeschakelde iPad! Om meer gegevens en bestanden op uw iPad te zien, klikt u eenvoudig op "Nieuw contact maken" en vervolgens op "Foto toevoegen", waarmee u naar de Foto-app gaat.
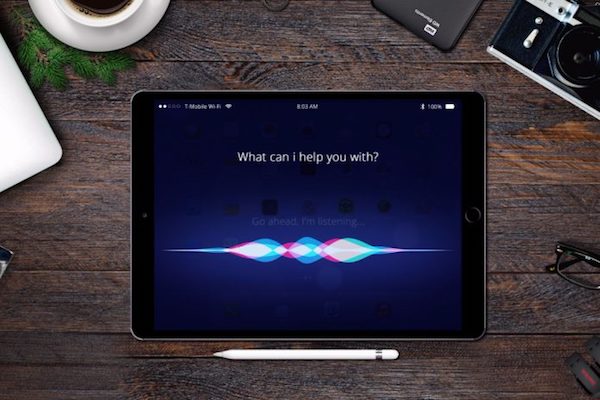
Deel 4. Een back-up maken van gegevens voor iPad met iOS Data Backup & Restore
Hoewel je de wachtwoordcode van de iPad kunt omzeilen zonder te herstellen via meerdere oplossingen, is de kans groot dat sommige belangrijke gegevens in je uitgeschakelde iPad nooit worden opgehaald. Het is dus van groot belang dat u tijdig een up-to-date back-up maakt.
Hoewel iCloud en iTunes u kunnen helpen bij het maken van een back-up van gegevens, om alles goed te laten verlopen, wordt u aangeraden om een professioneel back-upprogramma voor gegevens te gebruiken. En Apeaksoft iOS-gegevensback-up en -herstel zou een goede keuze voor je moeten zijn. Hiermee kunt u een back-up maken en herstel al uw gegevens op de iPhone, iPad en iPod Touch, zoals foto's, video's, berichten en contacten, enz.
Hier is een gedetailleerde gids over hoe te maak een back-up van je iPad voordat je het iPad-wachtwoord omzeilt zonder te herstellen:
Stap 1: Download iOS-gegevensback-up en -herstel
Download en installeer Apeaksoft iOS Data Backup & Recovery op uw computer. Deze software is beschikbaar voor zowel Mac als Windows. Start vervolgens deze app en klik op de knop "iOS-gegevensback-up".

Stap 2: Verbind uw iPad met pc
Sluit uw iPad via een USB-kabel aan op de computer. Eenmaal verbonden, detecteert iOS Data Backup & Recovery uw apparaat automatisch en wordt al uw inhoud gescand.
Stap 3: Kies 'Standaardback-up'
Klik op de optie "Standaardback-up" om een back-up te maken van gegevens en bestanden op uw iPad. Met de optie "Standaardback-up" kunt u een back-up maken van contacten, berichten, belgeschiedenis, foto's, notities enzovoort op basis van uw behoefte.

Stap 4: Maak een back-up van uw gegevens
Stel vervolgens een pad in om de back-up op te slaan. Ten slotte, zodra u op de knop OK klikt, maakt iOS Data Backup & Recovery onmiddellijk een back-up van de geselecteerde gegevens van uw iPad.
Nu hoeft u zich geen zorgen te maken dat uw vitale bestanden verloren gaan na het omzeilen van het wachtwoord zonder te herstellen op uw uitgeschakelde iPad! Wanneer je vergeet de toegangscode voor de iPad-beperkingen, kunt u de gegevens ook herstellen nadat u uw iPad opnieuw hebt ingesteld.