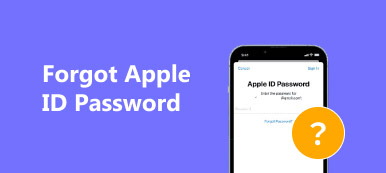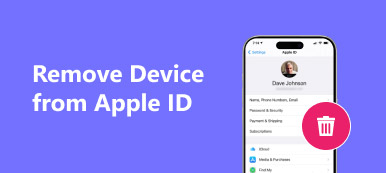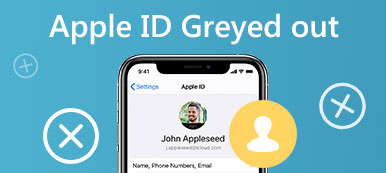Krijg de boodschap dat Update niet beschikbaar met deze Apple ID – Deze update is niet beschikbaar voor deze Apple ID omdat deze door een andere gebruiker is gekocht of omdat het artikel is terugbetaald of geannuleerd?
Veel Apple-gebruikers klagen dat ze de foutmelding hebben gekregen Update niet beschikbaar met deze Apple ID bij het updaten van bepaalde apps in de App Store. Staat u voor dezelfde situatie, zelfs als u geen artikel heeft geannuleerd of terugbetaald?
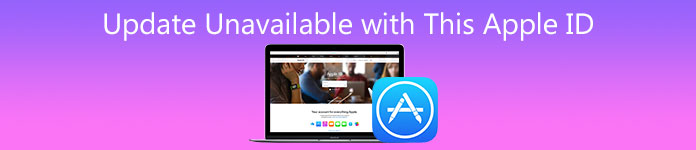
De Update niet beschikbaar met deze Apple ID probleem kan worden veroorzaakt door verschillende redenen. Hier in dit bericht delen we graag 4 eenvoudige maar effectieve oplossingen om u te helpen dit probleem op te lossen en apps normaal bij te werken.
- Deel 1. Herstart om update te repareren die niet beschikbaar is met deze Apple ID
- Deel 2. Installeer de app opnieuw om de update te repareren die niet beschikbaar is met deze Apple ID
- Deel 3. Update iOS of macOS om update te repareren die niet beschikbaar is met deze Apple ID
- Deel 4. Professionele manier om update te repareren die niet beschikbaar is met deze Apple ID
- Deel 5. Veelgestelde vragen over update niet beschikbaar met deze Apple ID
Deel 1. Herstart om update te repareren die niet beschikbaar is met deze Apple ID
Apparaat opnieuw opstarten is altijd een goed idee om verschillende problemen op te lossen, waaronder de update die niet beschikbaar is met deze Apple ID. Wanneer u de pop-upfout ziet, kunt u eerst de App Store geforceerd sluiten en vervolgens uw Mac of iOS-apparaat opnieuw opstarten om het probleem op te lossen.
U kunt de normale manier volgen om uw Mac of iPhone opnieuw op te starten. Daarna kunt u weer teruggaan naar de App Store en controleren of de fout is verholpen. U kunt opnieuw proberen apps bij te werken of te downloaden. Als het probleem zich blijft voordoen, kunt u doorgaan met het oplossen van problemen met onderstaande oplossingen.
Deel 2. Installeer de app opnieuw om de update te repareren die niet beschikbaar is met deze Apple ID-fout
In sommige gevallen is het waarschijnlijk een geïsoleerd probleem met de specifieke app dat leidt tot Update niet beschikbaar met deze Apple ID-fout. U kunt de app verwijderen en vervolgens opnieuw installeren om het probleem op te lossen.
Als u het probleem ondervindt op een iOS-apparaat, kunt u op tikken en op het app-pictogram drukken en vervolgens kiezen om de app te verwijderen. U kunt ook openen Instellingen app, kies Algemeen, iPhone-opslag en scrol omlaag om de app te zoeken en tik op App verwijderen optie om uw operatie te bevestigen.
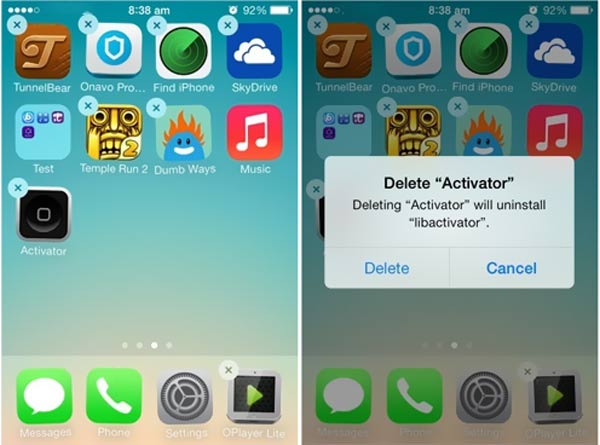
Als u de app op Mac wilt verwijderen, kunt u deze zoeken in vinderen druk vervolgens op Command + Verwijderen om de app naar de prullenbak te verplaatsen. Daarna kunt u openen uitschot en klik op Leeg knop in de rechterbovenhoek.
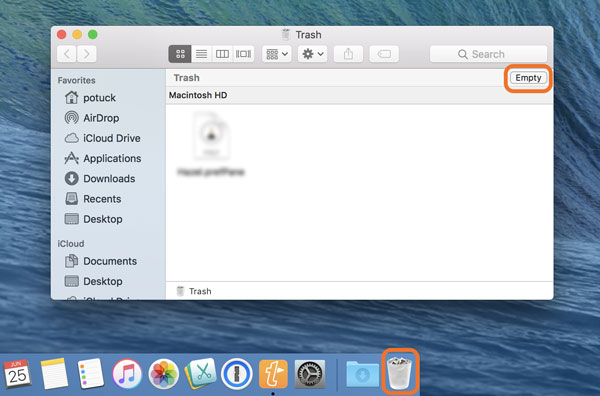
Open App Store en installeer deze app opnieuw op uw apparaat. Door dit te doen, kunt u controleren of de update niet beschikbaar met deze Apple ID is opgelost.
Deel 3. Update iOS of macOS om update te repareren die niet beschikbaar is met deze Apple ID
Wanneer u de Update niet beschikbaar met deze Apple ID-fout krijgt, kunt u ook proberen iOS of uw macOS bij te werken naar de nieuwste versie om het probleem op te lossen.
U kunt openen Instellingen app, kies Algemeen, software-update en volg de instructies op het scherm om Download en installeer de update.
Om macOS bij te werken, kunt u op klikken Appel menu en selecteer vervolgens System Preferences uit de vervolgkeuzelijst. Dan kun je klikken software bijwerken om te controleren of er een update beschikbaar is.
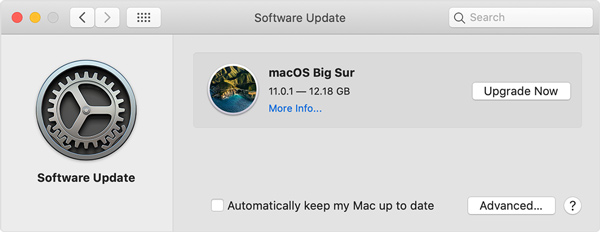
Deel 4. Professionele manier om update te repareren die niet beschikbaar is met deze Apple ID
Om de update op te lossen die niet beschikbaar is met dit Apple ID-probleem, kunt u zich ook afmelden en weer terug bij de App Store met uw Apple-account. U kunt naar de app Instellingen gaan, uw Apple-account kiezen en vervolgens uitloggen bij uw account. Wacht een paar seconden en log vervolgens in. Als het probleem er nog steeds is, kunt u zich tot de professionele oplossing wenden.

4,000,000 + downloads
Verwijder Apple ID en iCloud-account op iPhone en iPad.
Ontgrendel schermvergrendeling, Face ID, Touch ID, digitaal wachtwoord op iPhone.
Herstel en verwijder het wachtwoord voor schermtijdbeperking zonder gegevensverlies.
Ondersteuning voor Windows, Mac, alle iOS-versies inclusief iOS 26 en alle iOS-apparaten.
Dubbelklik op de downloadknop hierboven om deze iOS Unlocker gratis op uw computer te installeren en uit te voeren.
Verbind uw iPhone met de computer en kies vervolgens het Verwijder Apple ID functie om uw Apple-account te verwijderen.
Klik Start om de Apple ID en iCloud-account van het iOS-apparaat te verwijderen.

Daarna kunt u inloggen met een nieuw Apple-account. Daarna kunt u teruggaan naar de App Store en apps zoals normaal bijwerken.
Deel 5. Veelgestelde vragen over update niet beschikbaar met deze Apple ID
Vraag 1. Hoe verwijder ik Apple ID op iPhone?
U kunt alle instellingen resetten om Apple ID van de iPhone te verwijderen. U kunt naar de app Instellingen gaan, tikken op Algemeen, Reset en vervolgens Alle instellingen resetten om Apple ID gemakkelijk te verwijderen.
Vraag 2. Hoe kan ik een oude Apple ID opnieuw activeren?
U kunt vertrouwen op beveiligingsvragen of een vertrouwd apparaat of telefoonnummer om uw oude Apple ID opnieuw te activeren. Ga gewoon naar de site iforgot.apple om uw oude Apple-account te ontgrendelen. Deze oplossing werkt ook wanneer Apple ID-server is uitgeschakeld en je activeert het opnieuw.
Vraag 3. Hoe maak ik een Apple ID opnieuw aan?
Om een nieuwe Apple ID aan te maken, gaat u naar de Apple ID-site om een Apple ID te ondertekenen, wijzigen of aan te maken. Hier kun je klikken op de link Hoe maak je een nieuwe Apple ID aan en volg je de instructies om opnieuw een Apple ID aan te maken.
Conclusie
U kunt 4 handige methoden vinden om het Update niet beschikbaar met deze Apple ID kwestie. Als je een betere manier hebt om van deze fout af te komen, deel deze dan in de opmerking met andere lezers.