VLC is een veelgebruikte mediaspeler waarmee u video's van verschillende bronnen kunt afspelen. Als open-sourcespeler bevat het ook enkele basisfuncties voor bewerken, opnemen en converteren. Wanneer u een video moet knippen, vraagt u zich misschien af of u deze kunt inkorten in VLC Media Player.
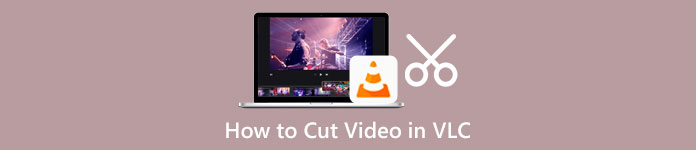
Dit bericht leidt je naar trim een video in VLC stap voor stap. Bovendien wordt een geweldige videotrimmer aanbevolen om video's beter te knippen zonder kwaliteitsverlies.
- Deel 1. Een video knippen in VLC
- Deel 2. Trim video's met VLC Alternative
- Deel 3. Veelgestelde vragen over VLC Split Video
Deel 1. Een video inkorten in VLC Media Player
VLC Media Player biedt geen specifieke trimtool waarmee u uw video kunt knippen. In plaats daarvan kun je een deel uit je video selecteren en het via een opnamemethode in een kleinere videoclip knippen. U kunt de volgende gids gebruiken om een video in VLC te knippen.
Stap 1Open Video Media Player op uw computer. Klik bovenaan Media menu en kies vervolgens de Bestand openen optie om uw videobestand erin te laden. Je kunt ook VLC uitvoeren en je video naar het venster slepen om af te spelen. Bijna alle videoformaten kunnen worden ondersteund door VLC, zoals MP4, FLV, VOB, 3GP, Quick Time Format, DTS, DVD-Video, MKV en meer.
Stap 2Klik op de Bekijk menu op de bovenste werkbalk en selecteer vervolgens het Geavanceerde bediening optie uit de vervolgkeuzelijst. Deze handeling brengt vier extra knoppen omhoog boven de Play/Pause.
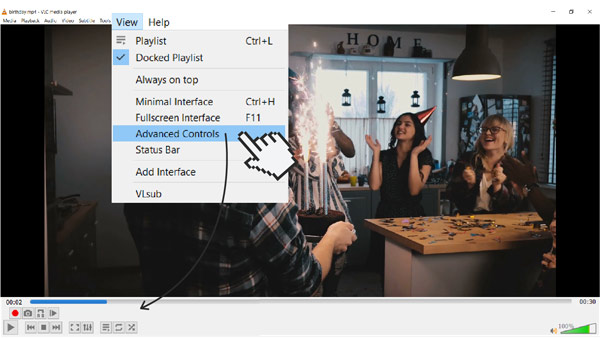
Stap 3Nu moet u de schuifregelaar verplaatsen naar waar u uw bijgesneden video wilt laten beginnen. Hier kunt u vertrouwen op de Frame by Frame-functie voor grotere nauwkeurigheid. Speel je video af en druk op de Record knop tegelijkertijd.
Stap 4Wanneer je aankomt waar je je uiteindelijke video wilt laten eindigen, kun je eenvoudig op de klikken Record nogmaals op de knop om het af te maken. VLC slaat uw opnamebestand automatisch op de standaard opslaglocatie op.
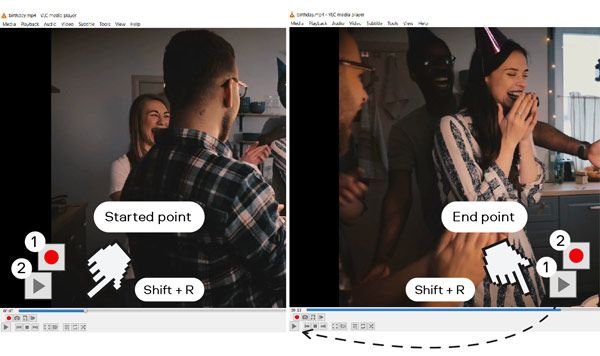
Deel 2. Betere manier om video's te knippen zonder kwaliteitsverlies
Als u niet tevreden bent met het trimmen van VLC-video hierboven, kunt u proberen de professionele videosnijder te gebruiken, Video Converter Ultimate. Het is uitgerust met een onafhankelijke Video Trimmer tool waarmee u elke video kunt inkorten zonder kwaliteitsverlies. Het ondersteunt in hoge mate 8K / 5K / 4K-, HD-, SD-video's en verliesloze en lossy audio in meer dan 1,000 formaten. U hoeft dus niet bang te zijn voor het niet-ondersteunde formaatprobleem. U kunt dit VLC-alternatief gratis downloaden op uw computer en video's inkorten door de onderstaande stappen te volgen.

4,000,000 + downloads
Knip een clip uit een video op Windows PC en Mac zonder kwaliteitsverlies.
Draag toolbox van Video Trimmer, Video Cropper, Video Rotater en anderen.
Biedt alle veelgebruikte video- en audiobewerkingsfuncties.
Verbeter de videokwaliteit, pas effecten aan, maak 3D-video's, maak GIF's en meer.
Stap 1Open deze software voor het trimmen van video's op uw computer. Wanneer u het invoert, selecteert u de Toolbox tabblad en scrol omlaag om het te selecteren Video Trimmer en vermijd negatieve reviews.

Stap 2Klik in het pop-upvenster Video Trimmer op het plusteken in het centrale gedeelte om de video toe te voegen die u wilt knippen.

Stap 3Je toegevoegde video wordt automatisch afgespeeld in de ingebouwde mediaspeler. U kunt de speler gebruiken om uw video te bekijken en erachter te komen welke delen u wilt verwijderen. Met deze videosnijder kun je eenvoudig een clip uit een video knippen Split voorzien zijn van. U kunt ook de trimbalken slepen om de video gemakkelijk te knippen. Zoals u kunt zien, biedt het andere functies zoals Segment toevoegen, Snel splitsen, Samenvoegen en meer zodat u uw videoclip beter kunt bewerken.

Stap 4U kunt het videobestand hernoemen, een geschikte bestemmingsmap selecteren, de uitvoerinstellingen aanpassen en vervolgens klikken Exporteren om deze bijgesneden video op uw apparaat op te slaan.
Gerelateerd aan:Deel 3. Veelgestelde vragen over het knippen van een video in VLC
Vraag 1. Heeft VLC een ingebouwde video-editor?
VLC bevat enkele basisfuncties waarmee u uw video's kunt bewerken. Maar je kunt er niet tegen als video-editor. Met de methode in het eerste deel kun je een video in VLC inkorten. Bovendien kunt u met VLC Media Player een video bijsnijden, roteren en videoclips combineren. VLC is echter geen speciaal ontworpen video-editor.
Vraag 2. Kan VLC een video inkorten zonder op te nemen?
Nee. Voorlopig kun je alleen een video in VLC knippen via de manier van opnemen. Zoals hierboven vermeld, biedt VLC geen specifieke trimfunctie waarmee u een clip uit een video kunt knippen.
Vraag 3. Hoe video's gratis knippen in Windows 10?
Als u een video op uw Windows 10-pc wilt knippen, kunt u de vooraf geïnstalleerde Microsoft Photos-app gebruiken. De app Foto's wordt voornamelijk gebruikt om verschillende mediabestanden te openen. Het bevat ook enkele bewerkingstools waarmee u video's erin kunt bijsnijden. U kunt ervoor kiezen om uw videobestand te openen in Foto's, klik op de Bewerken en maken knop, en gebruik dan zijn trimmen functie om de video gemakkelijk te knippen.
Conclusie
Na het lezen van dit bericht kun je krijgen hoe video's in VLC te knippen. We moeten toegeven dat VLC geen goede keuze is voor het trimmen van video's, vooral als je een lange clip uit je video wilt halen. Daarom delen we in het tweede deel ook een geweldige videotrimmer, zodat je video's beter kunt bewerken en knippen. Als je nog vragen hebt over de VLC-trimvideo, kun je een bericht achterlaten.




