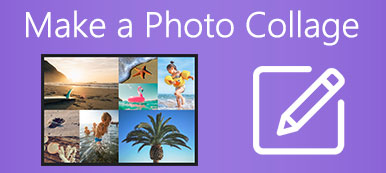Ben je op zoek naar een eenvoudige methode, vooral een gratis manier om twee video's naast elkaar te zetten en maak een video met gesplitst scherm?
Om verschillende redenen wil je een videocollage of een dubbelschermvideo maken. Wanneer u Google hoe u een gesplitst scherm kunt gebruiken, kunt u gemakkelijk naar de Movavi Video Editor gaan. Het is een soort populaire videobewerkingstool waarmee je video's naast elkaar kunt plaatsen.
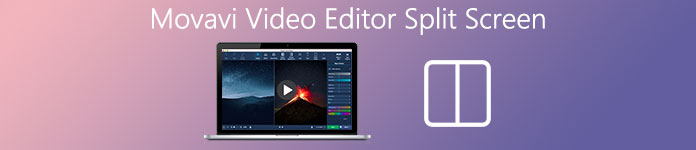
Dit bericht leidt je naar maak een video met gesplitst scherm in Movavi stap voor stap. Bovendien willen we je graag delen met een betere manier om video's naast elkaar te maken.
- Deel 1. Movavi Video Editor gesplitst scherm
- Deel 2. Betere manier om een video met gesplitst scherm te maken
- Deel 3. Veelgestelde vragen over Movavi Video Editor Split Screen
Deel 1. Hoe maak je een video met gesplitst scherm in Movavi
Wat is het beste video-editor voor gesplitst scherm? Met zoveel videobewerkingstools die op de markt worden aangeboden, weet je misschien niet welke je moet gebruiken om een video op dubbel scherm te maken. Movavi Video Editor is een populaire video die de mogelijkheid heeft om twee video's samen te voegen en tegelijkertijd af te spelen. Dit deel zal je laten zien hoe maak je een video met gesplitst scherm in Movavi.
Stap 1Open uw webbrowser en ga naar de officiële site van Movavi. Wanneer u daar aankomt, zoekt u de Video-editor Plus software en download deze. Hiermee kunt u een gesplitst scherm gebruiken op zowel Windows-pc als Mac.
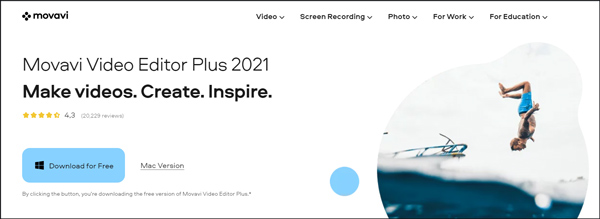
Houd er rekening mee dat, terwijl de Movavi Video Editor wordt geïnstalleerd, u gemakkelijk kunt krijgen Er is iets misgegaan, geen netwerk, of andere fouten, moet u het opnieuw proberen totdat u het uiteindelijk installeert.
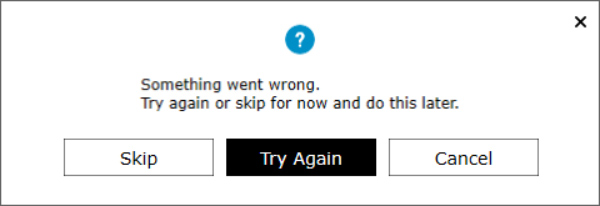
Stap 2Movavi Video Editor Plus is geen gratis programma. Na de installatie heb je een gratis proefperiode van 7 dagen. Klik Bestanden toevoegen om je video's te laden om gesplitst scherm te doen.
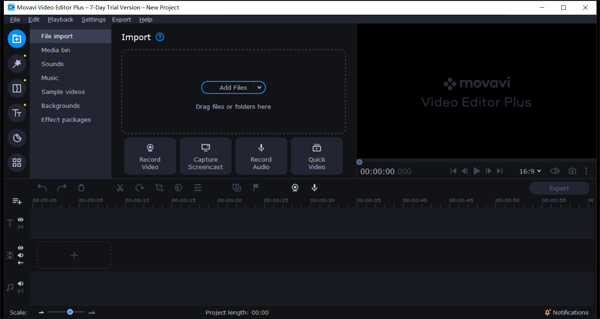
Stap 3Sleep uw videoclips naar de Videotrack aan de Timeline. Nu moet je één clip naar de tijdlijn slepen om een overlaytrack te maken. Daarna kunt u selecteren: Zij aan zij links or Naast elkaar rechts om deze video te plaatsen.
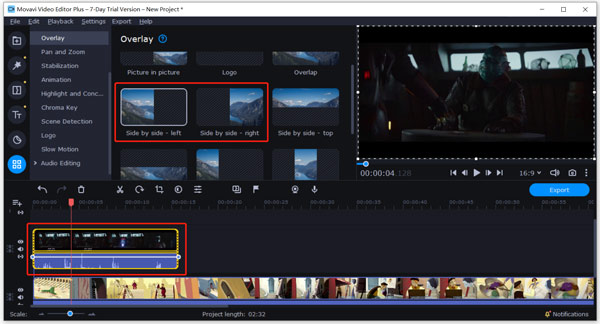
Stap 4Kies de andere clip en gebruik dezelfde stap om deze naast de eerste video te plaatsen. U moet klikken op Bedekking en selecteer vervolgens de optie naast elkaar. Er worden daar veel bewerkingsfuncties aangeboden. U kunt Bijsnijden, Knippen of andere functies gebruiken om uw videoclips te bewerken.
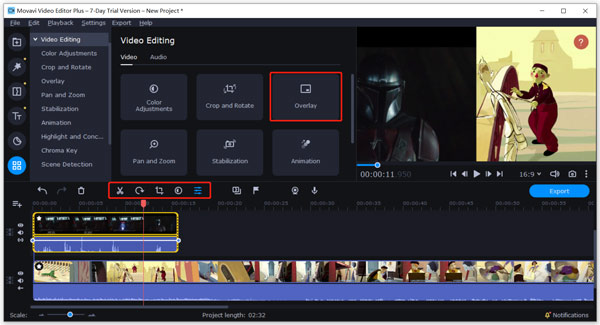
Stap 5Na alle bewerkingen kunt u klikken op Exporteren om de gemaakte video met gesplitst scherm op uw computer op te slaan. Nu krijgt u 2 opties, Opslaan in proefmodus or Activeringssleutel kopen.
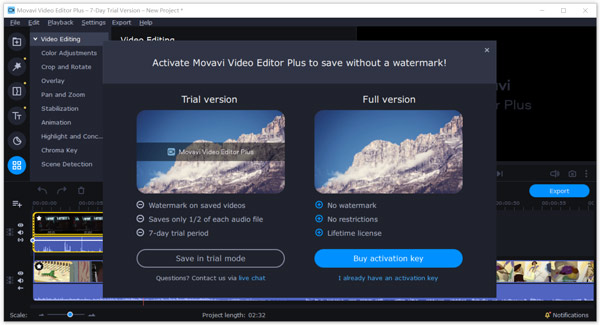
Zoals je kunt zien, zal de geëxporteerde video een watermerk worden toegevoegd als je een gesplitst scherm in Movavi gratis wilt maken. Bovendien kan slechts de helft van elk audiobestand worden opgeslagen. 1-jarige licentie/2 pc kost $ 1 en levenslange/1 pc kost $ 44.95.
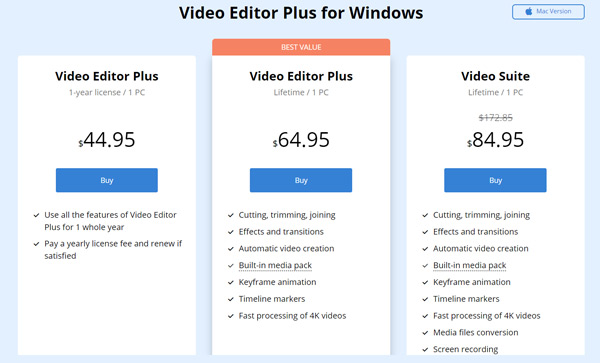
Voor het bewerken van de video's met gesplitst scherm kunt u de video-editor met gesplitst scherm.
Deel 2. Betere manier om video's naast elkaar te plaatsen en een video met gesplitst scherm te maken
Om een video met gesplitst scherm te maken, kun je ook de krachtige Video Converter Ultimate gebruiken. Als video-editor en converter met alle functies is het in staat om twee of meer video's met hoge kwaliteit samen te voegen.

4,000,000 + downloads
Zet twee of meer video's naast elkaar om een video met gesplitst scherm te maken.
Bied veel verschillende sjablonen om video's naast elkaar te combineren.
Krachtige bewerkingsfuncties zoals knippen, bijsnijden, roteren, watermerk, 3D, verbeteren en effecten.
Bied een toolbox met videocompressor, GIF-maker, 3D-maker, video-enhancer en meer.
Stap 1Klik op de downloadknop hierboven en volg de instructies om deze gesplitste schermmaker gratis op uw computer te installeren en uit te voeren.
Stap 2Wanneer u het invoert, selecteert u de Collage functie om side-by-side video te maken. Veel veelgebruikte lay-outs worden daar aangeboden om twee of meer videoclips te plaatsen.

Stap 3Nadat u een geschikte lay-out hebt geselecteerd, kunt u op de knop Toevoegen (het pluspictogram) klikken om uw videobestanden één voor één toe te voegen. Deze video-editor is ontworpen met een ingebouwde speler zodat u direct de video-effecten kunt bekijken die u aan het maken bent.

Naast het bewerken van video en het aanpassen van de effecten, kunt u gebruik maken van Filter om een nieuw effect toe te passen op uw video met gesplitst scherm. Je mag ook achtergrondmuziek naar wens aanpassen.

Stap 4Klik op de Exporteren knop om een juist uitvoerformaat, framesnelheid, bitrate, kwaliteit en doelmap voor de video met gesplitst scherm gemaakt. Dan klikken Start Export om uw bewerking te bevestigen.

In vergelijking met Movavi Video Editor Plus kan het je een betere en gemakkelijkere videobewerkingservaring bieden. Wat nog belangrijker is, de uitvoervideo heeft geen watermerk, zelfs niet als u een gratis versie gebruikt.
Deel 3. Veelgestelde vragen over Movavi Video Editor Split Screen
Vraag 1. Kan ik met Movavi meerdere video's combineren tot één video?
Ja. U kunt 2 of meer videoclips in één scherm combineren met de bovenstaande Movavi Video Editor Plus. Voeg gewoon uw video's toe aan de software en pas de videopositie aan. Dan kun je ze gemakkelijk exporteren als één nieuwe video.
Vraag 2. Hoe combineer je 2 video's samen gratis online?
Er zijn veel gratis online tools voor het samenvoegen van video's waarmee u 2 videoclips kunt combineren. Je kunt het populaire VEED.IO, Kapwing, Clideo of een andere online video-joiner proberen om je video's gratis samen te voegen.
Vraag 3. Hoe maak je een dubbel scherm video op TikTok?
TikTok heeft een Duet-functie waarmee je gemakkelijk 2 video's naast elkaar kunt zetten. Tot gesplitst scherm op TikTok, kun je de TikTok-app op je iPhone of Android-telefoon openen, een video selecteren en bekijken die je wilt gebruiken als onderdeel van de video met gesplitst scherm, en vervolgens op het pictogram Delen tikken, Duet kiezen en een andere video selecteren om duet te doen.
Conclusie
Hoe maak je een video met gesplitst scherm in Movavi? Na het lezen van deze pagina kunt u leren hoe u Movavi Video Editor kunt gebruiken om video's in detail naast elkaar te plaatsen. Daarnaast wordt een geweldig Movavi-alternatief aanbevolen voor het maken van video's op dubbel scherm. U kunt uw favoriete videomaker voor gesplitst scherm kiezen om uw video's te bewerken.