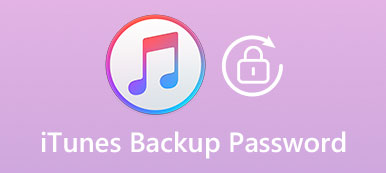Når du er redd for å miste noen verdifulle data på iPhone, eller trenger å overføre noen viktige filer, videoer, data, bilder, Apps, etc, kan du sikkerhetskopiere dem med iTunes. Etter sikkerhetskopiering kan du imidlertid ikke finne iTunes-reserveplassering, enn si, endre eller slette sikkerhetskopifilene. Ønsker du å få tilgang til iTunes-reserveplassering og administrere iTunes-sikkerhetskopieringsfiler? Artikkelen samler et komplett sett med måter å vise deg for å finne og administrere iTunes-sikkerhetskopier. Du kan finne iTunes-sikkerhetskopier fra forskjellige enheter, og deretter endre eller slette sikkerhetskopieringsfiler enkelt.

- Del 1: Hvor er iTunes backup-plassering
- Del 2: Slik endrer du iTunes-sikkerhetskopieringsstedet
- Del 3: Slik sletter du en iTunes-sikkerhetskopiering fra stedet
- Del 4: Beste måten å få tilgang til iTunes-sikkerhetskopier
Del 1: Hvor er iTunes backup-plassering
For å finne iTunes-sikkerhetskopieringsfiler, bør du vite at iTunes-reserveplasseringer er forskjellige i henhold til forskjellige enheter. Bare sjekk lister og du kan enkelt finne og finne iTunes-sikkerhetskopifiler.
iTunes backup plassering for Windows
Windows 7, Windows Vista, Windows 8, Windows 10 og Windows 11:
\Users\ (brukernavn)\AppData\Roaming\Apple Computer\MobileSync\Backup\
Du får tilgang til AppData-mappen raskt: Klikk Start. Skriv inn% appdata% i søkefeltet, og trykk på Retur. Og så kan du følge banen for å finne iTunes-sikkerhetskopien også.
Windows XP:
\Documents and Settings\ (brukernavn)\Application Data\Apple Computer\MobileSync\Backup\
Du kan raskt åpne Programdata-mappen: Klikk Start. Velg Kjør og skriv% appdata%, klikk OK. Gå til samme vei for å finne iTunes-sikkerhetskopien på Windows XP.
iTunes-reserveplassering på Mac
~ / Bibliotek / Application Support / MobileSync / Backup /
Du bør være oppmerksom på at ~ er din Hjemmemappe.

Del 2: Slik endrer du iTunes-sikkerhetskopieringsstedet
I den vanlige situasjonen tillater ikke iTunes at endre iTunes-sikkerhetskopieringsstedet. Så du må finne nye måter å endre iTunes-sikkerhetskopieringsstedet. Ja, hvorfor ikke endre ideene? Følg trinnene under, du kan enkelt endre iTunes-backupplassering i Windows og iPhone.
Slik endrer du iTunes-backupplassering i Windows
Trinn 1. Opprett en ny iTunes-sikkerhetskopieringsmappe i D-stasjonen og finn gjeldende iTunes-sikkerhetskopiering og endre navn på den.
Trinn 2. Åpne en kommandoprompt, som bare holder nede SHIFT-tasten og høyreklikk inne i explorer-panelet i den nåværende mappen.
Trinn 3. Du kan velge Åpne kommandovindu her, opprett en symbolsk lenke. Ved kommandoprompten, skriv inn kommandoen nedenfor.
Trinn 4. Vinduet vil skape et veikryss og en ny mappe med navnet "backup" vil bli bygget på samme iTunes-sikkerhetskopieringssted.
Trinn 5. Deretter sletter du de gamle iTunes-reservefilene. Bruk den nye sikkerhetskopien som vanlig.

Slik endrer du iTunes-sikkerhetskopieringsstedet med 3rd Party Tools
Trinn 1. Last ned og installer Copytrans Shelbee
Last ned CopyTrans Shelbee fra det offisielle nettstedet. Lukk iTunes og start CopyTrans Shelbee. Trykk på "Verktøykasse" for å starte programmet.
Trinn 2. Velg en ny plassering for iTunes-sikkerhetskopiering
Velg et nytt sted for iTunes-sikkerhetskopimappen, og velg mappen og klikk "OK".
Trinn 3. Endre iTunes-reserveplasseringen
Klikk "Start", vent deg til CopyTrans Shelbee endrer iTunes-sikkerhetskopimappen til den nye plasseringen. Etter det kan du finne iTunes-sikkerhetskopieringsplasseringen allerede er endret.

Del 3: Slik sletter du en iTunes-sikkerhetskopiering fra stedet
Når du har brukt iPhone eller andre iDevices for en lengre periode, og oppretter mange iTunes-sikkerhetskopieringsfiler på datamaskinen, finner du at du må bære følgende problemer.
1. Noen ubrukelige iTunes-sikkerhetskopieringsfiler tar opp mye plass på datamaskinen din.
2. Stor iTunes-sikkerhetskopiering vil koste deg mer tid til å laste iTunes, noe som fører til a sakte iTunes.
Som et resultat, må du slette dem. Det er effektive måter å Slett de ubrukelige iTunes-sikkerhetskopiene i iPhone og Windows.
Slik sletter du en iTunes-sikkerhetskopiering i iPhone
Trinn 1. Start iTunes. Finn "Innstilling" i "Meny".
Trinn 2. I "Innstillinger", naviger til enheten. Deretter vil du se en liste over sikkerhetskopifiler.
Trinn 3. Velg sikkerhetskopifilene som er ubrukelige for deg. Klikk på "Delete Backup".

Slik sletter du en iTunes-sikkerhetskopiering i Windows
Trinn 1. Tilgang til iTunes-backupplasseringen. Så lenge du kan finne reservefilens plassering i PCen, kan du slette hvilken som helst iTunes-sikkerhetskopiering som du vil slette.
Trinn 2. Velg og slett den uønskede filen. Og så kan du velge og slette uønskede filer fra iTunes nå.
Sjekk dette innlegget for å få 5 beste iPhone-backup-seere for å sjekke iCloud-sikkerhetskopieringsfiler.
Del 4: Beste måten å få tilgang til og se iTunes-sikkerhetskopier
Før du sletter iTunes-sikkerhetskopieringsfilene fra datamaskinen, kan du lure på om det finnes en løsning for tilgang og visning av iTunes-sikkerhetskopifiler. Hvordan får du tilgang til og vise iTunes-sikkerhetskopier enkelt? Hvordan kan vi administrere iTunes-sikkerhetskopier mer bekvemt? iPhone Data Recovery gir en utmerket løsning for å sjekke og vise sikkerhetskopifiler uten tilgang til iTunes-backupplassering.
- iPhone Data Recovery støtter alle typer iOS-enheter og har tre moduser.
- Den har tilgang til ulike bilder, videoer, meldinger, notater, kontakter, samtalelogger og så videre.
- Det er i stand til å forhåndsvise, eksportere og gjenopprette hvilken som helst fil du vil ha fra iTunes-sikkerhetskopieringsfiler.
- Det er et verktøy som hjelper deg med å se dataene i iTunes- eller iCloud-sikkerhetskopiene dine uten å gjenopprette eller hente sikkerhetskopien til iOS-enhetene dine.
- Det kan klare å laste ned, hente filer og data fra iCloud-backupfiler som en gjenopprettingsprogramvare.
Slik får du tilgang til og vise iTunes-sikkerhetskopier
Trinn 1. Last ned og installer iPhone Data Recovery
Last ned iPhone Data Recovery på datamaskinen, og start programmet på datamaskinen din.

Trinn 2. Koble iDevice til datamaskin med USB
Og så kan du koble iPhone eller annen iDevice til datamaskinen med USB. Programmet vil oppdage enheten automatisk.

Trinn 3. Få tilgang til og se iTunes-sikkerhetskopier
Klikk på Gjenopprett fra iTunes Backup File for å få tilgang til iTunes for sikkerhetskopiering. Og så kan du sjekke sikkerhetskopieringsfilene uten tilgang til iTunes-backupplassering.

Trinn 4. Gjenopprett iTunes-sikkerhetskopiering til datamaskinen
Hvis du trenger å lagre noen viktige filer, kan du også klikke på "Gjenopprett" -knappen for å trekke ut filene fra iTunes til datamaskinen.