Som du vet at iTunes og iCloud kan sikkerhetskopiere din iPhone-data, men hvor er sikkerhetskopieringsfilene lagret? Slik får du tilgang til iPhone-sikkerhetskopiering på datamaskinen?
Det er poenget i dag.
Dette innlegget samler 2 enkle måter å hjelpe deg med å vise og få tilgang til iPhone-sikkerhetskopiering på Windows 10 / 8 / 7 og Mac, fra iTunes og iCloud-sikkerhetskopiering effektivt.
Det du trenger å gjøre er å følge trinn-for-trinns veiledningen.
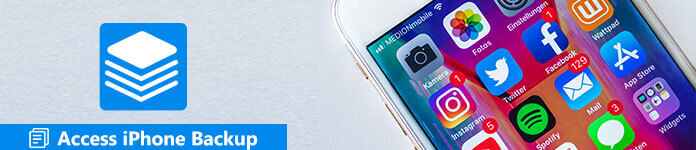
- Del 1. Slik får du tilgang til iPhone-sikkerhetskopiering fra iTunes på datamaskinen
- Del 2. Slik viser og får du tilgang til iPhone-sikkerhetskopieringsfiler fra iTunes / iCloud
- Del 3. Beste iTunes / ICloud backup alternativ
Del 1. Slik får du tilgang til iPhone-sikkerhetskopiering fra iTunes på datamaskinen
iTunes kan enkelt sikkerhetskopiere iPhonea-dataene dine til datamaskinen. Sikkerhetsfilen lagres i bibliotekets fil. For å få tilgang til iPhone-sikkerhetskopiering på datamaskinen fra iTunes, trenger du bare å navigere til plasseringen av iPhone-sikkerhetskopiering, og trekke ut data fra backupfilen.
Finn iPhone-reserveplassering på datamaskinen
Finn iPhone-sikkerhetskopiested på Mac
Trinn 1. Klikk på Søk-knappen i menylinjen.
Trinn 2. Og deretter angi banen for iPhone-sikkerhetskopiering:
Bibliotek / Programstøtte / MobileSync / Backup /
Trinn 3. Trykk på retur for å få tilgang til iPhone-sikkerhetskopiering på Mac.
Finn iPhone-sikkerhetskopiested på Windoows 10 / 8 / 7
Windows 7 og Windows VistaC: \ Uesrs \ YOURUSERNAME \ AppData \ Roaming \ Apple Computer \ MobileSync \ Backup \
Windows 8 og Windows 10C: \ Users \ YOURUSERNAME \ AppData \ Roaming \ Apple Computer \ MobileSync \ Backup \
Windows XPC: \ Dokument og innstillinger \ Bruker \ Programdata \ Apple Computer \ MobileSync \ Backup \
Sjekk detaljene her til finn iPhone-sikkerhetskopiestedet hvis du noen gang har endret eller slettet iPhone-sikkerhetskopiering.
Få tilgang til iPhone-sikkerhetskopiering fra iTunes med iBackupBot
Fra de ovennevnte trinnene merker du at iPhone-sikkerhetskopien holdes som biblioteksfilen, og du kan ikke åpne dem direkte. Hva du trenger er tredjepartsverktøyet for å lese data fra sikkerhetskopifilen og pakke ut filer fra den.
iBackupBot er verktøyet du kan bruke til å trekke ut data fra iPhone-sikkerhetskopiering. Få detaljer her.
Føler du litt komplisert i metode en? Bare gå videre med neste metode for å få tilgang til iPhone-sikkerhetskopiering direkte.
Del 2. Slik viser og får du tilgang til iPhone-sikkerhetskopieringsfiler fra iTunes / iCloud
Føler du litt komplisert i metode en? Bare gå videre med neste metode for å få tilgang til iPhone-sikkerhetskopiering direkte.

4,000,000 + Nedlastinger
Få tilgang til bilder, kontakter, meldinger, samtalelogger, etc. fra iCloud-sikkerhetskopiering.
Få tilgang til appdata, Safari-historie / bokmerke, notater, kalendere, etc. fra iTunes.
Se og gjenopprett data fra sikkerhetskopiering selektivt til datamaskin.
Støtte backup form for iPhone XS / XR / X / 8 / 7 / 6 / 5 / 4, etc.
Slik får du tilgang til iPhone Backup fra iTunes
Trinn 1. Last ned og installer programmet
Først må du laste ned og installere iPhone Data Recovery på datamaskinen. Når du kobler iPhone til datamaskinen, kan du starte programmet for å oppdage iPhone tilsvarende.
Trinn 2. Få tilgang til iPhone-sikkerhetskopieringsfiler på iTunes
Velg alternativet "Gjenopprett fra iTunes Backup File", som gir deg tilgang til iPhone-sikkerhetskopifilen. Velg iTunes-sikkerhetskopi, og deretter kan du klikke "Start skanning" -knappen for å sjekke alle iPhone-sikkerhetskopifiler på iTunes. '
Hvis iTunes-sikkerhetskopien din er låst med låsebilde, betyr det at iPhone-sikkerhetskopien din er kryptert, og du må skrive inn iTunes backup passord å låse opp den for skanning og tilgang.

Trinn 3. Hent data fra iPhone-sikkerhetskopiering
Etter skanning vil sikkerhetskopifilene bli oppført i kategorier, for eksempel "Melding", "Musikk", "Kontakt" osv. Nå kan du klikke på "Gjenopprett" for å lagre sikkerhetskopifilene fra iTunes til datamaskinen.

Slik får du tilgang til iPhone Backup fra iCloud
Trinn 1. Få tilgang til iPhone-sikkerhetskopieringsfiler på iCloud
Koble iPhone til datamaskinen med USB-kabelen, og deretter må du velge alternativet "Gjenopprett fra iCloud-sikkerhetskopifil", skriv inn Apple ID og passord for å få tilgang til iPhone-sikkerhetskopi.

Trinn 2. Hent iPhone-sikkerhetskopiering fra iCloud
Sjekk all iCloud-sikkerhetskopi i forskjellige kategorier, og klikk deretter på "Gjenopprett" -knappen for å laste ned filene selektivt til datamaskinen. Selvfølgelig kan du også synkronisere filene til iPhone fra datamaskinen.

Del 3. Beste iTunes / ICloud backup alternativ
iTunes eller iCloud er det gratis verktøyet for å sikkerhetskopiere data på iPhone. Men for å få tilgang til iPhone-sikkerhetskopiering, trenger du et profesjonelt verktøy for å pakke ut filer fra den.
Vil du ikke de vanskelige trinnene? Bare få iPhone backup alternativ, iOS Data Backup & Restore.
Sikkerhetskopier iPhone-kontakter, meldinger, notater, samtalehistorikk, kalendere, påminnelser, talepost, WhatsApp, appdata, etc. til datamaskin med kryptering, og få tilgang til iPhone-sikkerhetskopien med denne programvaren direkte uten noen følgesvenn.
Få detaljert trinn til backup iPhone til datamaskin og få tilgang til iPhone-sikkerhetskopiering enkelt her.
Konklusjon
Dette innlegget har som mål å vise deg hvordan du får tilgang til iPhone-sikkerhetskopiering (iTunes og iCloud-sikkerhetskopiering) på datamaskinen. Med tanke på ulempen med iTunes eller iCloud-sikkerhetskopiering, trenger du tredjepartsverktøyet for å få tilgang til iPhone-sikkerhetskopiering spesielt. Sikkert, du kan finne et alternativ til iTunes / iCloud for å sikkerhetskopiere iPhone til datamaskinen og få tilgang til sikkerhetskopien din direkte uten ekstra verktøy.





