Hvis du ikke har noen ide om hvilken sikkerhetskopieringsprogramvare du skal velge for å lage en kopi av datamaskinen din, bør iCloud være ditt førstevalg. Med tanke på at mange mennesker ikke har skikken til å sikkerhetskopiere hver fil manuelt per gang, gir iCloud brukere mulighet til å sette automatisk sikkerhetskopiering, som kan lagre alle endringer du lager automatisk. Som et resultat kan du sikkerhetskopiere datamaskinen til iCloud trådløst. Dermed er det ikke nødvendig å sikkerhetskopiere Mac til ekstern harddisk.
Denne artikkelen tar sikte på å vise deg enkle måter å sikkerhetskopiere MacBook Air og Windows ved hjelp av iCloud. Med et annet ord kan du sikkerhetskopiere Mac uten ekstern harddisk og andre bærbare lagringsverktøy. Alt du trenger å forberede er et sterkt Wi-Fi-nettverk og nok iCloud-lagringsplass. Vel, la oss begynne å sikkerhetskopiere Mac eller PC til iCloud.

- Del 1: Slik sikkerhetskopierer du datamaskinen til iCloud på Windows
- Del 2: Slik sikkerhetskopierer du datamaskinen til iCloud på Mac
- Del 3: Slik sikkerhetskopierer du datamaskinen til iTunes på Apeaksoft iPhone Transfer for Mac
Del 1: Slik sikkerhetskopierer du datamaskinen til iCloud på Windows
Det er noe viktig du bør vite før du bruker iCloud til å sikkerhetskopiere en Windows-datamaskin. Du må konfigurere iCloud på alle Apple-enhetene dine først. Ellers kan du ikke sikkerhetskopiere datamaskinen til iCloud. For øyeblikket kan du sikkerhetskopiere dokumenter til iCloud, inkludert e-post, kontakter, kalendere, påminnelser og bokmerker. Når du konfigurerer og bruker iCloud for å sikkerhetskopiere Windows, oppdateres alle de valgte filene automatisk på Apple-enhetene dine.
Trinn 1. Sett opp iCloud på Windows
Last ned og installer iCloud for Windows. Start Windows-datamaskinen på nytt og logg deretter på iCloud med Apple ID og passord. Du blir bedt om å velge funksjoner og innhold som skal sikkerhetskopieres. Trykk på "Bruk" for å lagre iCloud-sikkerhetskopiinnstillingene.

Trinn 2. Sikkerhetskopier bilder av Windows-PC til iCloud
Etter å ha merket av i boksen med bilder, genereres en mappe med navnet iCloud Photos på Windows. Hvis du legger til nye bilder eller videoer i mappen, blir de synkronisert automatisk slik at du får tilgang til dem på iPhone, iPad, iPod touch og Mac og iCloud.com. Hvis du bruker den nyeste versjonen av iCloud for Windows, kan du velge å feste bilder for å lagre dem bare på datamaskinen din. Hvis du løsner dem, laster de opp til iCloud og er åpne for andre iOS-enheter med Apple-ID-en din.

Trinn 3. Synkroniser e-post, kontakter, kalendere og oppgaver til iCloud
Når du har valgt å synkronisere e-post, kontakter, kalendere og oppgaver, kan du bruke iCloud for Windows til å synkronisere elementene som er oppført mellom iOS-enhetene dine og Outlook. Etter å ha klikket Påfør, kan du starte Outlook for å se om de to er synkronisert.

Trinn 4. Sikkerhetskopier bokmerker til iCloud
Du kan velge Bokmerker for å synkronisere dem fra Internet Explorer, Firefox eller Chrome med iOS-enhetene dine. Klikk på alternativer for å velge nettleser. Klikk Påfør og vent litt. Du kan sjekke synkroniseringen senere på iOS-enhetene dine.

Trinn 5. Se Windows-sikkerhetskopieringsfiler i iCloud Drive
Du kan finne og åpne en mappe med navnet iCloud Drive i File Explorer. Alle iCloud-reservefilene dine blir lagret i den mappen. Så bare åpne den for å laste ned og administrere din iCloud-lagring.
Men for noen data som ikke er synlige for deg, som tekstmeldinger, trenger du en iCloud backup data extractor Å få tilgang til dem direkte.

Del 2: Slik sikkerhetskopierer du datamaskinen til iCloud på Mac
iCloud er et godt alternativ til å sikkerhetskopiere Mac uten Time Machine. Og du kan også håndtere Time Machine-sikkerhetskopiering til iCloud for å lage en kopi over luften. Når du fullfører Mac til iCloud-backupprosessen, kan du også få tilgang til Mac-sikkerhetskopieringsdata på andre digitale enheter, for eksempel iPhone, iPad, iPod og Windows PC.
Trinn 1. Oppdater Mac for videre iCloud-sikkerhetskopiering
For å sikkerhetskopiere Mac til sky med hell, bør du oppdatere Mac til den nyeste OS X-versjonen. Bare åpne Apple-menyen og velg "Programvareoppdatering" for å sjekke om det er en oppdatering tilgjengelig.

Trinn 2. Aktiver iCloud backup-innstillinger
Kjør Systemvalg fra Apple-menyen, og skriv deretter inn Apple ID og passord for å logge deg på iCloud-kontoen. Merk før elementer du vil lage en kopi. Det finnes mange tilgjengelige filtyper, for eksempel bilder, kontakter, dokumenter og andre. Så det er et stykke kake å sikkerhetskopiere dokumenter til iCloud på en Mac-datamaskin.

Trinn 3. Angi å sikkerhetskopiere bilder fra mac til iCloud automatisk
Trykk på "Alternativer" i tillegg til "Bilder" og administrer iCloud-sikkerhetskopieringsvinduet. Du kan merke av iCloud Photo Library, My Photo Stream og iCloud Photo Sharing to ta sikkerhetskopi av Mac-bilder til iCloud automatisk og trådløst. Når du trykker på "Ferdig", betyr det at du er enig med alle iCloud-sikkerhetskopiinnstillinger, så begynner iCloud å sikkerhetskopiere datamaskinen til iCloud på Mac trådløst.

Trinn 4. Sikkerhetskopiere iTunes på datamaskinen til iCloud
Åpne iTunes og finn innstillingsmenyen. Trykk på "Nedlastinger" og kryss av innholdet under "Automatiske nedlastinger" av musikk, filmer og TV-serier. Du kan angi om du vil laste dem ned i høy kvalitet eller lagre hver nye endring automatisk. Trykk på "OK" for å aktivere automatiske nedlastinger i iTunes.
Etter det vil du se iCloud-backup nedlastingene dine som musikk, filmer, etc. på din Mac. (Hvordan fikse iCloud-sikkerhetskopiering vises ikke?)

Del 3: Slik sikkerhetskopierer du datamaskinen til iTunes på Apeaksoft iPhone Transfer for Mac
iPhone Transfer for Mac tillater brukere å overføre alle typer filer mellom Mac og iOS-enheter jevnt. De støttede datatyper er bilder, musikk, kontakter, talememo, filmer, ringetoner, bøker, album og mer. Som et resultat, når du trenger å sikkerhetskopiere iPhone til Mac eller iTunes, bør du ikke gå glipp av iPhone Transfer for Mac. Den har også Windows-versjon, slik at du kan sikkerhetskopiere datamaskinen til iTunes.
Trinn 1. Start iPhone Transfer på Mac
Gratis nedlasting og installer iPhone Transfer på din Mac-datamaskin. Start den og bruk en USB-kabel for å koble iDevice til macOS 15. Kontroller deretter alle tilgjengelige filer du kan sikkerhetskopiere i kategorier.

Trinn 2. Velg filer som skal sendes ut
Nå kan du velge en filtype og krysse før bestemte filer. Det finnes media, spillelister, bilder, bøker, kontakter, SMS og verktøykasse som du kan sende fra iPhone til iTunes på Mac.

Trinn 3. Sikkerhetskopier iOS-data til iTunes-biblioteket på Mac
Klikk på "Eksporter til" -knappen i verktøylinjen. Du kan velge "Eksporter til Mac" eller "Eksporter til iTunes-bibliotek" hva du vil. I løpet av denne perioden kan du klikke på den sistnevnte for å sikkerhetskopiere iPhone til iTunes. Endelig velger du destinasjonen for å lagre sikkerhetskopidataene dine på Mac.

Du kan også sjekke denne videoen raskt for å sikkerhetskopiere data på iPhone til datamaskin:
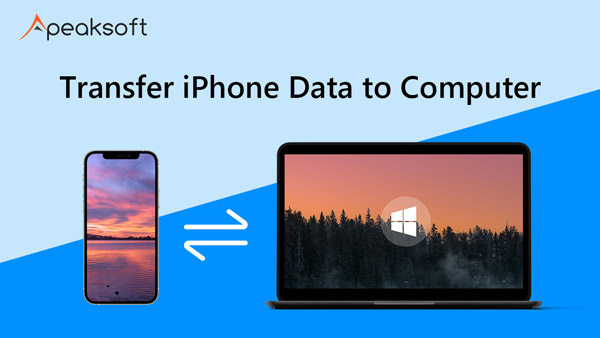

Time Machine er et godt valg, som du kan sikkerhetskopiere MacBook Pro til ekstern harddisk og andre Mac-produkter. Men hvis du ønsker å få en lett løsning for å lage en kopi av viktige filer på Mac, gjør iCloud en bedre jobb enn Time Machine. Til slutt, men ikke minst, kan du bruke iCloud til å sikkerhetskopiere ikke bare din Windows- og Mac-datamaskin, men også iPhone / iPad / iPod-enhetene dine. Det er alt for hvordan du sikkerhetskopierer datamaskinen til iCloud, takk for at du leser.




