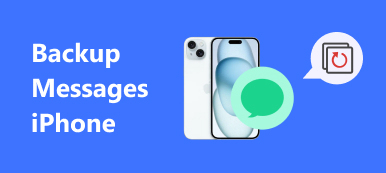Du kan bruke iMessage til å snakke med familie, venner og kolleger ofte, som blir en viktig form for kommunikasjon i hverdagen. De iMessages gjør en oversikt over dine liv og minner. Men hva om de verdsatte og verdifulle iMessages ble tapt, og du kan aldri finne dem tilbake? For å unngå denne frustrerte tilstanden, blir det et viktig tema å sikkerhetskopiere iMessages. Denne artikkelen kommer til å introdusere deg flere metoder for å sikkerhetskopiere iMessages. Hvis du er interessert i dette innholdet, les videre og lær.
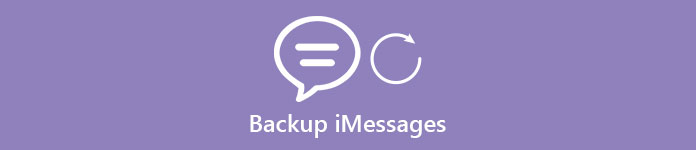
- Del 1. Slik sikkerhetskopierer du iMessages direkte fra iPhone
- Del 2. Slik sikkerhetskopierer du iMessages via iTunes og trekker ut iTunes iMessages
- Del 3. Slik sikkerhetskopierer du iMessages via iCloud og trekker ut iCloud iMessages
Del 1. Slik sikkerhetskopierer du iMessages direkte fra iPhone
Hvis du vil sikkerhetskopiere iMessages direkte, trenger du tredjepartsprogramvare for å hjelpe deg med å oppnå det. Og iOS Data Backup & Restore er et fint alternativ for deg å ta i betraktning. Du kan sikkerhetskopiere og søke i alle iMessages på iPhone, iPad og iPod touch til din PC eller Mac.
Viktige funksjoner:
- Lagre iMessages på iPhone til datamaskin i PDF-, Txt- eller HTML-formater.
- Få tilgang til og forhåndsvisning av iMessage-sikkerhetskopien din når som helst.
- Eksporter den valgte iMessage-sikkerhetskopien til datamaskinen.
- Det er helt ufarlig for din iOS-enhet.
- Sikkerhetskopier iMessages med ett klikk.
Sikkerhetskopier iMessages direkte med iOS Data Backup & Restore
Trinn 1. Start iOS Data Backup & Restore
Last ned iOS Data Backup & Restore på din PC eller Mac, og start den. Bruk deretter en USB-kabel til å koble din iPhone eller andre iOS-enheter til datamaskinen.
Her tar vi Windows-datamaskinen som eksempel for å sikkerhetskopiere iMessages. Hvis du kjører en Mac, bare denne siden til backup iMessages til Mac.
Gratis nedlasting Gratis nedlasting
Trinn 2. Sikkerhetskopiere iMessages på iPhone
Velg de valgte iMessages som du vil sikkerhetskopiere, og klikk "Backup". Da vil disse iMessage bli identifisert av dette programmet. Sikkerhetskopieringsprosessen starter når gjenkjennelsen er fullført. Forsikre deg om at iPhone er koblet til datamaskinen under sikkerhetskopieringsprosessen.

Trinn 3. Sjekk iMessages i lokal sikkerhetskopiering
Hvis du vil sjekke disse iMessages-sikkerhetskopiene på datamaskinen din, er det bare å trykke "Vis nå" for å få tilgang til dem. Ja det er det! Det er veldig enkelt å sikkerhetskopiere iMessages med iOS Data Backup & Restore!

Etter at du har sikkerhetskopiert iMessages, kan du gjenopprette iMessages lett når du ved et uhell slettet eller mistet dem.
Del 2. Slik sikkerhetskopierer du iMessages via iTunes og trekker ut iTunes iMessages
Sikkerhetskopiere iMessages via iTunes
iTunes kan sikkerhetskopiere hele iPhone til datamaskinen din, absolutt inkludert iMessage-dataene dine. Når du sikkerhetskopierer iPhone til iTunes, blir også iMessages sikkerhetskopiert automatisk. For å oppsummere er det et flott program.
Trinn 1. Åpne iTunes. Sett inn iPhone, iPad eller iPod i datamaskinen og trykk på enhetsknappen.

Trinn 2. Du kan se iPhone-informasjonen din på neste skjerm. Trykk på "Sikkerhetskopier nå" for å starte prosessen med å sikkerhetskopiere iPhone og iMessages.
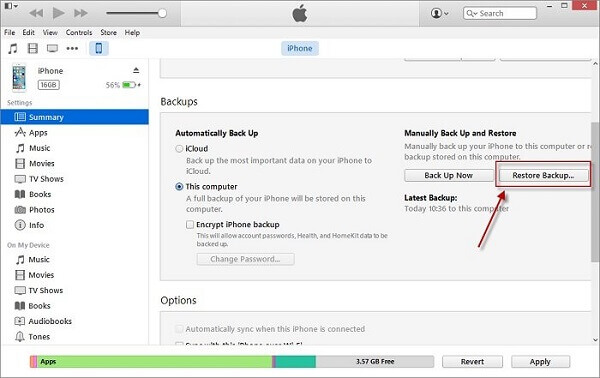
Ekstra iTunes iMessages
Når det gjelder å pakke ut iMessages fra iTunes, må du vite at du ikke har tilgang til eller se iMessage-sikkerhetskopiering på iTunes direkte. Hva du trenger er den data backup extractor for iPhone, for å få tilgang til iPhone iMessages fra iTunes.
Sikkert, hvis du bruker iOS Data Backup & Restore for å sikkerhetskopiere iMessages, så her kan du bruke den igjen for å trekke ut iMessages. Ta for eksempel iOS Data Backup & Restore.
Trinn 1. Last ned iOS Data Backup & Restore
Start iOS Data Backup & Restore, velg iMessage-sikkerhetskopien du vil eksportere under Sikkerhetskopier. Ikke glem å holde iPhone koblet til datamaskinen og iTunes åpen.
Trinn 2. Slett iMessages og vedlegg til sikkerhetskopiering
Trykk på trekanten nær iMessage-sikkerhetskopien du valgte akkurat nå, og klikk på "Brukerinformasjonsbehandling". Trykk på Meldinger-fanen, og trykk "Eksporter". Klikk "OK" eller "Ja" i neste grensesnitt, til du blir informert om at iMessages og vedlegg er slått sammen med sikkerhetskopien.
Trinn 3. Overfør de valgte iMessages fra iTunes
Gå tilbake til iTunes-grensesnittet og klikk "Gjenopprett sikkerhetskopi", velg ønsket iMessage-sikkerhetskopi og trykk "Gjenopprett". Nå begynner iPhone å gjenopprette iMessages fra sikkerhetskopien.
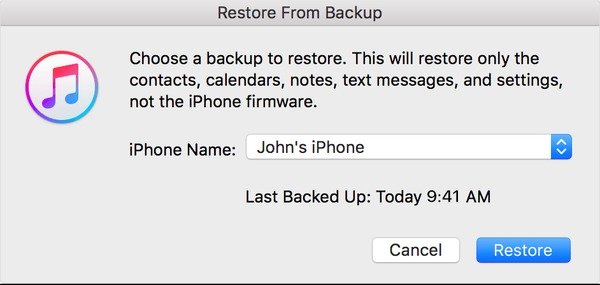
Du vil kanskje også vite: Hvordan lagre Kik-meldinger på iPhone eller Android
Del 3. Slik sikkerhetskopierer du iMessages via iCloud og trekker ut iCloud iMessages
Sikkerhetskopiere iMessages via iCloud
Når du sikkerhetskopierer alle dataene fra iPhone til iCloud, blir iMessages sikkerhetskopiert samtidig, noe som kan gjøres i din iOS-enhet. Følg oss og lær hvordan du sikkerhetskopierer iPhone-meldinger med iCloud.
Trinn 1. Koble iPhone til Wi-Fi
Pass på at iPhone er koblet til Wi-Fi-nettverket.
Trinn 2. Skriv inn iCloud-grensesnittet
Trykk på "Innstillinger" på hovedskjermen på iPhone. Finn "iCloud" -menyen ved å bla nedover.
Trinn 3. Sikkerhetskopiere iMessages til iCloud
Berofe slår på iCloud Backup, klikk på alternativet "lagring og sikkerhetskopiering". Deretter blir iMessages sikkerhetskopiert til iCloud.
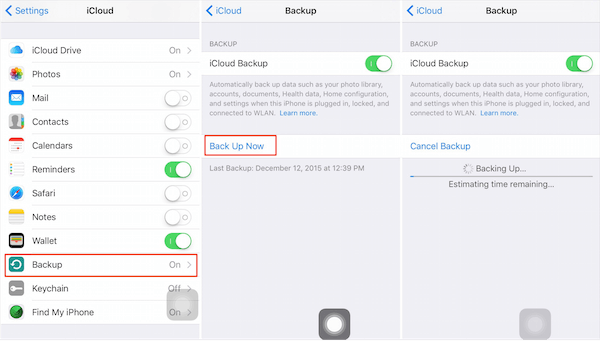
Klikk her for å få mer kontakt backup-apper å sikkerhetskopiere din iPhone.
Utdrag iCloud iMessages
På samme måte støtter ikke iCloud deg for å se detaljert informasjon om iMessage-sikkerhetskopien. Så denne gangen vil vi bruke iOS Data Backup & Restore igjen. Nå kan du lese videre og lære mer!
Trinn 1. Last ned og installer iOS Data Backup & Restore
Selvfølgelig er den første måten å starte iOS Data Backup & Restore-programmet på din PC eller Mac etter at du har lastet det ned. Og trykk deretter på alternativet "Gjenopprett fra iCloud-sikkerhetskopi".
Trinn 2. Velg melding som datatype
Velg Melding i neste grensesnitt når den ba deg om å velge datatypen du vil gjenopprette. Klikk deretter på "Neste" -knappen.
Trinn 3. Logg inn iCloud-kontoen din
Du må kanskje logge på din iCloud-konto og passord. Bare på denne måten kan programmet oppdage iMessage-sikkerhetskopien din i iCloud. Velg iMessage-sikkerhetskopien du vil hente, og programmet begynner å skanne sikkerhetskopifilene.
Trinn 4. Gjenopprett iMessages fra iCloud
Etter at skanningen er fullført, kan du se iMessages i forhåndsvisningsvinduet. Trykk på "Gjenopprett" -knappen og velg stedet for å lagre iMessages.
Gratis 5 GB-lagring er begrenset på iCloud. Når du har hentet sikkerhetskopien fra iCloud, kan du slette den uønskede sikkerhetskopien fra iCloud. Sjekk det her: Slik sletter du data fra iCloud.
Konklusjon
OK, det er det for hvordan du sikkerhetskopierer iMessages til datamaskinen og eksporterer dem tilbake til iOS-enhetene dine. Kanskje det ikke er lett, til og med litt komplisert til en viss grad. Men uansett, det er en god måte å bevare iMessages og dyrebare minner på. Dette er akkurat det fine med å sende iMessages. Vi håper denne artikkelen kan hjelpe deg med å sikkerhetskopiere iMessages enkelt. Her vil du kanskje også vite hvordan du gjør det fikse iMessage ikke levert feil on iPhone X/8/7/6/6s/5.