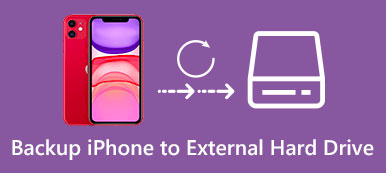Er det noen god måte å forhindre utilsiktet datatap på? Siden mobiltelefoner spiller en mer og mer viktig rolle i folks hverdag, ville det være en katastrofe hvis du mistet viktige iOS-data.
Du kan imidlertid miste iPhone-filer på grunn av ulike årsaker, som mislyktes iOS 18-oppdatering, jailbreak, systemfeil, programkrasj og fysiske skader.
Du bør bedre sikkerhetskopiere iPhone til iTunes på forhånd. I så fall, selv iPhone er ødelagt eller stjålet, får du fortsatt sjansen til å gjenopprette iPhone-data fra iTunes-sikkerhetskopiering trygt og raskt. Denne artikkelen tar sikte på å vise deg hvordan du sikkerhetskopierer iPhone til iTunes.
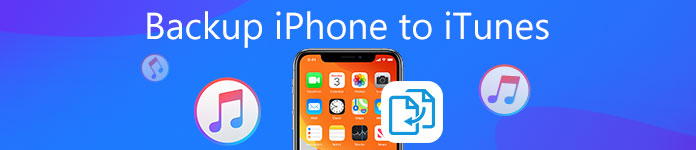
- Del 1: Slik sikkerhetskopierer du iPhone / iPad til iTunes
- Del 2: Slik sikkerhetskopierer du iPhone / iPad uten iTunes
- Bonustips: Hvordan sikkerhetskopiere og gjenopprette iPhone med iOS-sikkerhetskopiering og gjenoppretting
Del 1. Slik sikkerhetskopierer du iPhone / iPad til iTunes
Det første du må gjøre før du sikkerhetskopierer iPhone til iTunes, er å installere den nyeste iTunes-versjonen. Ellers vil du mislykkes i å lage en kopi av iPhone og iPad. Til tross for vanlig iPhone data backup prosess, kan du bruke iTunes til å lage en kryptert backup fil for å beskytte privat informasjon om nødvendig. Du hadde bedre skrive ned passord for iTunes-sikkerhetskopiering. Hvis du har glemt det krypterte passordet, kan du ikke få tilgang til iPhone-kryptering, med mindre du oppgir riktig glemt iPhone-passord.
Slik sikkerhetskopierer du iPhone til PC / Mac med iTunes
Trinn 1. Start iTunes med tillitsfull datamaskin
Bruk et lyn USB-kabel for å koble iPhone til datamaskinen. Start iTunes og vent til iTunes oppdager iPhone helt. Hvis det er første gang du sikkerhetskopierer iPhone med iTunes, må du låse opp iPhone og stole på denne datamaskinen med instruksjonene på skjermen.
Så vil iTunes oppdage iPhone. iPhone klarte ikke å koble til iTunes?

Trinn 2. Sett iPhone til iTunes-sikkerhetskopieringsinnstillinger
Velg din iPhone-enhet, så kan du se grunnleggende informasjon om iOS-enheten din. Sikkerhetskopier-delen på Sammendrag-siden. Kryss av for denne datamaskinen under Automatisk sikkerhetskopiliste. Dermed vil de ytterligere iTunes-sikkerhetskopiene automatisk lagres i den spisse mappen. Klikk på Krypter iPhone-sikkerhetskopi for å angi en iTunes backup passord hvis du vil lagre noe privat.

Trinn 3. Sikkerhetskopiere iPhone til Mac eller Windows med iTunes
Gå til delen "Sikkerhetskopier og gjenopprett manuelt" og trykk "Sikkerhetskopier nå" -knappen nedenfor. Vent til iTunes tar sikkerhetskopi av iPhone-innholdet ditt. Klikk på "Ferdig" nederst i høyre hjørne når du er ferdig. Senere kan du se nøyaktig dato og klokkeslett under "Siste sikkerhetskopier".
Etter det kan du klikke direkte på "Gjenopprett sikkerhetskopi" for å gjenopprette sikkerhetskopien du nettopp gjorde til iPhone. For de iTunes kjøper gjenoppretting, du må logge på iTunes-kontoen din.

Merknader:
1. Hvis du ruller ned sammendragsmenyen til iTunes, kan du se mange iTunes-innstillinger for sikkerhetskopiering. Merk av eller fjern merket for "Synkroniser automatisk når iPhone er koblet til" alternativet i henhold til dine behov. Det er også et annet alternativ du kan velge med navnet "Synkroniser når denne iPhone over Wi-Fi". Bare trykk på "Tilbakestill" eller "Bruk" for å tilbakestille eller lagre endringen.
2. iTunes sikkerhetskopierer hele dataene på iPhone til denne datamaskinen. Hvis du trenger å sikkerhetskopiere utvalgte data, f.eks. Bilder, har du det bedre backup iPhone uten iTunes.

Beste måten å sikkerhetskopiere iPhone til iTunes
Hvis du vil raskt sikkerhetskopiere ulike iPhone- eller iPad-data til iTunes, kan du stole på den profesjonelle IOS-dataoverføringen, iPhone Transfer. Den støtter alle populære datatyper som kontakt, musikk, foto, video, samtalehistorikk og mer. Du har lov til å vise detaljert informasjon om hver data og deretter sikkerhetskopiere noen av dem til iTunes eller datamaskinen.

4,000,000 + Nedlastinger
Overfør ulike iOS-data fra iPhone til datamaskin.
Støtte kontakter, meldinger, videoer, musikk, bilder, samtale logger, etc.
Eksporter iPhone-filer til en annen iPhone.
Kompatibel med iPhone 16/15/14/13/12/11/X, etc.
Trinn 1. Kjør iPhone Transfer
Gratis nedlasting, installer og start denne iPhone dataoverføringsprogramvaren på datamaskinen din. Koble iPhone til den ved hjelp av USB-kabel. Det registrerer automatisk din iOS-enhet.

Trinn 2. Se iPhone-data
På venstre kontroll kan du se mange ofte brukte iOS-filer er oppført i kategorier der. Klikk spesifikk datatype basert på ditt behov. Deretter kan du forhåndsvise detaljert informasjon om hver data i det høyre vinduet.

Trinn 3. Sikkerhetskopiere iPhone til iTunes
Merk av i avmerkingsboksen foran hver data du vil sikkerhetskopiere til iTunes fra iPhone. Klikk på "Eksporter til" -menyen og velg "Eksporter til iTunes-bibliotek". Etter det blir alle valgte iPhone-filer kopiert til iTunes.

Del 2.Hva å sikkerhetskopiere iPhone / iPad uten iTunes
Hvis iPhone ikke kan gjenkjennes av datamaskinen, eller det ikke er nok lagringsplass på harddisken, kan du sikkerhetskopiere iPhone og iPad ved hjelp av iCloud. Du kan få 5 GB ledig lagringsplass for å administrere iPhone-innhold. Apple iCloud tillater brukere å backup iPhone trådløst. Dermed trenger du ikke å koble iPhone til en datamaskin. Som et resultat, betyr det trådløse nettverksforholdet virkelig. Denne iPhone til iCloud backup vil ta deg lang tid hvis Wi-Fi-tilkoblingen din er dårlig.
Slik sikkerhetskopierer du iPhone til datamaskin med iCloud
Trinn 1. Start iCloud-innstillingene
Koble iPhone til et Wi-Fi-nettverk. Åpne "Innstillinger" -appen på iPhone.
iOS 10.2 og tidligere: Klikk "iCloud" -alternativet og velg deretter "Backup".
iOS 10.2 og nyere: Trykk på navnet ditt, trykk på "iCloud" og velg deretter "Backup".
Trinn 2. Sikkerhetskopiere iPhone til iCloud uten en datamaskin
Slå på "iCloud Backup" -knappen for å skyve den til grønn tilstand. For iOS 10.2 eller tidligere velger du "Backup" i stedet. Klikk på "Sikkerhetskopier nå" -knappen nedenfor for å starte sikkerhetskopiering av iPhone uten iTunes. Når prosessen avsluttes, gå tilbake til alternativet "Sikkerhetskopier nå" for å sjekke den siste iCloud-sikkerhetskopien din med nøyaktig dato og klokkeslett.
Da må du bare vente tålmodig til å sikkerhetskopiere iPhone til iCloud. For data backup, kan du Få tilgang til iPhone-sikkerhetskopien i de detaljerte veiledningene her.
Merk: iCloud kan sikkerhetskopiere iPhone og iPad automatisk når denne iPhone er koblet til en strømkilde, låst og koblet til Wi-Fi.
Støttede datatyper for å sikkerhetskopiere fra iPhone til en datamaskin som bruker iCloud
- Kjøpte historie med musikk, filmer, programmer og bøker
- Bilder og videoer
- innstillinger iPhone
- Hjemmeskjermoppsett og mapper
- Applikasjonsdata
- Ringetoner
Bonus Tips: Hvordan sikkerhetskopiere og gjenopprette iPhone med iOS Data Backup & Restore
Apeaksoft iOS Data Backup & Restore er ditt allsidige iTunes alternativ program som kan sikkerhetskopiere og gjenopprette iPhone til Windows PC og Mac med ett klikk. Du kan få alle iTunes-funksjoner uten bivirkninger. I et annet ord kan du lage en kryptert sikkerhetskopiering og sikkerhetskopiere alle iPhone-data uten å overskrive den gamle. Dermed er det ditt bedre valg å sikkerhetskopiere iPhone uten iTunes eller iCloud.
I tillegg lar iOS Data Backup & Restore deg forhåndsvise etter sikkerhetskopiering og før du gjenoppretter data uten problemer. I likhet med iTunes og iCloud Apple-apper, er iOS Data Backup & Restore svært kompatibel med alle nyeste iOS-enheter som iPhone 16/15/14/13/12/11/X osv. iPad- og iPod-generasjoner. Vel, de støttede filene for å sikkerhetskopiere fra iPhone/iPad/iPod er kontakter, meldinger, anropslogg, notater, bilder, kalender, påminnelse, talepost, WhatsApp og vedlegg, talememoer, Safari-bokmerker/-historikk og appbilder/lyd/video /dokument.
Alt i alt kan du bruke iOS Data Backup & Restore til backup iPhone til bærbar PC og gjenopprett det hvis det er noen verdifulle iOS-datatap. Hvis du bare vil sikkerhetskopiere iPhone til iTunes, kan du også få en trinnvis veiledning fra ovenstående avsnitt. Kontakt oss hvis du fortsatt er forvirret om iPhone til iTunes-backupprosessen. Gi oss beskjed hvis det er et bedre valg å sikkerhetskopiere en iPhone til iTunes.