iCloud gir en praktisk måte å sikkerhetskopiere ulike iOS-data på iPhone / iPad / iPod i dagliglivet. Det er imidlertid fortsatt brukere som er forvirret om hvordan du gjør backup iOS-data til iCloud, som å sikkerhetskopiere musikk til iCloud.
Ifølge Apple er det to tjenester for å lagre musikk for iOS, Apple musikk og iTunes Match. Du har lov til å lagre opptil 100000 sanger til iCloud uten å ta opp skyen din. I denne opplæringen skal vi fortelle deg Slik sikkerhetskopierer du musikk til iCloud gjennom disse tjenestene riktig.
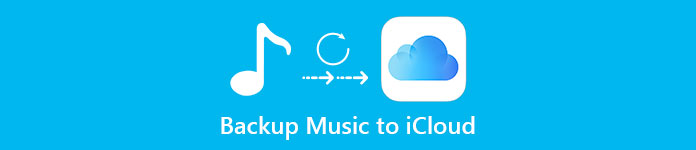
- Del 1: Slik sikkerhetskopierer du musikk til iCloud manuelt
- Del 2: Slik sikkerhetskopierer du musikk til iCloud med iCloud Music Library
- Del 3: Slik overfører du musikk til datamaskin
Egentlig kan iCloud sikkerhetskopiere kjøpt historie for musikk, filmer, programmer og bøker, bilder og videoer i kamerarullen din, iOS-innstillinger, som startskjermoppsett, ringetone, ulike appdata, samtalehistorikk og meldinger. Men du bør vite at musikken og andre mediefiler som ikke er kjøpt fra iTunes, ikke kan synkroniseres med iCloud.
Del 1: Slik sikkerhetskopierer du musikk til iCloud manuelt
Som sagt tidligere, når du oppretter en iCloud-sikkerhetskopiering for hele iPhone, inkluderer den den kjøpte historien til musikk. For å gjøre det, følg trinnene nedenfor.
Trinn 1. Åpne Innstillinger-appen fra startskjermbildet. Kontroller at iOS-enheten din er koblet til et stabilt Wi-Fi-nettverk.
Trinn 2. Trykk på navnet ditt og naviger til "iCloud". Her kan du bestemme deg for å sikkerhetskopiere flere datatyper, for eksempel Kontakter, Kalendere, Safari og mer. Hvis du har en tredjepartsmusikk-app, kan du gå til "Innstillinger"> [navnet ditt] -> "iCloud"> "Lagring"> "Administrer lagring", trykke på "Vis alle apper" under "Velg data for å sikkerhetskopiere" og aktivere musikkappen og andre apper for å sikkerhetskopiere.
Merk: iCloud kan sikkerhetskopiere tredjeparts musikkappdata som andre apper, men sangene kan være ugyldige på grunn av opphavsrettsproblemer.
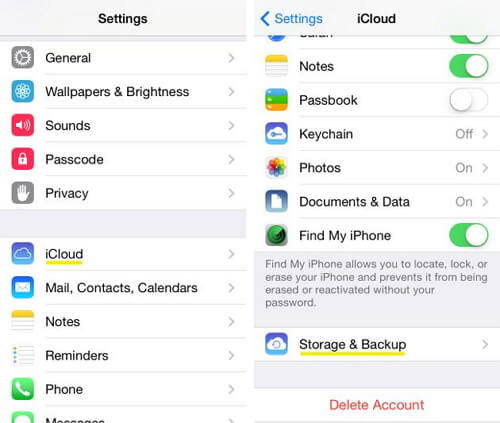
Trinn 3. Tilbake til iCloud-innstillingsskjermen etter oppsett, trykk på alternativet Backup. Plasser bryteren ved siden av "iCloud Backup" -alternativet til "ON" -posisjon og trykk på "Backup Now" for å sikkerhetskopiere musikk til iCloud umiddelbart. Det kan ta flere minutter til en time å lage en iCloud-sikkerhetskopi. Klikk her hvis iCloud backup vil ikke slå på.
Del 2: Slik sikkerhetskopierer du musikk til iCloud med iCloud Music Library
Hvis du er en musikkfans og foretrekker å lytte til musikk på din iOS-enhet, kan det hende du har hørt om iCloud Music Library. Det er en funksjon av iTunes Match-tjenesten, som er et dedikert verktøy for å sikkerhetskopiere musikk til iCloud. Den største fordelen er at musikkbackupen i iCloud Music Library ikke tar opp iCloud-lagringen. Men iTunes Match er en abonnementstjeneste, koster $ 49.99 per år.
På den annen side jobber iCloud Music Library med både Apple Music-abonnement og iTunes Match-tjenesten. Hvis du har abonnert på en Apple Music-konto, er både iCloud Music Library og abonnementsmusikk tilgjengelig. Hvis du bare abonnerer på iTunes Match, kan du bare besøke iCloud Music Library.
Sikkerhetskopier iTunes-musikk til iCloud Music Library, det kan gjøres som følger.
Trinn 1. Åpne den siste versjonen av iTunes på datamaskinen din, klikk "Store" på det øverste båndet og finn deretter "iTunes Match" på høyre side av vinduet. Klikk på den for å åpne iTunes Match-vinduet.
Trinn 2. I vinduet klikker du på "Abonner for $ 24.99" og skriver inn Apple-ID-en og passordet du bruker til å kjøpe innhold fra iTunes Store i popup-dialogboksen.
Trinn 3. Følg instruksjonene på skjermen for å fullføre abonnementet. Deretter vil iTunes skanne iTunes-mediebiblioteket automatisk.
Trinn 4. Når det er gjort, slå på "iCloud Music Library" og klikk "Add This Computer" for å laste opp og matche musikken i iTunes mediebibliotek til iCloud Music Library.
Trinn 5. Hvis du har flere iTunes-mediebibliotek på forskjellige datamaskiner, gjentar du operasjonene ovenfor for å sikkerhetskopiere musikk til iCloud Music Library.
Sikkerhetskopier musikk til iCloud Music Library fra Apple Music
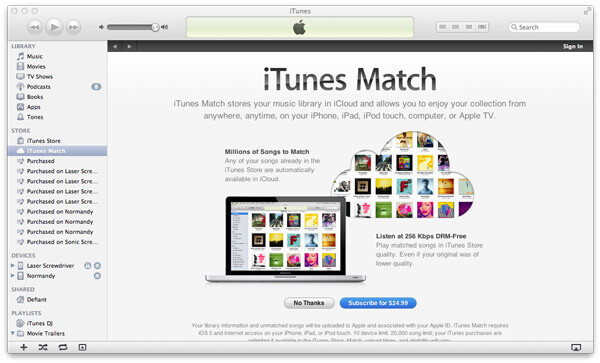
Trinn 1. Åpne Musikk-appen på din iOS-enhet, og finn til sangen du vil sikkerhetskopiere til iCloud Music Library manuelt.
Trinn 2. Trykk på "Mer"-knappen med tre prikker på høyre side av sangen.
Trinn 3. Velg Legg til i min musikk på menylisten for å legge til sangen i iCloud Music Library. Sjekk dette innlegget hvis Apple Music-appen virker ikke.
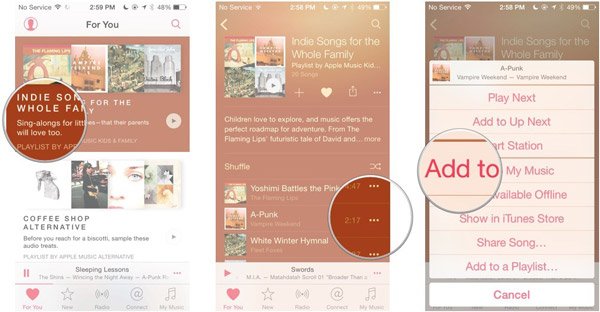
Del 3: Slik overfører du musikk til datamaskin
Selv om iCloud er en bærbar musikk backup tjeneste som lar deg lytte til musikken din på alle Apple-enheter, foreslår vi at du lager en kopi av musikken din på harddisken, i tillegg til å sikkerhetskopiere musikk til iCloud. Apeaksoft iPhone Transfer kunne tilfredsstille en slik etterspørsel. De viktigste funksjonene er:
- Lagre musikk, bilder, videoer og annet innhold fra iOS-enheter til datamaskinen eller en annen mobilenhet.
- Støtte en rekke datatyper, for eksempel lyd, video, bilde, kontakt, samtale, PDF og andre dokumenter.
- Hold originalkvalitet og format på musikken din under overføringen.
- Arbeid på iPhone XS / XR / X / 8 / 7 / 6 / 6 / 5 / SE / 4, iPad Pro / Air / Mini eller tidligere, og iPod touch.
- Kompatibel med Windows 11/10/8/8.1/7/XP og macOS 15.
Kort sagt, det er den beste måten å sikkerhetskopiere musikken din, i tillegg til å lagre musikk til iCloud.
Slik overfører du musikk fra iPhone til datamaskin
Trinn 1. Få den beste musikkoverføringsprogramvaren som er installert på datamaskinen din
Last ned og installer iPhone Transfer til datamaskinen. Den tilbyr en versjon for henholdsvis Windows og Mac. Koble iPhone til datamaskinen din via lynledningen. Start iPhone Transfer for å oppdage enheten.

Trinn 2. Forhåndsvis musikk på iPhone for overføring
Klikk på "Media", og velg deretter "Musikk" på katalogen. Deretter kan du se all nåværende musikk i detaljvinduet, og velg ønskede som skal lagres på datamaskinen.
Trinn 3. Overfør musikk til datamaskin
Etter å ha valgt, utvider du "Eksporter til" -menyen øverst i vinduet og velger "Eksporter til PC" eller "Eksporter til Mac" for å begynne å overføre de valgte sangene fra iPhone til iPhone umiddelbart. Med samme metode kan du enkelt overfør iPhone-kontakter, samtale logger, videoer, bilder og mer.

Som du kan se, er det flere måter å sikkerhetskopiere musikk til iCloud. Og nå bør du forstå hvordan du gjør det ved å bruke disse metodene basert på våre guider. Etter å ha sikkerhetskopiert musikk til iCloud, foreslår vi at du lager en kopi av favorittsangene dine på datamaskinen med Apeaksoft iPhone Transfer. Det kan unngå musikktap når noe er feil på din iCloud-konto.




