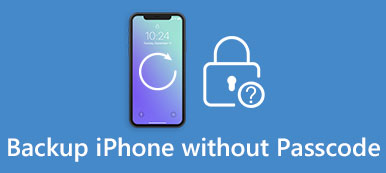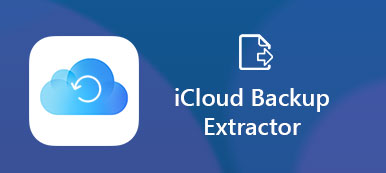Spørsmål 1: Hva er forskjellen mellom krypterte og ukrypterte iPhone-sikkerhetskopier?
Svar 1: Den største forskjellen er at iPhone kryptert backup-funksjonen kan kode mer informasjon enn ukryptert iTunes backup gjør. Du kan beskytte dine lagrede passord, nettstedshistorie, Wi-Fi-innstillinger og helsedata ved hjelp av det passordbeskyttede krypteringsalternativet.
Spørsmål 2: Krypterer iTunes min sikkerhetskopier som standard?
Svar 2: Nei. Første gang du krypterer iPhone-sikkerhetskopiering, må du slå på passordbeskyttelsen i iTunes manuelt. Senere kan iTunes følge instruksjonene dine for å kryptere en iPhone automatisk fra da av.
Spørsmål 3: Jeg kan ikke huske mitt krypterte iPhone-backuppassord, vennligst hjelp!
Svar 3: Du kan lese følgende avsnitt for å løse iPhone krypterte backup problemer når glemt / mistet passord.

- Del 1: Slik krypterer du iTunes Backups
- Del 2: Sjekk for å se om iTunes allerede er konfigurert for å kryptere sikkerhetskopiene dine
- Del 3: Gjenopprett et tapt kryptert sikkerhetskopieringspassord med nøkkelringstilgang
- Del 4: Slå av iTunes Backup Encryption
Del 1. Slik krypterer du iTunes-sikkerhetskopiene
Trinn 1. Koble iPhone til datamaskinen din
Koble iPhone til datamaskinen med en USB-kabel. Når du ser ditt tilkoblede iPhone-ikon vises øverst til venstre, betyr det at iTunes har oppdaget din iOS-enhet helt.
Merk: Oppdater iTunes til den nyeste versjonen først.
Trinn 2. Opprett et iPhone-kryptert sikkerhetskopieringspassord
Velg "Sammendrag" i listen over "Innstillinger". Finn delen "Sikkerhetskopier" for å krysse av for "Krypter iPhone-sikkerhetskopi". Skriv inn et passord til krypter din iPhone backup. Trykk på "Set Password" for å bekrefte og aktivere det krypterte sikkerhetskopipassordet for iPhone.
Merk: Du hadde bedre å lage en kopi av iTunes-kontopassordet. Ellers vil du ikke få tilgang til iTunes-sikkerhetskopien din når du har glemt det krypterte reservepassordet. Vent til iTunes starter sikkerhetskopiere din iPhone og kryptere dine tidligere sikkerhetskopier. Trykk på "Endre passord" -knappen nederst hvis du vil endre et nytt passord for å kryptere iTunes-sikkerhetskopifilene. Klikk på "Ferdig" for å lagre endringen.
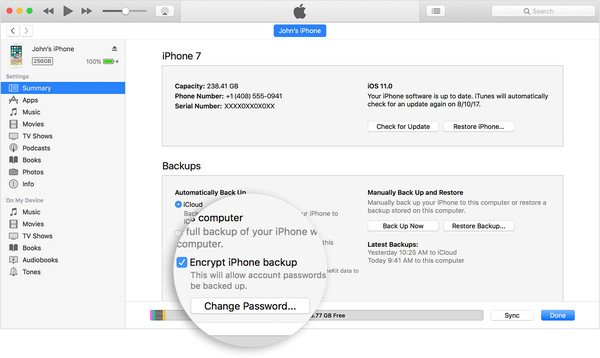
Del 2. Sjekk for å se om iTunes allerede er konfigurert for å kryptere sikkerhetskopiene dine
Metode 1: Merk av for "Krypter iPhone-sikkerhetskopi" -knappen i iTunes
Trinn 1. Koble iPhone til datamaskinen med en USB-kabel
Trinn 2. Klikk på "Sammendrag" for å finne "Sikkerhetskopier" -menyen.
Trinn 3. Sjekk om det er merket av "Krypter iPhone-sikkerhetskopi".
Metode 2: Se en bestemt iPhone-sikkerhetskopiering er kryptert eller ikke
Trinn 1. Åpne enhetsinnstillingsvinduet på Mac eller Windows PC
Velg "Innstillinger" fra menylinjen på iTunes på Mac-datamaskinen. Ellers klikker du på "Innstillinger" under "Rediger" -menyen på Windows-datamaskinen.
Trinn 2. Finn den bestemte iTunes-sikkerhetskopien som er kryptert
Trykk på "Enheter" -knappen. Du kan se en lås på høyre side av iPhone-navnet ditt, med den nøyaktige datoen og klokkeslettet da iTunes opprettet den iPhone-krypterte sikkerhetskopifilen. Trykk på "OK" for å fullføre.
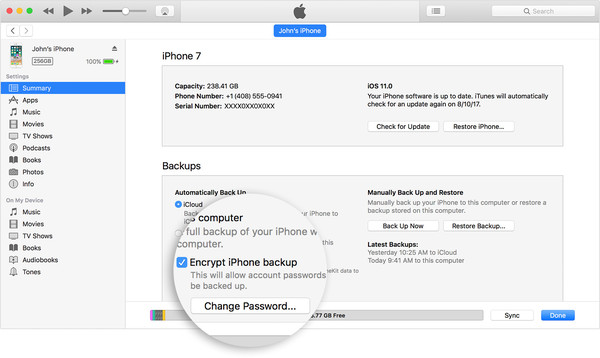
Del 3. Gjenopprett et tapt kryptert sikkerhetskopieringspassord med nøkkelringstilgang
Selv om du har glemt hva krypteringspassordet er, kan du likevel gjenopprette det tapte krypterte iPhone-sikkerhetspassordet ved hjelp av nøkkelringtilgang. Som et resultat, er du i stand til å få tilbake de passordbeskyttede iTunes-sikkerhetskopiene på en sikker måte.
Trinn 1. Åpne nøkkelringens tilgangsvindu
Start applikasjonen "Nøkkelringtilgang" direkte på kaien. Ellers kan du kjøre "Finder" og åpne "Applications" -mappen. Dobbeltklikk "Verktøy" -mappen for å få tilgang til hovedgrensesnittet for "Nøkkelringtilgang". Skriv "iPhone backup" i søkeboksen. Trykk på "Enter" på tastaturet, og så kan du Få tilgang til iPhone-sikkerhetskopien med applikasjonspassord.
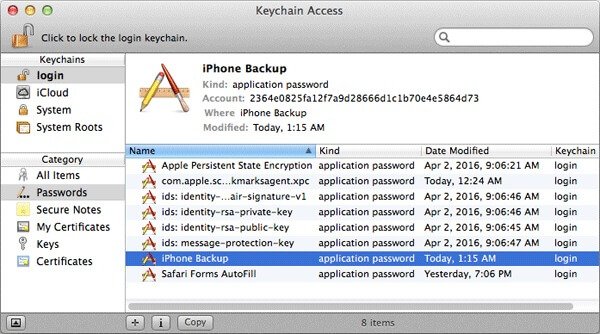
Trinn 2. Gjenopprett et glemt iTunes backup passord
Dobbeltklikk på den iPhone-krypterte sikkerhetskopifilen. Velg "Attributter" og merk deretter av for "Vis passord" for å se hva ditt tapte iPhone-krypterte sikkerhetskopipassord er. Deretter blir du bedt om å oppgi administratorpassordet til din Mac-datamaskin. Trykk på "Tillat" -knappen for å bekrefte og få tilgang til konfidensiell informasjon. I tillegg kan du skrive den ned på notatboken for å lage en kopi.
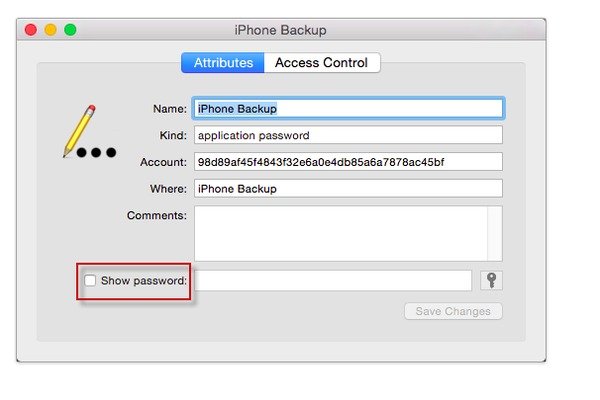
Som et resultat kan du låse opp den krypterte iTunes-sikkerhetskopifilen direkte. Men hvis du ikke får tak i iPhone-passordet, bør det være et ekstremt sikkert passord. Den eneste måten å kryptere iPhone-sikkerhetskopien din på er å gjette riktig passord.
Del 4. Slå av iTunes Backup Encryption
Vel, det er enkelt å slå av iPhone-kryptering. Fjern merket for "Krypter iPhone-sikkerhetskopi" under "Sammendrag" -siden i iTunes. Men hvis du trenger å slå av sikkerhetskopiering i iTunes uten passordet, er det to løsninger for deg.
Løsning 1: Tilbakestill passordet til når du glemmer iTunes Backup Encryption
Trinn 1. Tilbakestill alle innstillinger på iPhone
Åpne "Innstillinger" -appen på iPhone. Klikk "Generelt" og velg deretter "Tilbakestill". Trykk på "Tilbakestill alle innstillinger".
Trinn 2. Slett ditt krypterte iPhone-backuppassord
Skriv inn passordet ditt for å bekrefte. Ikke bekymre deg for det, det vil fjerne alle tidligere innstillinger i stedet for iOS-dataene dine. Dermed kan du slå av iPhone-sikkerhetskopiering uten et passord.
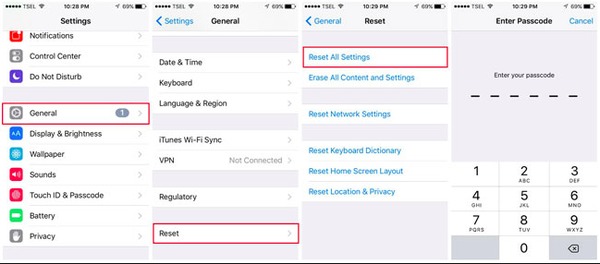
Merk: Det virker ikke på enheter med iOS 10 eller tidligere versjoner. Så gå videre til neste metode for å slå av sikkerhetskopieringskryptering i iTunes med et glemt passord.
Løsning 2: Bruk iCloud til å sikkerhetskopiere og gjenopprette iPhone til å slå av sikkerhetskopieringskryptering i iTunes
Trinn 1. Slett alt innhold og innstillinger på iPhone
Åpne "Innstillinger" -appen, klikk "Generelt" og bla ned for å trykke "Tilbakestill". Klikk "Slett alt innhold og innstillinger". Det tar flere minutter å fjerne tidligere innstillinger og data.
Trinn 2. Gjenopprett din iPhone med iCloud-sikkerhetskopiering
Klikk på "Gjenopprett fra iCloud-sikkerhetskopi" i "Apper og data" -skjermen. Logg på iCloud-kontoen med Apple ID og passord. Velg den mest relaterte iCloud-sikkerhetskopien for å gjenopprette iPhone.
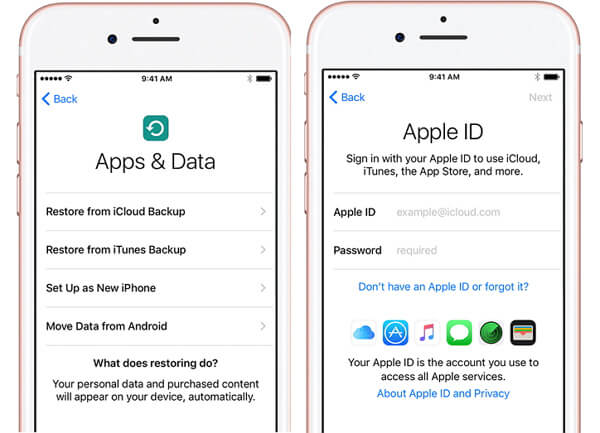
Nå kan du enkelt lagre personlige data ved hjelp av iTunes passordbeskyttelse og kryptering. Vær oppmerksom på å skrive ned det krypterte backup-passordet. Ellers vil det være mye begrensninger om din iPhone-krypterte sikkerhetskopiering når du glemte passordet. Heldigvis kan du følge over operasjoner for å slå av iPhone-kryptert sikkerhetskopiering uten passord.