I dag er kundeservice alt. Ifølge nylige undersøkelser foretrekker mange mennesker store merker, for eksempel Samsung, delvis fordi de tilbyr gode tjenester. Når du kjøpte en Samsung Galaxy-telefon, kan du bruke en rekke Samsung-tjenester gratis. Kies Backup er en av de verktøyene Samsung utviklet for Galaxy-enheter.
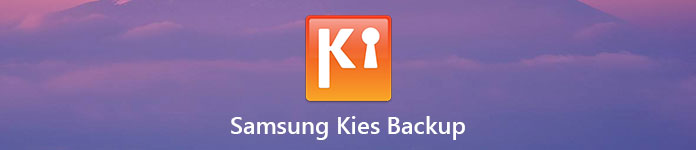
Dette verktøyet lar deg sikkerhetskopiere filer og data fra Samsung mobile enheter til Windows eller Mac-datamaskiner via USB-kabel eller trådløs tilkobling. For å hjelpe deg å forstå Samsung Kies Backup, skal vi fortelle deg hvordan du lager en sikkerhetskopi og gjenopprett smarttelefon ved hjelp av dette verktøyet.
- Del 1: Hvordan lage en Kies Backup på Samsung Galaxy
- Del 2: Hvordan gjenopprettes fra Kies Backup til Android
- Del 3: Best Kies Backup Alternativ
Del 1: Hvordan lage en Kies Backup på Samsung Galaxy
Hvis du har en Galaxy S4 / S5 / S6 / S7 / S8 / Notat 3 / Notat 4 / Notat 5 / Notat 6 / Notat 7 / Note 8 eller ny Galaxy-nettbrett, kan du følge trinnene nedenfor for å lage en Kies Backup for din håndsett enkelt.
Trinn 1. Koble enheten til datamaskinen
Launch Kies Backup-skrivebordsprogramvare etter at den er installert på datamaskinen. Og koble Samsung-enheten til datamaskinen via USB-kabel. Vent til programvaren registrerer enheten.
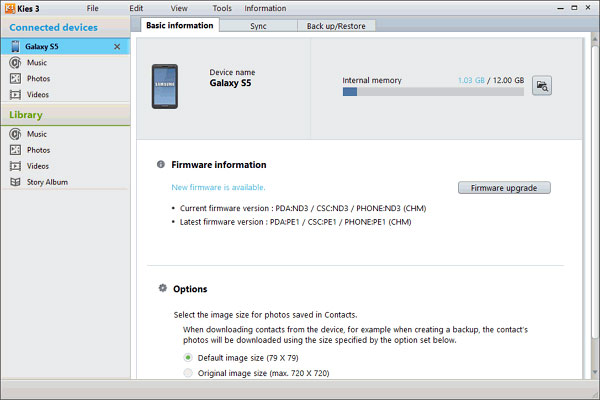
Trinn 2. Velg programmer og data for sikkerhetskopiering
Klikk på enheten din når den vises i øvre venstre hjørne, og gå deretter til "Sikkerhetskopier / gjenopprett" -fanen på høyre side. Her kan du se alle datatypene som Kies Backup støtter. Sørg for å merke av i avmerkingsboksen foran hver datatype du vil sikkerhetskopiere, for eksempel "Søknad, Innstillinger". Hvis du bare vil sikkerhetskopiere bestemte apper, klikker du på knappen "Velg individuelt". Og du kan utfolde "Innstillinger" og velge visse innstillinger.
Merk: Samsung Kies kan sikkerhetskopiere bilder, filmer, musikk, kontakter, samt innstillinger, som hjemmeskjerm bakgrunn, Lås skjerm, volum, ringetone, lysstyrke på skjermen og mer.
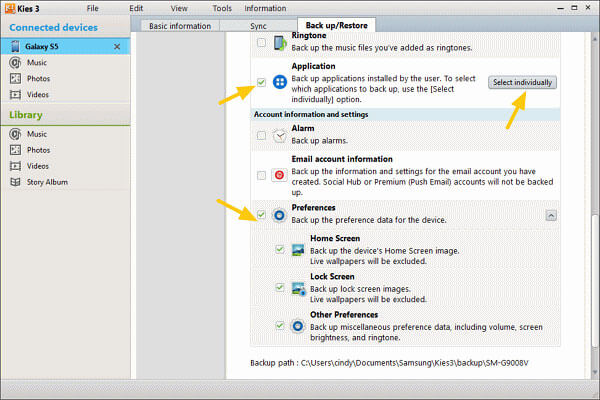
Trinn 3. Lag en sikkerhetskopi for Samsung Galaxy
Etter at du har valgt, blar du opp til begynnelsen av sikkerhetskopivinduet og klikker på Backup-knappen. Deretter kan du overvåke sikkerhetskopieringsprosessen i popup-vinduene eller avbryte den ved å klikke på "Avbryt" -knappen. Når det er gjort, vil popup-vinduet også fortelle deg "Fullført".
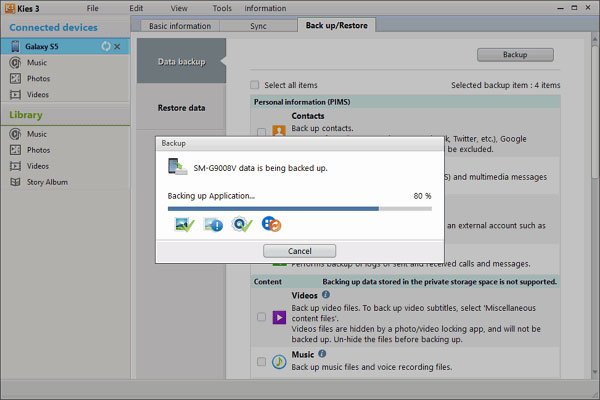
Du vil kanskje også vite: Hvordan backup Samsung Galaxy S4
Del 2: Hvordan gjenopprettes fra Kies Backup til Android
Hvis du har gjort sikkerhetskopier for din Samsung-enhet ved hjelp av Kies Backup, kan du gjerne gjenopprette apper og innstillinger når du oppgraderer til en ny Galaxy-telefon eller sletter viktige filer ved et uhell.
Trinn 1. Velg sikkerhetskopieringsfil for å gjenopprette Samsung Galaxy
Koble Samsung-enheten til datamaskinen og start programmet Kies Backup. Trykk på enhetsnavnet på venstre sidefelt og gå til "Sikkerhetskopier / gjenopprett"> "Gjenopprett data". Klikk på Velg mappeknapp og velg en riktig Kies-sikkerhetskopifil i Utforsker.
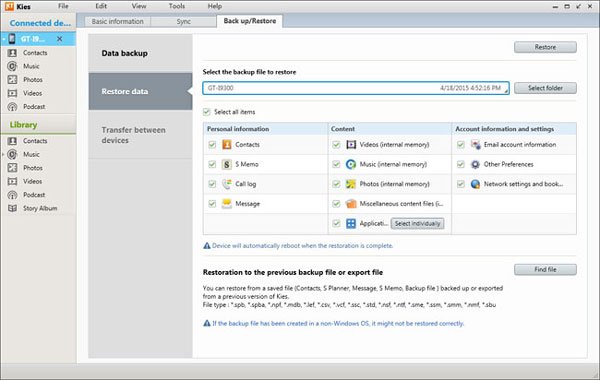
Trinn 2. Gjenopprett valgte data til Samsung Galaxy
Deretter kan du på grensesnittet velge hvilke datatyper du vil komme tilbake til Samsung-enheten din, for eksempel "Kontakter, samtalelogg, musikk" og mer. Eller du kan gjenopprette hele sikkerhetskopien ved å merke av for "Velg alle elementene". Til slutt klikker du på "Gjenopprett" -knappen øverst i vinduet for å starte gjenoppretting umiddelbart.
Merk: Samsung Kies Backup kan ikke sikkerhetskopiere APKer og filer på SD-kort til datamaskinen. I tillegg støtter det ikke å velge bestemte filer for sikkerhetskopiering eller forhåndsvisning av filer før gjenopprettelse.
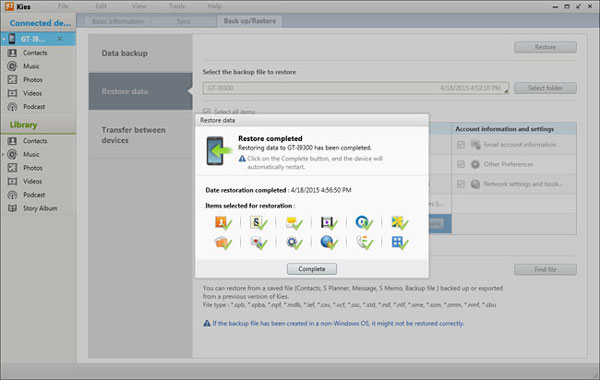
Del 3: Best Kies Backup Alternativ
Hvis du ikke har en Samsung-enhet, trenger du et Kies Backup-alternativ for Android-enheten din. Vi anbefaler Apeaksoft Android Data Backup & Restore, fordi det har flere fordeler, for eksempel:
- Opprett en sikkerhetskopi for hele Android-telefonen med ett klikk.
- Eller selektivt sikkerhetskopiere bestemte data på Android til datamaskin.
- Bruk fysisk tilkobling for å sikkerhetskopiere Android-enheter, så det er tryggere og raskere.
- Tillat deg å kryptere Android-sikkerhetskopiene med passord.
- Åpne Android-sikkerhetskopiering på datamaskinen når som helst.
- Forhåndsvisning av fildetaljer før gjenopprettelse til Android-enheten.
- Støtte alle Android-enheter fra store produsenter, som Samsung, LG, Moto, Huawei, HTC, etc.
Kort sagt, Android Backup & Restore er den enkleste måten å sikkerhetskopiere Android-enheten din på Windows 10/8/7 / XP og Mac OS.
Slik sikkerhetskopierer du Android med det beste Kies Backup-alternativet
Trinn 1. Installer det beste Kies Backup-alternativet til datamaskinen
Last ned og installer Android Backup & Restore til din PC. Det er også versjon for Mac-datamaskiner. Koble Android-enheten til datamaskinen ved hjelp av en USB-kabel. Og start det beste Kies Backup-alternativet for å gjenkjenne telefonen.

Trinn 2. Velg datatyper for sikkerhetskopiering
Hvis du vil sikkerhetskopiere hele smarttelefonen, klikker du på "Ett-klikk-sikkerhetskopi" -knappen på hjemmegrensesnittet for å starte sikkerhetskopiering umiddelbart. Ellers kan du klikke på "Backup av enhetsdata" for å åpne neste vindu. Her kan du velge datatyper for sikkerhetskopiering. Hvis du vil opprette en kryptert sikkerhetskopi, merker du av for "Kryptert sikkerhetskopi" og skriver inn passordet ditt.

Trinn 3. Sikkerhetskopiere Android ganske enkelt
Hvis du er klar, klikker du på "Start" -knappen for å starte sikkerhetskopiering av Android-enheten din basert på innstillingene dine. Det tar sikkerhetskopi av alle dataene på Android på kort tid.

Slik gjenoppretter du fra det beste Kies-backupalternativet
Trinn 1. Koble Android-enheten til sikkerhetskopieringsverktøyet
Koble Android-telefonen din til datamaskinen din og start det beste alternativet for sikkerhetskopiering av Kies. Hvis du gjenoppretter en ny enhet eller får tilbake hele sikkerhetskopifilen, klikker du på "Ett-klikk-gjenoppretting" -knappen på hjemmegrensesnittet; Ellers velger du "Device Data Restore".

Trinn 2. Forhåndsvis Android-sikkerhetskopiering for å gjenopprette
På listen velger du den nyeste Android-sikkerhetskopifilen basert på Siste backup-dato, eller en sikkerhetskopi inneholder dataene du vil komme tilbake. Når du er tatt til det detaljerte vinduet, kan du velge datatyper på venstre sidefelt, forhåndsvise de tilsvarende dataene på høyre panel, og velg deretter dataene som skal gjenopprettes.
Merk: Hvis backupfilen er kryptert, må du åpne den med passordet ditt.

Trinn 3. Gjenopprett fra beste Kies backup alternativ
Etter at du har valgt, klikker du på "Gjenopprett" -knappen nederst i høyre hjørne for å starte gjenopprettingen. Husk å holde Android-enheten din koblet til datamaskinen til prosessen er fullført.

Konklusjon
I denne veiledningen har vi vist deg et av de mest nyttige Samsung-verktøyene, Kies Backup. I tillegg delte vi også hvordan du sikkerhetskopierer og gjenoppretter den nyeste Samsung Galaxy-enheten ved hjelp av Kies Backup. På den annen side, for gamle Samsung-telefonmodeller og andre Android-enheter, bør du prøve det beste Kies-alternativet, Apeaksoft Android Backup & Restore. Funksjonene for sikkerhetskopiering og gjenoppretting med ett klikk er enkle å bruke. Og du kan utføre selektiv sikkerhetskopiering og gjenoppretting med tilpassede alternativer.




