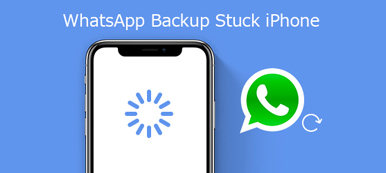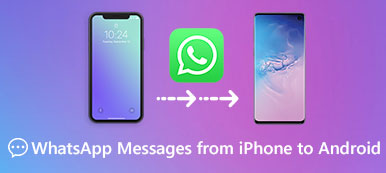Noen ganger når du chatter med andre på WhatsApp, kan du motta innhold som bilder, lyd, videoer osv. Det er mye raskere og lettere å sende mediefiler gjennom denne appen, sammenlignet med den tradisjonelle meldingstjenesten. Og det er helt gratis å bruke.
Men hva skal jeg gjøre hvis du trenger å lagre et bilde i iPhone-albumet eller Android-galleriet for fremtidig bruk? Og hvor finner du lagrede bilder på telefonen din? I dette innlegget vil du få alle tips til lagre bilder fra WhatsApp. Og vi vil introdusere måten å overføre WhatsApp-bilder til PC, i tilfelle du vil ta en sikkerhetskopi.
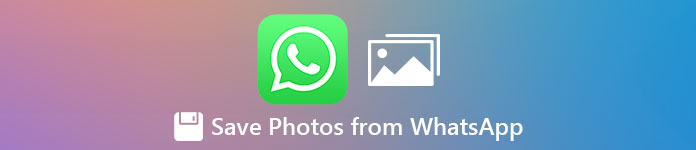
- Del 1. Hvor lagres WhatsApp-bilder på iPhone
- Del 2. Slik laster du ned bilder fra WhatsApp på Android
- Del 3. Hvordan lagre WhatsApp-bilder på datamaskinen
- Del 4. Vanlige spørsmål om lagring av bilder fra WhatsApp
Del 1. Hvor lagres WhatsApp-bilder på iPhone
Faktisk bør bilder og videoer som andre sender deg automatisk lagres automatisk i WhatsApp-mappen i Bilder-appen på iPhone. Du kan gå til Photos-appen og se.
Hvis du ikke finner WhatsApp-bilder i kamerarullen din, har du kanskje sluttet å lagre innkommende medier fra WhatsApp til bildene dine. For å slå den på, må du åpne WhatsApp på iPhone. Gå deretter til innstillinger og velg Samtaler. Skru på Lagre til kamerarulle alternativet.
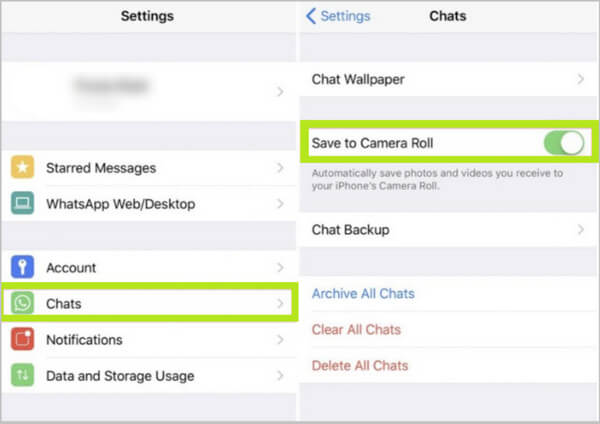
Del 2. Slik laster du ned bilder fra WhatsApp på Android
I likhet med iPhone lagrer Android-telefonen også bilder automatisk fra WhatsApp til Bilder Galleri. Så du trenger ikke å bekymre deg for å miste dem selv om du sletter dem fra Samtaler ved uhell. Dette kan imidlertid resultere i et stort antall bilder, videoer eller andre mediefiler som er lagret på enheten din, noe som kan ta mye lagringsplass og gjøre telefonen treg.
I så fall må du kanskje stopp WhatsApp fra å laste ned bilder automatisk. For å gjøre det kan du følge trinnene nedenfor.
Åpne WhatsApp på Android-enheten din. Trykk på Meny knappen (knappen med tre prikker). Velg alternativet Innstillinger.
Så vil du se Bruk av data og lagring alternativ. Trykk på den og velg deretter Når du er koblet til WiFi. Fjern avmerkingen i popup-vinduet Bilder og videoer, og trykk på OK knapp.
Gå tilbake til Bruk av data og lagring skjerm. Å velge Når du bruker mobildata. Deaktiver Bilder og videoer.
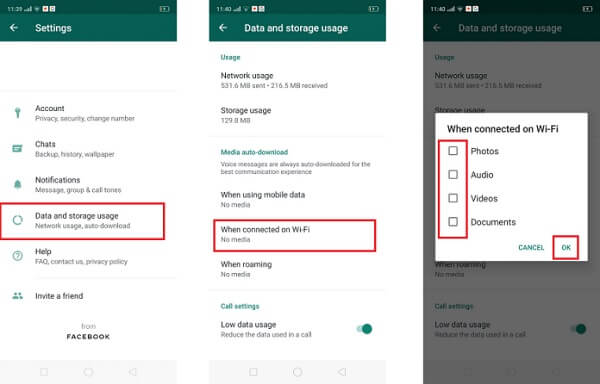
Du kan også bruke samme måte som stopp WhatsApp fra å automatisk lagre bilder på iPhone. Nå kan WhatsApp ikke laste ned alle bilder og videoer du har mottatt som standard. Men hva om du vil lagre noen viktige bilder på Android / iPhone?
Hvordan laster du ned WhatsApp-bilder manuelt til telefonen din?
Åpne chatten som inneholder bildet du vil laste ned i WhatsApp.
Finn bildet og trykk på det for å laste det ned og lagre det på telefonen.
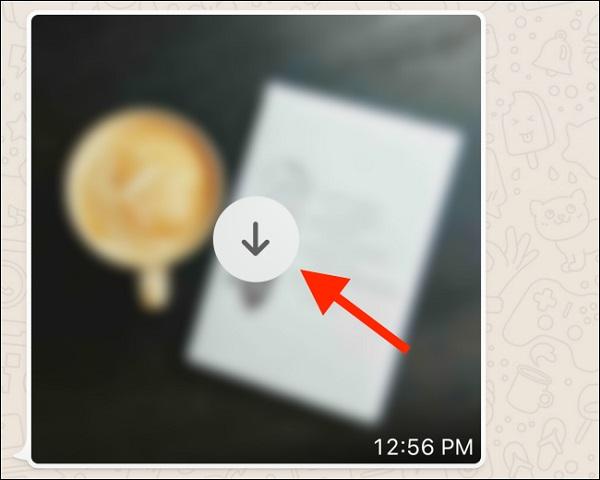
Del 3. Hvordan lagre WhatsApp-bilder på datamaskinen
Som vi sa, kan lagring av for mange bilder på telefonen din redusere telefonen. Derfor bør du flytte alle filene som ikke er i bruk midlertidig til datamaskinen din for å ta sikkerhetskopi. Apeaksoft WhatsApp overføring er akkurat det du leter etter. Det er en ekspert på overføring av WhatsApp-meldinger og vedlegg. Med dette verktøyet kan du enkelt sikkerhetskopiere alle WhatsApp-dataene dine til Windows PC eller Mac.
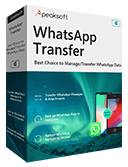
4,000,000 + Nedlastinger
Sikkerhetskopier WhatsApp chat, bilder, videoer, vedlegg osv.
Administrer WhatsApp-data og overfør filer mellom iOS-enheter.
Gjenopprett WhatsApp fra sikkerhetskopihistorikken eller lokal iTunes-sikkerhetskopi.
Forhåndsvis innholdet og gjenopprett de nøyaktige dataene du ønsker.
Last ned og installer denne programvaren på datamaskinen. Åpne deretter programmet etter avdraget.

Du vil se 4 alternativer i hovedgrensesnittet. Velg WhatsApp overføring alternativet nederst til høyre. For å sikkerhetskopiere bilder, må du klikke på Backup. Koble deretter enheten til datamaskinen.

Når du har koblet til enheten, finner du tre-dot knappen ved siden av banen for å velge en mappe for å lagre sikkerhetskopifilen. Hvis du vil kryptere sikkerhetskopifilen, merker du bare av i boksen foran Backup kryptering.

For å starte sikkerhetskopieringen, vennligst klikk på Begynn Backup knapp. Hvis du aktiverte alternativet Backup-kryptering, blir du bedt om å angi et passord for å beskytte filen.

Når prosessen er ferdig, kan du se sikkerhetskopiinnholdet ved å klikke Vis sikkerhetskopiliste.

Del 4. Vanlige spørsmål om lagring av bilder fra WhatsApp
1. Hvordan stopper jeg WhatsApps automatisk lagringsfunksjon på iPhone?
For å slå av funksjonen for automatisk lagring, vennligst åpne WhatsApp først. Gå deretter til innstillinger Fanen og velg Samtaler. Trykk på bryteren ved siden av Lagre til kamerarulle for å deaktivere funksjonen for automatisk lagring.
2. Hvordan sikkerhetskopiere WhatsApp-data på Android?
Foreløpig kan du bruke Apeaksoft WhatsApp Transfer til å overføre data mellom iOS-enheter og datamaskiner. Når det gjelder Android-brukere, kan du koble enheten til datamaskinen. Åpne filutforskeren på Windows og finn WhatsApp mappe. Åpen Media og du vil se en mappe som heter WhatsApp-bilder. Nå kan du kopiere den til din PC til lage en WhatsApp-sikkerhetskopi fra Android-enheten din.
3. Hvor er WhatsApp-bilder lagret på Android?
De skal lagres i galleriet ditt. Men du kan også finne dem på: Intern lagring> WhatsApp> Media> WhatsApp Image-mappe.
Konklusjon
Håper du har bedre forståelse for hvordan du laster ned og lagre bilder fra WhatsApp. Hvis du ikke vil lagre dem alle på enheten din og vil frigjøre telefonen, bør Apeaksoft WhatsApp Transfer være det beste valget for deg å eksportere flere filer til PCen med ett klikk. Du kan også bruke den til overfør WhatsApp-data fra den gamle iPhone til en ny.
Hvis du har spørsmål, kan du legge igjen en kommentar nedenfor. Og hvis du synes denne artikkelen er nyttig, kan du dele den med vennene dine.