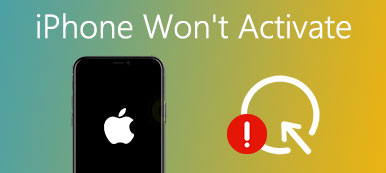Voicemail er en av de mest populære funksjonene på iPhone. I motsetning til tradisjonelle tekstmeldinger kan taleposten kommunisere med venner og familie via stemme. Det kan ikke nektes at talepostene er mer praktiske enn tekstmeldinger. Mange foretrekker å bruke talepost til å kontakte forretningspartnere, venner og familiemedlemmer. Vi finner at noen mennesker søker etter hvordan du lagrer talepost fra iPhone på forum og sosiale medier. Det er fornuftig når du vurderer at talepostene tar opp mer plass enn tekstmeldinger. For å frigjøre iPhone-intern lagring, må folk laste ned talepost fra iPhone til datamaskin og slette dem på iOS-enheten.
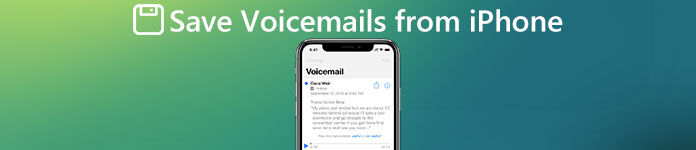
I tillegg, hvis du oppgraderer til en ny iPhone eller har to iDevices, er det nødvendig å mestre kunsten å overføre talemeldinger fra iPhone til iPhone. Heldigvis har Apple tatt igjen slike behov og lansert flere måter å flytte talemeldinger mellom enheter ved hjelp av iCloud eller AirDrop. I tillegg til Apples tjenester kan du lære om flere alternativer i denne veiledningen, siden vi vil fortelle deg fire måter å lagre talemeldinger fra iPhone 17/16/15/14/13/12/11. Videre vil vi dele trinnvise veiledninger for å hjelpe deg med å fullføre denne oppgaven enkelt.
- Del 1: Lagre talepost fra iPhone via iCloud
- Del 2: Lagre talepost fra iPhone ved hjelp av AirDrop
- Del 3: Overfør talepost fra iPhone til iPhone via e-post
- Del 4: Lagre talemeldinger fra iPhone ved hjelp av iOS Data Backup & Restore
Del 1: Lagre talepost fra iPhone via iCloud
Når vi snakker om overføringsdata fra iPhone, er iCloud vanligvis det første som dukker opp i vårt sinn. Apple utgitt iCloud med sikte på å overføre ulike data fra iPhone til en annen iOS-enhet. Selv om det ikke er en perfekt tjeneste, er det verdt å prøve å bruke iCloud til å lagre talepost fra iPhone til en annen iPhone.
Slik lagrer du talepost fra iPhone til iPhone
Trinn 1. Lås opp iPhone-kilden, sveip oppover fra bunnen av skjermen for å åpne kontrollsenteret, og trykk på Wi-Fi-knappen for å koble enheten til et Wi-Fi-nettverk. Start "Innstillinger"-appen på iPhone-startskjermen, du kan gå til "iCloud", og velg deretter "Sikkerhetskopiering". Sett bryteren til "iCloud Backup" til "ON"-posisjon og trykk på "Sikkerhetskopier nå". Det tar vanligvis en halv time eller lenger å lage en iCloud-sikkerhetskopi for hele iPhone inkludert taleposter.

Trinn 2. Nå står du overfor to alternativer. Hvis du vil lagre telefonsvarer fra iPhone til en ny iPhone, går du direkte til trinn 3. Ellers vender du deg til mål-iPhone og går til "Innstillinger"> "Generelt"> "Tilbakestill". Velg "Slett alt innhold og innstillinger", skriv inn passordet ditt for å bekrefte at du er eieren, og trykk på "Slett iPhone" for å starte tilbakestilling av fabrikken.

Trinn 3. Slå på den nye iPhone, for eksempel iPhone 17. Du vil se Hello-skjermen. Følg installasjonsassistenten for å fullføre de grunnleggende innstillingene for din nye iPhone 7. Når du kommer til "Apps & Data" -skjermen, kan du få flere alternativer, som Konfigurer som ny iPhone. Velg alternativet "Gjenopprett fra iCloud-sikkerhetskopi" på listen for å gå videre.
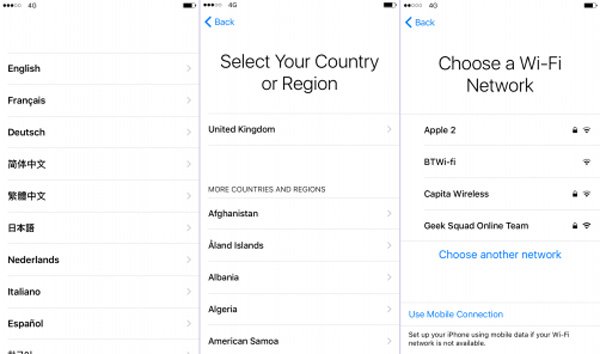
Trinn 4. Når du blir bedt om det, skriv inn Apple ID og passord tilknyttet den gamle iPhone og trykk på "Logg på med iCloud Apple ID" for å bekrefte det. Hvis det er flere iCloud-sikkerhetskopier i kontoen din, velger du den siste som skal gjenopprettes på den nye iPhone. Fullfør resten av installasjonstrinnene etter at iCloud-sikkerhetskopieringen er fullført. Nå skal alle telefonsvarer og andre data lagres fra den gamle iPhone til den nye enheten.
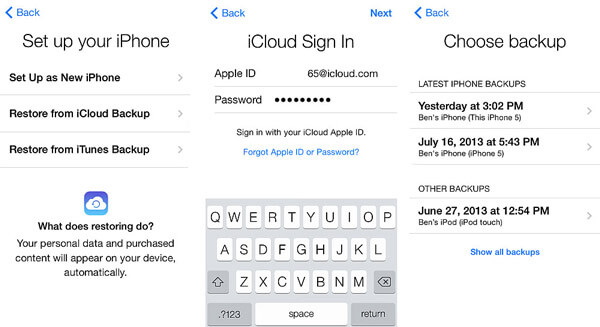
Merk: iCloud kan ikke sikkerhetskopiere eller overføre talepostene separat. I et annet ord, er den eneste måten å lagre talepost fra iPhone til iPhone, å gjenopprette hele iCloud-sikkerhetskopien til den nye enheten. Ulempen av denne måten er tilsynelatende, den vil slette nåværende data på målenheten og overføre alle filer, men ikke bare talepost til den nye iPhone.
Del 2: Lagre talepost fra iPhone ved hjelp av AirDrop
For å hjelpe brukere med å overføre filer mellom iOS, lanserte Apple en ad-hoc-tjeneste, kalt AirDrop, i 2011. Enhetene som AirDrop støtter inkluderer: iPhone 17/16/15/14/13/12/11, iPad Mini, iPad Pro, iPod Touch og nyeste MacBook. Og det er et godt alternativ når du vil lagre flere talemeldinger fra iPhone til en annen iOS-enhet.
Hvordan lagre talepost fra iPhone til iPhone via AirDrop
Trinn 1. Først og fremst må du aktivere AirDrop på begge iOS-enhetene. Du kan skyve opp iPhone-skjermen, slå på "Wi-Fi" og "Bluetooth" -funksjonene. Åpne deretter kontrollsenteret og aktiver AirDrop.
Merk: AirDrop trenger bare deg til å aktivere Wi-Fi og Bluetooth-funksjonene, men ikke nødvendig for å koble til en annen enhet eller et Wi-Fi-nettverk.
Trinn 2. Det er tre måter å koble iPhone til en annen enhet via AirDrop, "Av", "Bare kontakter" og "Alle". Det andre alternativet lar kun iCloud-kontakter oppdage iPhone og overføre data. Så vi foreslår at du velger "Alle" på kilden og målretter iOS-enheter.

Trinn 3. Besøk Telefon-appen på kilde-iPhone og gå til "Voicemail"-fanen fra bunnen. Her kan du få alle talemeldinger lagret på din iPhone. Trykk på ønsket talepost for å åpne den, og trykk deretter Del øverst på skjermen for å åpne menyboksen. Trykk på AirDrop-kontakten til iPhone du vil lagre talepost til.
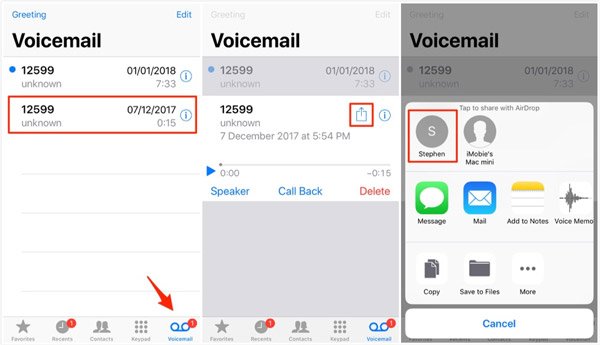
Trinn 4. På mål-iPhone får du en popup-melding som spør om du vil godta filen. Trykk på "Godta" og utløs prosessen. Gjenta operasjonene for å overføre telefonsvarer fra iPhone til iPhone.

Merk: AirDrop er praktisk å overføre noen telefonsvarer; men hvis du har dusinvis av talepost på den gamle enheten og venter på lagring til den nye enheten, er AirDrop en sløsing med tid. Videre er AirDrop en Geo-basert trådløs tilkobling. De to iOS-enhetene må være så nært som mulig.
Del 3: Overfør talepost fra iPhone til iPhone via e-post
AirDrop er en sanntidsoverføring. Når du har sendt taleposten fra den gamle iPhone, vil den umiddelbart gå til målenheten. Noen ganger er AirDrop ikke mulig, for eksempel er de to iOS-enhetene langt borte fra hverandre. Er det alternativt å lagre talepost fra iPhone til iPhone? Svaret er veldig enkelt, e-post. I dag, flere og flere mennesker sjekker e-postene deres på smarttelefonen. Og det er også en enkel måte å overføre talepost fra iPhone. Vi bruker Gmail som et eksempel i denne delen, for andre e-postleverandører, kan du bare bruke den samme prosessen.
Vei 1: Slik overfører du talepost fra iPhone til iPhone via Gmail
Trinn 1. Lås opp kilden iPhone, gå til "Innstillinger"> "Mail"> "Kontoer" og trykk på "Legg til konto". Velg "Google" på listen og skriv inn Gmail-brukernavnet og passordet ditt.
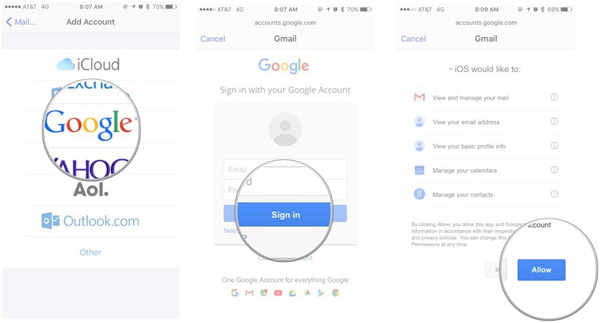
Trinn 2. Avslutt Innstillinger-appen etter oppsett, åpne "Telefon"-appen og gå til "Voicemail"-skjermen. Velg ønsket talepost og trykk deretter på "Del"-knappen for å aktivere menylinjen.
Trinn 3. Velg "Mail" på menylinjen for å opprette en ny e-post med taleposten som vedlegg. Skriv inn Gmail-adressen din i "Til"-feltet og trykk på "send"-knappen for å lagre talepost fra iPhone til Gmail-kontoen din.
Trinn 4. Etter det kan du når som helst laste ned telefonsvareren på iPhone-målet. Det bør være en praktisk måte å dele Voicemail på. Dessuten kan du lagre filene på e-post.
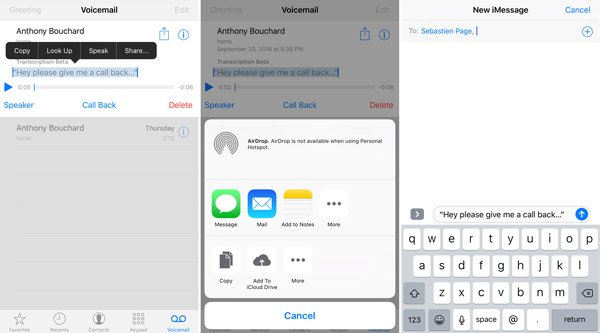
Vei 2: Slik overfører du talepost fra iPhone til iPhone ved hjelp av Gmail-appen
Hvis du allerede har Gmail-appen på iOS-enhetene, kan det være enklere å lagre talepost fra iPhone til iPhone.
Trinn 1. Gå til "Voicemail"-skjermen i telefonappen din og trykk på taleposten du vil overføre til en annen iPhone. Trykk "Del" øverst til høyre på skjermen.
Trinn 2. Sveip til venstre i menyboksen og finn "Gmail". Trykk på den for å starte en ny e-post med telefonsvareren. Skriv inn Gmail-kontoen din og send e-posten.
Trinn 3. På mål-iPhone, gå til "Gmail" -appen og last ned taleposten fra den nye e-posten.
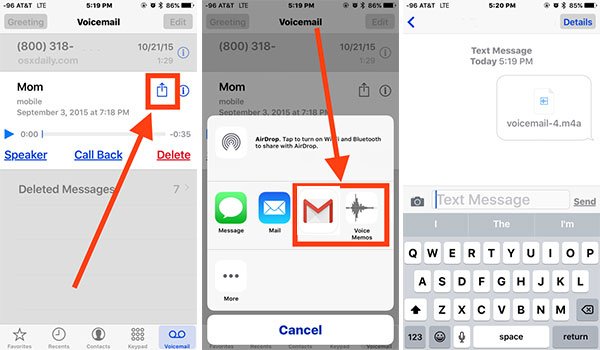
Merk: I likhet med AirDrop kan e-post lagre talepost fra iPhone til iPhone en etter en. Forskjellen er at e-post lagrer talepost til servere, og du kan laste dem ned når som helst. Men denne måten er ikke egnet til å overføre store mengder talepost.
Konklusjon
I dette innlegget har vi introdusert flere beste iPhone-backupvisere for å hjelpe deg med å åpne iPhone-sikkerhetskopier på datamaskinen din. Alle anmeldelser er basert på laboratorietesting og brukerrapporter. Du kan lese våre anmeldelser og velge din favoritt iPhone-backuputforsker for å åpne iPhone-sikkerhetskopier. Hvis du har spørsmål, kan du legge igjen en beskjed nedenfor.
En utmerket iPhone backup viewer bør gi en rekke funksjoner. Fra dette punktet, Apeaksoft iOS Data Backup & Restore er den beste exploreren for iPhone-sikkerhetskopier. De viktigste funksjonene er:
Når vi snakker om overføringsdata fra iPhone, er iCloud vanligvis det første som dukker opp i vårt sinn. Apple utgitt iCloud med sikte på å overføre ulike data fra iPhone til en annen iOS-enhet. Selv om det ikke er en perfekt tjeneste, er det verdt å prøve å bruke iCloud til å lagre talepost fra iPhone til en annen iPhone.
Del 4: Lagre telefonsvarer fra iPhone ved hjelp av iOS Data Backup & Restore
Uansett iCloud eller AirDrop har uunngåelige ulemper når du lagrer talepost fra iPhone til iPhone. iCloud støtter ikke å overføre talepost fra iPhone til iPhone separat. Og AirDrop kan ikke lagre alle talepostene fra iPhone til iPhone på en gang. Fra dette punktet anbefaler vi Apeaksoft iOS Data Backup & Restore. Det er en av de beste iPhone-backup og overføring av applikasjoner på markedet. Fordelene er:
1. iOS Data Backup & Restore har kapasitet til å ta sikkerhetskopi for hele iPhone med ett klikk.
2. Og du kan bare lagre talepost fra iPhone til datamaskin.
3. Overfør talepost fra iPhone til iPhone ved å gjenopprette sikkerhetskopien.
4. I tillegg til talepost, støtter det også et bredere spekter av datatyper, som kontakter, telefonnumre, anropshistorikk, SMS, MMS, bilder, videoer, musikk, etc.
5. Denne applikasjonen kan overføre flere taleposte samtidig uten å skade eksisterende data på iPhone.
6. Den er kompatibel med iPhone 17/16/15/14/13/12/11, iPad Pro/Air/Mini og tidligere generasjoner, og iPod Touch.
7. iOS Data Backup & Restore er tilgjengelig for Windows 11/10/8/8.1/7/XP og macOS.
Kort sagt, det er den enkleste måten å lagre talepost fra iPhone til iPhone. Og for å hjelpe deg å forstå prosedyren bruker vi iPhone 5 som kildeenhet og iPhone 7 som målenhet.
Slik lagrer du talepost fra iPhone 5 til datamaskin
Trinn 1. Installer det beste iPhone-verktøyet til datamaskinen
Last ned riktig versjon av iOS Data Backup & Restore i henhold til operativsystemet, og installer den på datamaskinen din. Koble iPhone 5 til datamaskinen ved hjelp av lynledningen og start applikasjonen for å la den oppdage den forrige iPhone automatisk.

Trinn 2. Angi datatyper for iPhone-sikkerhetskopiering
På hjemmegrensesnittet velger du "iOS Data Backup" -knappen for å gå til neste vindu. Deretter kan du bestemme deg for å lage en "Standard backup" eller "Encrypted backup". Hvis du velger sistnevnte, slipper du passordet og klikker på "Start" -knappen for å gå videre. Når du går inn i datatypevinduet, finner du delen "Melding og kontakter" og merker av for "Talepost".

Trinn 3. Lagre talepost fra iPhone til datamaskin
Hvis du er klar, klikker du på "Neste" -knappen nederst i vinduet. I popup-dialogboksen velger du en mappe for å lagre sikkerhetskopien av telefonsvareren og begynner å lagre den på datamaskinen din. Når prosessen er fullført, fjerner du iPhone 5.

Slik overfører du talepost fra datamaskin til iPhone
Trinn 1. Bytt til iOS data gjenopprettingsmodus
Denne gangen bruker du lynledningen til å koble iPhone 7 til datamaskinen din og starte iOS Backup & Restore. Etter at den har oppdaget iPhone, klikker du på "iOS Data Restore" -knappen for å vise alle tilgjengelige sikkerhetskopier på datamaskinen din.

Trinn 2. Forhåndsvisning av talepost for selektiv overføring
Velg den siste sikkerhetskopifilen på listen, og klikk på "Vis nå" -knappen for å åpne den på datamaskinen. Når detaljvinduet åpnes, velger du Talepost på venstre sidefelt; så kan du se på alle telefonsvarer på forrige iPhone.

Trinn 3. Overfør talepost fra iPhone til datamaskin
I detaljvinduet velger du alle talemeldinger du vil overføre til den nye iPhone. Når du klikker på knappen "Gjenopprett til enhet" nederst i høyre hjørne, starter prosessen. Når du ser popup-dialogboksen forteller Gratulerer, klikk "OK" og avslutt applikasjonen. Koble iPhone 7 fra datamaskinen din, så finner du talemeldingene i skjermbildet Voicemails.

Konklusjon
Talepost er en nyttig funksjon på nyeste iPhone-modeller. Og mange foretrekker å bruke telefonsvarer, delvis fordi det er veldig praktisk. Når du oppgraderer til en ny iPhone, er det imidlertid ikke en enkel oppgave å lagre telefonsvarer fra iPhone til iPhone. Vi har delt fire beste måter å gjøre det enkelt. iCloud er i stand til å overføre telefonsvarer og andre filer til den nye iOS-enheten ved hjelp av iCloud-sikkerhetskopi. AirDrop er en enkel måte å lagre telefonsvarer fra iPhone til iPhone en etter en. Og e-post kan hjelpe deg med å overføre telefonsvarer som vedlegg. Og hvis du søker etter et bedre alternativ for å overføre telefonsvarer, vil vi anbefale Apeaksoft iOS Data Backup & Restore. Hvis du har andre spørsmål knyttet til telefonsvarer, kan du legge igjen en melding under denne artikkelen.