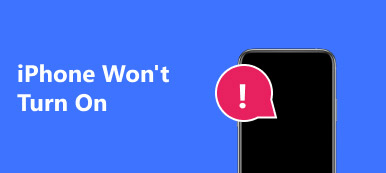Som Apple-bruker er det en god vane for deg å sikkerhetskopiere iPhone til iCloud med jevne mellomrom. Men noen ganger vil du oppdage at iCloud-sikkerhetskopien ikke slås på. Det kan være veldig frustrerende når slike problemer oppstår.

Hva skal være grunnen til iCloud-sikkerhetskopiering slår seg ikke på? Hvordan fikser jeg problemet? Denne delen vil forklare den nøyaktige grunnen til at iCloud-sikkerhetskopien ikke slås på, og hvordan du skal takle dette problemet. Følg oss for å lære.
- Del 1. Hvorfor iCloud-sikkerhetskopiering ikke slås på
- Del 2. Hvordan fikse iCloud-sikkerhetskopiering slås ikke på
- Del 3. Bruk iPhone Data Recovery til å sikkerhetskopiere iPhone iCloud-filer
- Del 4. Vanlige spørsmål om å fikse iCloud-sikkerhetskopiering slås ikke på
Del 1. Hvorfor iCloud-sikkerhetskopiering ikke slås på
Det vil være mange grunner som kan føre til at iCloud-sikkerhetskopien ikke slås på. Og her lister vi opp de vanligste årsakene til problemet.
- ICloud Backup på enheten din er ikke slått på
- Det er ingen Wi-Fi-nettverkstilkobling på iPhone
- Din iPhone er ikke koblet til en brukbar strømkilde
- ICloud-lagringen er ikke nok til sikkerhetskopiering
- Skjermen på iPhone er ikke slått av
- iCloud-feil.
Del 2. Hvordan fikse iCloud-sikkerhetskopiering slås ikke på
1 løsning: Hard tilbakestille din iPhone
Når du oppdager at iCloud-sikkerhetskopien ikke slås på, er det første og enkleste trinnet du trenger å vite å tvinge omstart iPhone, som også kalles hard reset. Hard reset kan hjelpe deg fikse den frosne iPhone ved å bryte sin strømsyklus og så kan du slå den av etterord. Den vil nullstille enheten og dens minne helt, men aldri miste dataene dine. Her er detaljert trinn om hvordan du bruker hard reset:
Trinn 1. For iPhone 6 og eldre generasjoner, trykk på "Power" -knappen og "Home" Lock samtidig. Og for iPhone 7-serien, hold nede Volum ned-knappen i stedet for Hjemlåsen.
Trinn 2. For å fikse iCloud-sikkerhetskopien slås ikke på problemet, og fortsett å trykke på disse to knappene i mer enn 10 sekunder for å gjøre skjermen svart.
Trinn 3. Når du ser skyveknappen av strømmen, vises på skjermen, fortsetter du å holde de to knappene.
Trinn 4. Slett disse knappene når den store hvite Apple-logoen vises, og din iPhone vil starte opp som normal tilstand.
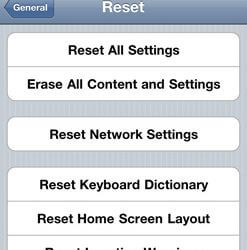
2 løsning: Kontroller nettverksinnstillingene
Forsikre deg om at enheten har en aktiv Wi-Fi-nettverkstilkobling. Hvis ikke, sjekk om du har slått på flymodus. Hvis iCloud-sikkerhetskopiering fortsatt ikke slås på, kan du nullstill nettverksinnstillingene.
Trinn 1. Bare gå til "Innstillinger" på iPhone, du kan trykke på "Generelt".
Trinn 2. Velg "Tilbakestill", og velg deretter "Tilbakestill nettverksinnstillinger". Følg deretter instruksjonene på skjermen for å bekrefte operasjonen.

3 løsning: Sjekk iCloud-lagringen
Noen ganger er det ikke nok iCloud-lagring kan også føre til at iCloud-sikkerhetskopien fortsatt ikke vil slå på problemet. Gå til "Innstillinger", trykk på "Generelt", velg "Lagring og iCloud-bruk" for å sjekke at du har minst 100 MB lagring for å sikkerhetskopiere data. Hvis ikke, må du kanskje endre lagringsplanen for iCloud-lagring.
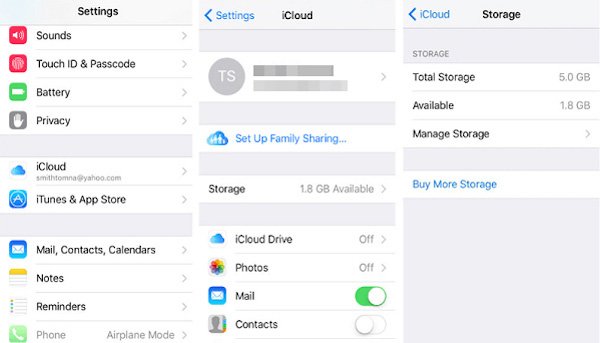
4 løsning: Få iPhone oppdatert
For å fikse iCloud-sikkerhetskopien vil fortsatt ikke slå på problemet, må du sørge for at iOS-systemet på enheten din er i den siste visjonen. Her er de detaljerte prosessene du kan følge.
Trinn 1. Gå til "Innstillinger"> "Generelt", og velg "Programvareoppdatering" for å se om noen er tilgjengelige.
Trinn 2. Oppdateringsprosessen kan være litt tidkrevende, og sørge for at du har nok batteri under oppdateringen.
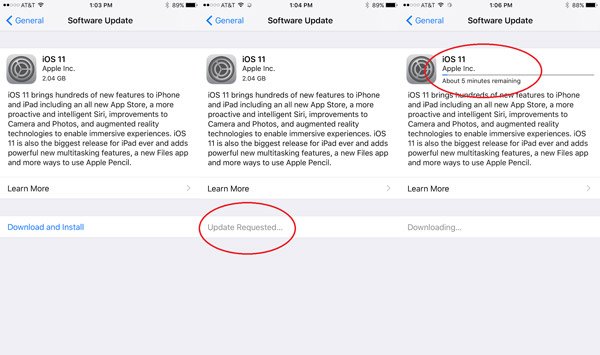
Ikke gå glipp av: Det oppsto et problem som muliggjorde iCloud-sikkerhetskopiering, hvordan å fikse det?
5 løsning: Logg ut din iCloud-konto
Problemet med iCloud-sikkerhetskopien din vil fortsatt ikke slå seg på, kan skyldes manglende kontakt med iCloud-tjenesten. For å løse dette problemet kan du fikse problemet som nedenfor.
Trinn 1. Naviger til "Innstillinger"> "iCloud"> "Logg av", og logg ut iCloud-kontoen din.
Trinn 2. Vent en stund; Logg på den opprinnelige kontoen igjen for å se om iCloud-sikkerhetskopien kunne slås på.
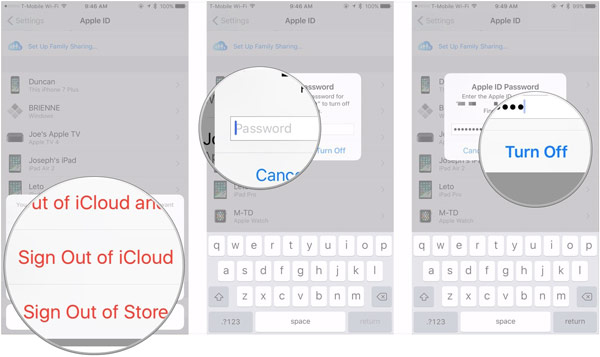
6 løsning: Fabrikk tilbakestille enheten
Vanligvis kan metodene nevnt ovenfor hjelpe deg med å fikse iCloud-sikkerhetskopien, slår ikke på problemet. Hvis begge disse løsningene er ute av drift, kan du prøve fabrikkinnstillinger. Men denne løsningen vil slette alle dataene på enheten din, selv om den er effektiv og praktisk. Så tenk over før du hopper. Start "Innstillinger" på enheten din, trykk på "Generelt", bla nedover på siden og velg "Tilbakestill" -alternativet, velg "Slett alt innhold og innstillinger", og angi til slutt passordet ditt for å bekrefte operasjonen.
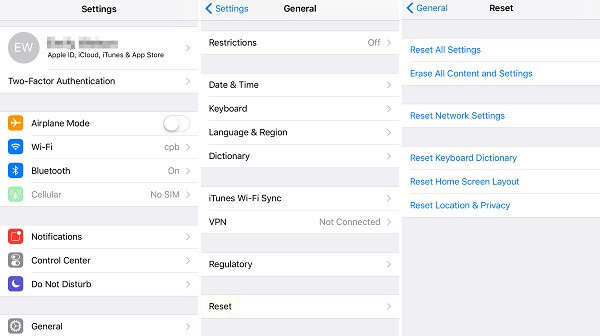
Del 3. Bruk iPhone Data Recovery til å sikkerhetskopiere iPhone iCloud-filer
Hvis du fremdeles ikke kan fikse iCloud-sikkerhetskopien ikke vil slå på problemet, kan du kanskje bruke det iPhone Data Recovery, den mest profesjonelle og beste programvaren, for å sikkerhetskopiere iPhone iCloud-filer. iPhone Data Recovery gir deg en rekke løsninger for å trygt og profesjonelt gjenopprette all slags data fra iPhone, iPad og iPod Touch. Dessuten er den fullt kompatibel med den nyeste iOS 26 og iPhone 17/16/15/14.
FoneLab - Datarekonstruksjon for iPhone
- Gjenopprett de tapte iPhone-dataene fra ulike scenarier
- Gjenopprett opptil 19 typer data fra iPhone, iPad, iPod
- Støtte deg for å gjenopprette data fra iOS-enheten, iTunes-sikkerhetskopiering og iCloud Backup
Følg trinnvise veiledninger for å lære hvordan du sikkerhetskopierer iCloud iCloud-filer når iCloud-sikkerhetskopien ikke slås på:
Trinn 1. Velg iCloud Backup Recovery
Etter nedlasting og installering av iPhone Data Recovery, velg gjenopprettingsmodus som "Gjenopprett fra iCloud-sikkerhetskopifil". Du må oppgi Apple-ID og passord for å logge på kontoen.

Trinn 2. Velg filtyper for iCloud-sikkerhetskopiering
Velg iCloud-sikkerhetskopien du vil laste ned, du kan klikke på "Last ned" -alternativet til høyre for å trekke ut filer fra iCloud-sikkerhetskopien. Deretter velger du iCloud-sikkerhetskopidataene du vil ha fra popup-vinduene og klikker på "Neste" for å begynne med laste ned iCloud-sikkerhetskopiering.

Trinn 3. Gjenopprett data fra iCloud-sikkerhetskopiering
Etter at nedlastingen er fullført, kan du merke av datatypen du vil sikkerhetskopiere. Klikk på "Gjenopprett" -knappen for å begynne å sikkerhetskopiere dataene fra iPhone til datamaskin. Nå kan du enkelt sikkerhetskopiere data fra iPhone på iCloud, selv når iCloud-sikkerhetskopien ikke slås på!
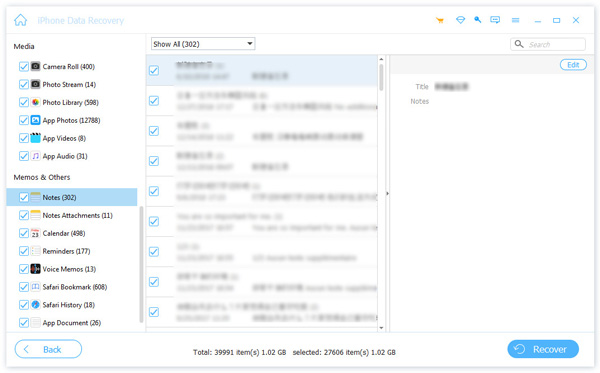
Del 4. Vanlige spørsmål om å fikse iCloud-sikkerhetskopiering slås ikke på
1. Hvorfor er min iPhone Backup Now gråfarget?
Hvis alternativet "Sikkerhetskopi nå" på iPhone, iPad eller iPod touch vises "grått", kan årsaken være at du ikke er koblet til Wi-Fi. Så sjekk dette først.
2. Hvorfor vil ikke iPad-en ta sikkerhetskopi til iCloud?
Kanskje har iCloud Backup ikke blitt slått på, enheten mangler Wi-Fi-tilkobling, eller du har ikke koblet enheten til en brukbar strømkilde.
3. Hvordan sikkerhetskopiere du iPhone automatisk?
For å sikkerhetskopiere enheten din automatisk, må du sørge for at iCloud Backup er slått på i Innstillinger> [navnet ditt]> iCloud> iCloud Backup. Deretter kobler du enheten til en strømkilde. Du må også koble enheten din til et Wi-Fi-nettverk. Og du må sjekke at du har nok ledig plass i iCloud for sikkerhetskopien.
Konklusjon
Nå og da kan du finne at iCloud-sikkerhetskopiering ikke slås på. Det bør være et vanlig spørsmål på iPhone-forum. Hvis du leter etter løsninger på problemet, bør artikkelen være det beste stedet for deg. Bare følg opp løsningene for å slå på iCloud tilsvarende. Hvis du har andre spørsmål om dette, kan du dele detaljert informasjon i artikkelen.