iCloud er et praktisk verktøy for å sikkerhetskopiere iPhone-innhold. Bare slå på Automatisk synkronisering funksjon på iOS-enheter, vil nye filer lastes opp til iCloud via Wi-Fi automatisk.
Imidlertid gir iCloud bare 5 GB gratis lagringsplass. Så i noen tilfeller må du få tilgang til iCloud-sikkerhetskopiering og slette de uønskede filene ofte. Vanligvis kan du få tilgang til iCloud-sikkerhetskopi på både Windows PC og Mac via iCloud.com. Men det er ikke så lett å administrere forskjellige iOS-filer på iCloud.com.
Denne artikkelen forklarer den beste måten å få tilgang til iCloud-sikkerhetskopiering. Sikkert, du kan få detaljerte trinn for å sjekke iCloud-data med iCloud.com.
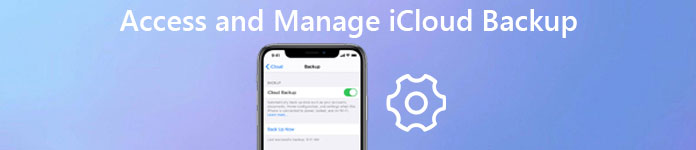
- Del 1. Slik får du tilgang til iCloud-backup [Best Way]
- Del 2. Få tilgang til iCloud-sikkerhetskopiering på Windows eller Mac via icloud.com
Del 1. Beste måten å få tilgang til iCloud-sikkerhetskopiering
For å bedre sjekke alt iCloud-sikkerhetskopieringsfiler, eller til og med laste dem ned til datamaskinen, er det noen metode for å få tilgang til iCloud-backup-meldinger, eller se alle iCloud-sikkerhetskopieringsfiler? Egentlig gir Apple en annen måte å få tilgang til alle iCloud-sikkerhetskopieringsfiler, det vil si, gjenopprette iPhone fra iCloud-sikkerhetskopiering. Men hvis du gjenoppretter filer fra sikkerhetskopier, må du Slett alt innhold og innstillinger av iPhone først. Det er en komplisert løsning med tap av data.
- Få tilgang til, se, last ned og hent mer enn 20 filformater fra iCloud-sikkerhetskopiering.
- Hent og eksporter slettede eller tapte data fra iPhone 17/16/15/14/13/12/11/X og flere andre iDevices.
- Forhåndsvisning av sikkerhetskopifiler i forskjellige kategorier i snap, og hent dem innen ett klikk.
- Gjenopprett dine slettede eller tapte filer, inkludert bilder, meldinger, kontakter, notater, anropshistorikk, videoer, kalender, video, programmer, etc. for enhetene dine.
- Gjenopprett data som er tapt i forskjellige scenarier, enten det er stjålet, låst, glem passord eller tilbakestilling av fabrikken, ved et uhell slettet, iOS-systemkrasj, vannskade og mer.
Slik får du tilgang til iCloud-sikkerhetskopieringsfiler
iPhone Data Recovery bør være den utmerkede løsningen for å få tilgang til iCloud-sikkerhetskopiering fra PC eller Mac, sjekke alle filene, pakke ut filer fra iCloud-sikkerhetskopiering og til og med gjenopprette slettede filer. Programmet har et rent og brukervennlig grensesnitt, som lar deg få alt i høy effektivitet. Her er noen viktige trekk ved programmet du bør vite.
Trinn 1. Last ned og installer iPhone Data Recovery
Last ned og installer iPhone Data Recovery, og kjør programmet på PC eller Mac. Koble iPhone eller annen iDevice til datamaskinen. Programmet kan registrere enheten automatisk.
Trinn 2. Velg iCloud-gjenopprettingsmodus
iPhone Data Recovery gir deg tre moduser. For å få tilgang til iCloud-sikkerhetskopifiler, velg modusen "Gjenopprett fra iCloud-sikkerhetskopifil", og skriv deretter inn Apple ID og passord til få tilgang til iCloud-sikkerhetskopieringsbilder, meldinger, WhatsApp-meldinger, WhatsApp-vedlegg, Kik & Viber-meldinger, samtalelogg, bla gjennom historie og flere andre filer.

Trinn 3. Last ned iCloud-sikkerhetskopiering
Velg en iCloud-sikkerhetskopi som inneholder dataene du vil trekke ut, og klikk deretter på "Last ned" -knappen for å laste den ned. Under prosessen må du holde iPhone tilkoblet datamaskinen hele tiden.

Trinn 4. Tilgang til iCloud-sikkerhetskopiering
Bare skann først kategoriene av tjenester, og deretter kan du få tilgang til iCloud-sikkerhetskopimelding eller andre filer. Merk av elementet du vil ha, og lagre det på datamaskinen din som en HTML-fil. Om nødvendig kan du til og med skrive ut dem hvis du har koblet datamaskinen til skriveren. Til slutt klikker du på "Gjenopprett" -knappen for å lagre dem på datamaskinen.

iPhone Data Recovery støtter 9-tekstinnhold, inkludert Kontakter, Tekstmeldinger / IMessages, Anropslogg, Kalender, Notater, Påminnelse, Safari bokmerke, Safarihistorikk, WhatsApp og 4 medieinnhold, inkludert Kamerarulle, Fotobibliotek, Talememoer, Fotostrøm . Når du trenger tilgang til iCloud backup-bilder, er det bare gjenoppretter bildene som miniatyrbilder fra enhetene.
Del 2. Få tilgang til iCloud-sikkerhetskopiering på Windows eller Mac via icloud.com
Den andre anbefalte metoden for å få tilgang til iCloud-sikkerhetskopiering på Windows eller Mac er www.icloud.com. Faktisk lar Apple deg sjekke ditt sikkerhetskopieringsinnhold ved å logge deg på iClouds offisielle nettsted. Bare lær mer detaljer om prosessen som nedenfor.
Trinn 1. Åpne icloud.com i nettleseren
Enten du bruker Windows eller Mac, kan du få tilgang til icloud.com fra hvilken som helst nettleser for å få tilgang til iCloud-sikkerhetskopiering. Dessuten kan du også få tilgang til iCloud fra iPhone, iPad eller andre tabletter.
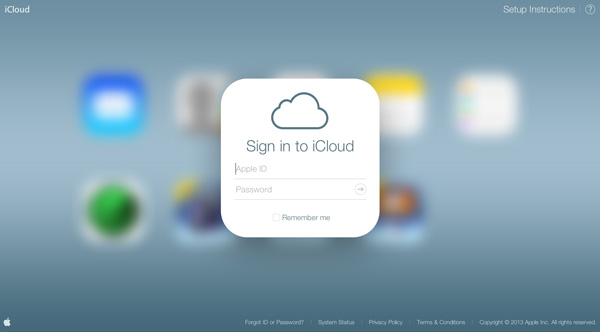
Trinn 2. Skriv inn Apple ID og passord
Skriv inn Apple ID og passord i den tilhørende kolonnen for å logge inn på nettstedet, så kan du få tilgang til og sjekke filene du lastet opp til iCloud.
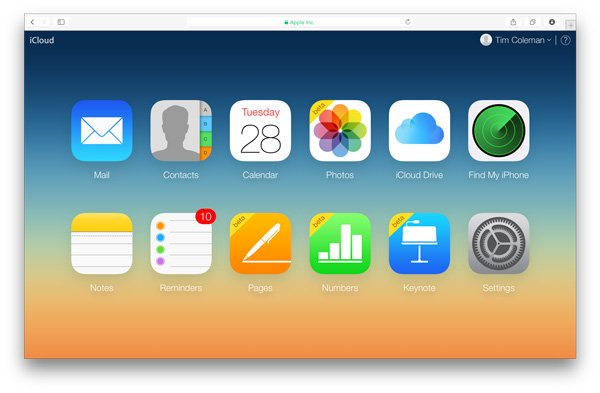
Trinn 3. Få tilgang til iCloud-sikkerhetskopieringsfiler
Når du har logget inn på kontoen, kan du se alle listene over sikkerhetskopierte filer. Velg filtyper og få tilgang til iCloud-sikkerhetskopiering fra PC eller Mac, og du kan også administrere iCloud-filene på nettet. I tillegg kan du også flytt dokumenter fra iCloud til Mac ved å gjøre dette.
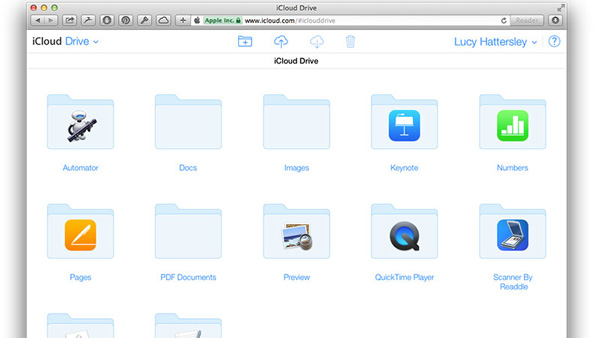
Tips: Mangel på iCloud-sikkerhetskopieringsfiler
1. Innholdet i dataene er svært begrenset. Du kan bare få tilgang til iCloud-sikkerhetskopieringsfiler, for eksempel kontakter, kalendere, notater, post, Sider, påminnelser, Numbers og Keynote-dokumenter. Du kan ikke få tilgang til iCloud-sikkerhetskopieringsmeldinger, samtalehistorikk, innstillinger og flere andre filer.
2. iCloud gir kun 5 GB gratis lagringsplass, noe som betyr at du må slette iCloud-filer ofte for å lagre flere filer. Ellers bør du oppgradere iCloud-lagringsplanen. Til sammenligning er denne metoden vanskeligere å gjenopprette enheten etter tilbakestille iPod/iPhone/iPad.
Konklusjon
Når du mister noen viktige filer fra iPhone, kan du alltid få dem tilbake fra iCloud-sikkerhetskopiering. Bare få tilgang til iCloud-sikkerhetskopiering online fra Windows eller Mac først, som du finner begrensede filformater. Hvis du ikke har tilgang til iCloud-sikkerhetskopieringsmeldinger eller andre filformater, kan du også bruke profesjonelle iPhone Data Recovery, som har tilgang til alle filformater. Dessuten kan du også hente filene selektivt hente iCloud-sikkerhetskopiering fra enheten. Hvis du har andre spørsmål om hvordan du får tilgang til iCloud-sikkerhetskopieringsfiler, kan du dele flere detaljer om dine kommentarer i artikkelen.




