Spillopptak er ikke rart for noen spillelskere. Det er ikke bare måten å fremheve spillene mens du spiller det, men også midlene til å skaffe fans på Twitch og YouTube.
Hvordan spille inn spill på Windows datamaskin?
Mange av dere kan ignorere at Windows 10 inneholder et innebygd verktøy, Xbox Game Bar, for innspilling av videoer av PC-spill. Imidlertid, ikke begrenset til Xbox Game Bar, kan du få mer profesjonelle måter å spille inn spill på Windows 10 / 8 / 7 med spillfangstprogramvaren.
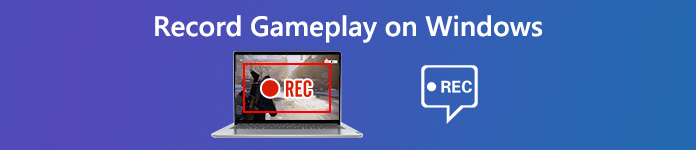
- Del 1. Topp 3 spillopptakere på Windows 10/8/7
- Del 2. Hvordan spille inn spill med lyd på Windows 10/8/7 med sanntidsredigering
- Del 3. Vanlige spørsmål om innspilling av spill på Windows
Del 1. Topp 3 spillopptakere på Windows 10/8/7
En spillopptaker er nødvendig for å ta opp spillet på en Windows-datamaskin. Her samler vi de 5 beste spillopptaksprogramvarene på markedet, slik at du enkelt kan fange spillvideoene.
1. Apeaksoft Skjermopptaker – Spillopptaker med Editor

Den første programvaren for spillopptak er Apeaksoft Screen Recorder, den profesjonelle programvaren for å ta opp spilling på en Windows 11/10/8/7-datamaskin.
Apeaksoft Screen Recorder er spillfangstprogramvaren for å ta opp CS:GO, The Sims 4, GTA, Fortnite og mer spilling jevnt på datamaskinen. Ikke bare er spillopptakeren, men den har også innebygde redigeringsfunksjoner for å støtte sanntidsredigering under opptak.
 Anbefaling
Anbefaling- Ta opp spilling i 4K Ultra HD-kvalitet opptil 3840×2160 på Windows- og Mac-datamaskiner.
- Støtt tegning i sanntid (linje, form, pil, tekst osv.) Mens du spiller inn spill.
- Det er ingen tidsbegrensning, avhengig av den lokale diskplassen.
- Støtt opptaket med høy bildefrekvens opp til 60 bilder per sekund for å lage høykvalitets spillopptak.
- Ta opp spillvideo med din egen lyd fra mikrofon.
- Lag bilde-i-bilde spillopptak for spillene.
- PROS
- Spill inn spillet mens du redigerer spillet i sanntid.
- Lag opptak av bilde-i-bilde.
- Send ut forskjellige formater.
- Enkel å bruke.
- CONS
- Ikke gratis å bruke.
2. Xbox Game Bar – Windows 10 innebygd spillopptaker
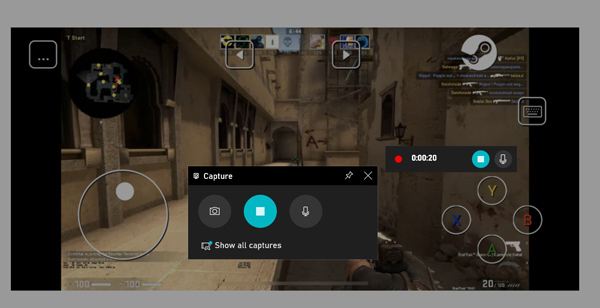
Xbox-spillopptaker er den hemmelige programvaren for spillopptak på Windows 10-datamaskinen. Den kan ta opp spillene du spiller og eksportere opptaket som MP4. For å kjøre denne spillopptaksprogramvaren trenger du bare å trykke på hurtigtastene (Windows + Alt +G). Den støtter også spillopptak i bakgrunnen, og du kan føle deg naturlig å spille spillet.
- PROS
- Gratis å spille inn spill på Windows 10.
- Ta opp spillvideo med lyd samtidig.
- Hurtigtaster for å starte fangst av spill.
- CONS
- Spill inn spill opptil 4 timer.
- Ikke spill inn spill på Windows 7/8.
3. OBS – Gratis spillopptaker og streamer
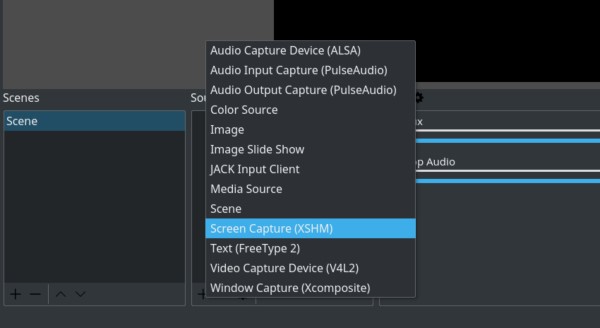
OBS, Open Broadcaster Software, er den gratis og åpen kildekode-programvaren for innspilling av video og direkteavspilling. Kompatibel med Windows 10/8/7, Mac og Linux datamaskin, har denne spillopptaksprogramvaren blitt elsket av mange brukere. Bortsett fra innspillingsfunksjonen, tilbyr den også redigeringsalternativene for å lage spillopptak med høy ytelse. Denne programvaren er ikke så enkel som andre å bruke, og du må kanskje lese bruksanvisningen før du bruker den.
- PROS
- Gratis spillfangstprogramvare og redigerer.
- Gratis skjerm og facecam-opptaker for å registrere handlingen din.
- Støtt mest populære streamingplattformer.
- CONS
- Grensesnittet er ikke brukervennlig.
- Spillopptaket slipper rammer.
Mer spillopptakere er her.
Del 2. Hvordan spille inn spill med lyd på Windows 10/8/7 med sanntidsredigering
Enten du leter etter en gratis spillopptaker, eller den brukervennlige programvaren for spillfangst, kan de tre beste som er nevnt ovenfor møte dine krav.
Her vil vi ta Apeaksoft Screen Recorder som et eksempel for å vise deg hvordan du spiller inn gameplay på Windows-datamaskin.
Trinn 1. Last ned spillopptaker
Last ned spillopptakeren gratis til datamaskinen din ved å klikke på følgende nedlastingslenke. Den har både Windows og Mac-versjon, og bare last ned hvilken versjon du trenger.
Følg instruksjonene på skjermen for å starte dette programmet umiddelbart.
Start vinduet, og du vil se Videoopptaker, Lydopptakerog Spillopptaker. Her skal vi velge Spillopptaker.

Trinn 2. Tilpass innspill for spillopptak
Før du spiller inn spillet, bør du gjøre innspillingsinnstillingene.
For å velge opptaksinnhold, bør du klikke på Velg spillet for å velge spillet du vil fange. Du kan velge å ta opp Spillvindu or Spillprosess som du liker.

Etter det bør du velge lydopptakskilde.
Vil du legge til din egen spillkommentar, må du slå på Mikrofon. Som for System lyd, er du valgfri for å aktivere eller deaktivere.

Etter det kan du klikke på girknappen for å gjøre dine preferanser for hurtigtaster, utgangsinnstillinger, opptak, mus, etc.
Bare bytt til hver fane for å lage museklikkopptak, output-filformat som MP4, MOV, WMV, etc., og still hurtigtastene til å stoppe / gjenoppta opptaket, aktivere webkamera, etc.
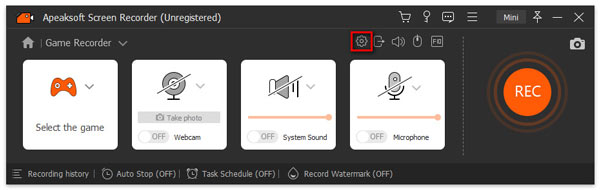
Trinn 3. Ta opp spill
Klikk på REC for å starte innspillingen av spillet mens du klikker OK for å lagre innstillingene endres.
Mens du spiller inn, kan du klikke på redigeringsknappen for å legge til bildetekstene, tegne en linje osv.

Trinn 4. Lagre spillopptak
Stoppknappen vil avbryte spillopptaket, og du blir ledet til forhåndsvisningsvindu.
Mens du forhåndsviser, kan du klikke Klipp å kutte ned spillopptaksfilen. Klikk på Spar for å eksportere innspillingsvideoen på den lokale datamaskinen.
Etter å ha lagret filen, kan du klikke på delingsknappen for å laste opp filen til YouTube, Facebook, Twitter osv. Direkte.

Det er veldig enkelt å spille inn spill via spillopptakerne.
Folk spør også:Del 3. Vanlige spørsmål om innspilling av spill på Windows
Hvordan spille inn spill på PC for YouTube?
For å ta opp gameplay for YouTube, følger du bare trinnene ovenfor i del 2 for å fullføre spillopptaket. Etter det bør du forsikre deg om at opptaksformatet er det YouTube godtok, MOV, .MPEG4, .MP4, .AVI, .WMV, .MPEGPS, .FLV, 3GPP, WebM, DNxHR, ProRes, CineForm og HEVC (h265) . Dessuten er opptil 15 minutters videoopplasting tillatt av YouTube, og du bør bekrefte kontoen din for opplasting i mer enn 10 minutter. Lær her å klipp en video ned.
Hvordan registrere skjermen og deg selv på Windows 10?
For å spille inn skjermen din med deg selv, trenger du bare å aktivere webkameraopptak. Når du bruker Apeaksoft Screen Recorder, er det bare å slå på Webcam i hovedgrensesnittet.
Kan QuickTime brukes på Windows?
Selv om støtten fra QuickTime på Windows avsluttes offisielt, er det fremdeles mulig å laste ned og installere QuickTime på Windows 10/8/7 fra Apples nedlastingsside. Den siste QuickTime for Windows er 7.7.9.
Konklusjon
For å fange gameplay på Windows er alt innen rekkevidde. Det er enkelt å få tilgang til ved å finne den beste spillopptakeren. Dette innlegget er den detaljerte guiden for å ta opp spilling på Windows 10/8/7-datamaskin med topp 3 spillopptaksalternativer.
Hva er ditt favoritt PC-spill?
Hvilken programvare vil du bruke for å spille inn spill?
Gi meg beskjed ved å legge igjen kommentarene dine.




