Hva ville du gjort når du er desperat etter løsninger på hvordan du kan få skjermopptak på iPhone for videoer, lyd eller spilling? I motsetning til å ta et bilde, kan det ta mye mer for noen iPhone-brukere som ikke er helt kjent med hvordan de skal ta opp skjermen på iPhone. Nå kan du bli fjernet fra disse bekymringene hvordan få skjermopptak på iPhone.
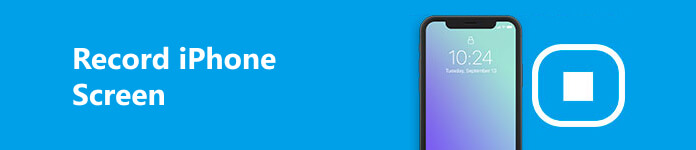
Utgivelsen av iPhone iOS 11 og nyere versjoner har ført til større bekvemmelighet for iPhone-brukere med en innebygd skjermopptaker tilgjengelig for bruk når som helst. Hvis du også har overskytende krav, spesielt for å ta opp iPhone-skjermer på Windows eller Mac eller med iPhone 17 eller lavere versjoner. Du kan lese denne artikkelen og velge de mest passende måtene.
- Del 1: Slik tar du opp iPhone-skjermen på telefonen din
- Del 2: Beste løsninger for iPhone-skjermopptak på PC-er
- Del 3: Vanlige spørsmål om opptak av iPhone-skjerm
Del 1: Slik tar du opp iPhone-skjermen på telefonen din
Skjermopptak med innebygd funksjon
I ferd skjermopptak på iOS-enheter, kan problemer vises som "hvordan ta opp skjermene mine på iPhone?", "Hvordan slå på skjermopptak på iPhone?", "Hvordan konfigurerer du skjermopptak på iPhone?", osv. Mens den enkleste løsningen for iPhone-brukere med iOS 11 og høyere er å bruke funksjonen for skjermopptak uten nedlasting på telefonene dine.
Trinn 1Aktiver skjermopptak
Du må aktivere skjermopptak hvis det ikke er tilgjengelig i kontrollsenteret. Gå til Innstillinger> Kontrollsenter, kan du trykke på +-knappen ved siden av Skjermopptak å legge den til inkluderer seksjon.

OBS: I iOS 11 vil du se Tilpass innstilling etter at du har startet kontroll~~POS=TRUNC. Gå inn i denne delen og gjør som følger.
Trinn 2Start opptak av iPhone-skjerm
Sveip fra toppen og ned for å starte kontroll~~POS=TRUNC, kan du finne Skjermopptak nestet sirkelikon. Klikk på ikonet for å starte opptak av videoer av iPhone-skjermen automatisk. Du finner den røde linjen over skjermen når du tar opp iPhone-skjermen.

Tips: Du kan sveipe fra bunnen for å finne hjemmesenteret hvis du bruker iPhone 8 eller eldre generasjoner.
Trinn 3Avslutt et iPhone-skjermopptak
Når du har spilt inn ønsket video, kan du åpne kontroll~~POS=TRUNC igjen, trykk på Skjermopptak ikonet for å stoppe, eller trykk på den røde linjen for å avslutte prosessen. Etter det vil videoen bli lagret i Photos App.

Tips: Med samme metode kan du enkelt Ta opp iPad-skjermen din i iOS 17/18/26
Ta opp iPhone-skjermer med tredjepartsapper
Når du nyter fordelene med innebygde funksjoner på din iPhone, lurer du kanskje fortsatt på den tilpassede innstillingen på lyd- og videoopptaket. For å finne en pålitelig iPhone skjermopptaker for mer personlige innstillinger eller bare for å passe inn med enheten din lavere enn iOS 11, her anbefaler vi Dr. Fone for deg. Med denne iPhone/iPad-skjermopptakeren kan du glede deg over mange interessante funksjoner og de utmerkede funksjonene for skjermopptak med lyd på iPhone. Alt du trenger å gjøre er å installere denne iOS-skjermopptakerappen fra App Store på iPhone eller iPad og gjør deg klar til å ta opp skjermen med bare noen få klikk.
Trinn 1Last ned Dr.Fone iOS Screen Recorder-app fra App Store. Start den og gjør deg klar.
Trinn 2I hovedgrensesnittet kan du justere innstillinger fra oppløsningshastighet til orientering som du vil.
Trinn 3Trykk deretter på neste knappen for å begynne å ta opp iPhone-skjermen. Når du vil stoppe, trykker du på sirkel knapp. Og videoen vil bli lagret i kamerarullen din.

Del 2: Beste løsninger for iPhone-skjermopptak på PC-er
Skjermopptak på iOS-enheter er innen rekkevidde på noen få minutter. Men når lagringsplassen ikke er nok til å støtte et langt videoopptak, hvordan får jeg da skjermopptak på andre kanaler enn min iPhone for bedre funksjoner?
Ta opp iPhone-skjermen på Windows:
Den beste måten vi ønsker å introdusere deg for å løse hvordan du tar opp iPhone-skjermen på Windows PC bruker Apeaksoft iOS Screen Recorder. Denne programvaren gir deg den enkleste måten å speile og ta opp alle modeller og alle iOS-versjoner av iOS-enheter. Den er kompatibel med iOS 11 høyere og andre versjoner nå. Hovedfunksjonen til programmet er skjermen speil iPhone, iPad eller iPod i sanntid uten etterslep, og ta deretter opp videoer, lyd eller spill for disse enhetene.
Trinnet for å ta opp iPhone-skjermer er bare med ett klikk. Når du er ferdig med opptaket, kan du tilpasse opptaksinnstillingene. Da vil det hjelpe deg med å sende ut HD-videoer i MP4, slik at du enkelt kan dele det med andre. Hvis du vil lære mer om hvordan du tar opp iPhone-skjermen, kan du lese de neste detaljerte trinnene.
Trinn 1Last ned iOS Skjermopptaker
Rekkevidde Apeaksoft iOS Screen Recorder med koblingen ovenfor og installer denne programvaren på datamaskinen din. Start den når alt er klart.

Trinn 2Koble til det samme nettverket
Nå bør du sette din iPhone eller iPad og datamaskinen inn i samme Wi-Fi, for samme nettverkstilkobling er betingelsen for å ta opp iPhone-skjermen. Så sørg for at begge de to enhetene er koblet til samme nettverk.

Trinn 3Speil iPhone eller iPad-skjerm
Nå må du speilskjermen din med denne iPhone- eller iPad-skjermopptakeren. I dette trinnet må du speile skjermen din ved hjelp av AirPlay. Men måten å slå på AirPlay er litt annerledes i forskjellige iOS-versjoner. Sjekk dette innlegget hvis AirPlay fungerer ikke.
1) For iOS 7, iOS 8, iOS 9
På iOS-enheter som kjører i disse iOS-versjonene, må du sveipe opp fra bunnen av skjermen for å få tilgang til kontrollsenteret og finne "AirPlay". Trykk deretter på den og velg "Apeaksoft iOS Screen Recorder" når du ser den. Aktiver til slutt «Speiling».

2) For IOS 10
På iPhone eller iPad som kjører i iOS 10, må du også sveipe opp fra bunnen av skjermen for å åpne kontrollsenteret. Og trykk deretter på "AirPlay Mirroring" for å velge "Apeaksoft iOS Screen Recorder".

3) For iOS 11/12 eller nyere
For iOS-enheter som kjører iOS 11/12 eller nyere, akkurat som de to måtene, sveip opp fra bunnen av skjermen eller sveip ned fra toppen av skjermen for å få tilgang til kontrollsenteret. Trykk deretter på "Skjermspeiling" og velg "Apeaksoft iOS Screen Recorder" når den vises i listen.

Trinn 4Begynn å ta opp iPhone-skjermen
Etter det kan du se iPhone- eller iPad-skjermen vises på Windows-datamaskinen. Bare klikk på høyre sirkelknapp for å begynne å spille inn iPhone- eller iPad-skjermen. Hvis du vil stoppe det, kan du klikke på sirkelknappen. Samtidig vil denne fantastiske opptakeren føre deg til mappen der de innspilte filene dine er lagret i.

Skjermopptak iPhone på Mac:
1. QuickTime Player
For de som har spørsmål om hvordan du tar opp iPhone-skjermen gratis, QuickTime Player er et godt valg du ikke kan gå glipp av. Det er en mediespiller utviklet av Apple og fungerer godt som en skjermopptaker på Mac gratis. For Mac-brukere kan du enkelt finne denne programvaren fra programmene dine, for QuickTime Player er et innebygd program. Hvis du ikke finner den på din Mac, kan du også laste den ned fra App Store. Det er verdt å nevne at Windows-brukere også kan få tilgang til denne programvaren på PC-er nå.
QuickTime Player er også en avansert multimedieplattform hvor du kan spille inn voice over, se video fra digitalkameraet eller mobiltelefonen, samt andre enheter. Hvis du vil vite hvordan du tar opp iPhone-skjermen gratis med denne programvaren, følg de neste trinnene.
Trinn 1Last ned QuickTime Player
Hvis du har QuickTime Player i Mac, kan du ignorere dette trinnet og gå til det andre trinnet. Hvis ikke, må du laste ned Quick Player fra App Store eller et sikkert nettsted. Når den er installert, kan du starte den på datamaskinen.
Trinn 2Angi QuickTime-innstillinger
Koble nå iPhone du vil ta med med til datamaskinen via USB-kabel. Og så må du klikke på Fil, og velg Ny filmopptak fra listen. Deretter vises et opptaksvindu.

Trinn 3Velg innspilt enhet
Foran opptaksknappen må du klikke på den lille pilen i rullegardinmenyen, og da må du velge din iPhone. Du kan også velge mikrofon og kvalitet i menyen.

Trinn 4Start opptak av iPhone-skjermen
Nå kan du klikke på Record-knappen for å begynne å spille inn iPhone-skjermen. I mellomtiden kan du utføre det du vil ta opp på din iPhone. Når du vil stoppe, trykk på stoppknappen som er i menylinjen, eller trykk på Kommando + Alt + Esc og lagre deretter denne videoen.

2. Screen
ScreenFlow har den beste skjermopptaksfunksjonen tilgjengelig, selv på netthinneskjermen. Det intuitive brukergrensesnittet til denne programvaren lar alle lage fantastisk innhold på få minutter. Bortsett fra opptak av høyeste kvalitet, er det veldig enkelt å lære og bruke. Dessuten lar den deg også ta opp hvilken som helst del av skjermen eller et hvilket som helst åpent vindu alene.
Den største fordelen med denne opptakeren er den kraftige redigeringsfunksjonen. Hvis du legger stor vekt på redigeringsverktøy, kan denne programvaren tilfredsstille deg. I mellomtiden, i ScreenFlow 7, er funksjonene du kan bruke kraftigere. Men prisen på dette flotte programmet er dyrt. Hvis du vil laste ned ScreenFlow, må du betale $129. Det gir deg også en gratis prøveversjon du kan laste ned. De neste trinnene er hvordan du tar opp iPhone-skjermen ved hjelp av ScreenFlow.
Trinn 1Last ned ScreenFlow
Gå til den offisielle nettsiden og last ned denne ScreenFlow. Hvis du vil prøve det gratis, kan du klikke på Last ned gratis prøveversjon. Når det er lastet ned, må du fjerne dette ikonet til Application.
Trinn 2Koble iPhone til Mac
Koble nå iOS-enheten din til din Mac via en USB-kabel. Og start deretter ScreenFlow på din Mac. Klikk på Ny opptak, og denne programvaren vil oppdage enheten automatisk. Deretter vil det gi deg muligheten til å ta opp iPhone-skjermen.
Trinn 3Start opptak av iPhone-skjermen
Du må velge Record Screen fra og deretter velge din iPhone fra listen. Du kan også stille inn lyden du vil spille inn med. Etter at du har gjort disse tingene, kan du klikke på opptaksknappen og begynne å ta opp iPhone-skjermen. Når det er ferdig, vil ScreenFlow åpne redigeringsvinduet automatisk.

Mac- og Windows-vennlige skjermopptakere:
1. Apeaksoft Screen Recorder
For best mulig å spare deg fra bekymringer om opptaksvarighet og PC-begrensninger, kan du nå Apeaksoft Screen Recorder for hjelp. Dette profesjonelle og effektive verktøyet hjelper deg med å ta opp iPhone-skjermene dine med videoer og lyd i forskjellige formater og tilfredsstillende kvalitet. I tillegg kan du gjøre full bruk av redigeringsfunksjonene uten å bytte til andre plattformer for mer problemer. Følg trinnene og lær hvordan du tar opp iPhone-skjermer.
Trinn 1Last ned Apeaksoft Screen Recorder med tilhørende tilgang på PC-en din og start den for å forberede deg.

Trinn 2Klikk på i hovedgrensesnittet Telefonopptaker knappen og skriv inn iOS-opptaker for å ta opp iPhone.

Trinn 3Følg instruksjonene på skjermen og koble enhetene dine under samme WiFi-kobling. Velge Screen Mirroring og match din iPhone for å oppdage PC-en.
OBS: For iOS 11, finn Screen Mirroring i kontrollsenteret og velg enhetsnavnet. For iOS 10 eller iOS 9 og lavere, åpne AirPlay Mirroring og AirPlay henholdsvis.

Trinn 4Endre innstillingene til din favoritt og gå inn Record. Når alt er gjort, klikk Stopp og generer opptakene dine.

2. Reflektor
Reflector er populær blant mange brukere som liker å ta opp iPhone-skjerm. Denne programvaren lar deg koble til flere enheter, og vil automatisk velge en smart layout. Og du kan enkelt skjule en av enhetene uten å koble den fra. Den aktiverer også fullskjermmodus for å unngå distraksjoner fra andre programmer eller skrivebordselementer. Dessuten har den også en humanisert funksjon som du kanskje vil dele speilskjermene dine direkte til YouTube med ett klikk, slik at alle andre kan se i sanntid. Prisen på denne iPhone- eller iPad-skjermopptakeren er ikke veldig høy. Og både Windows- og Mac-brukere kan nyte denne fantastiske programvaren. Du kan lese de neste trinnene for å vite hvordan du tar opp iPhone-skjermen.
Trinn 1Last ned Reflector fra det sikre nettstedet på datamaskinen din. Og installer den deretter i henhold til veiledningen. Start denne programvaren på datamaskinen din.
Trinn 2Sørg for at datamaskinen og iPhone eller annen iOS-enhet du vil ta opp med, er i samme nettverk. Hvis ikke, koble dem til samme Wi-Fi.
Trinn 3Sveip opp fra bunnen av skjermen for å få tilgang til kontrollsenteret. Og så må du slå på AirPlay (For iOS 7, iOS 8 og iOS 9 må du trykke på "AirPlay", for iOS 10, trykk på "AirPlay Mirroring", For iOS 11 eller nyere, trykk på "Scrren Mirroring"). Velg deretter datamaskinens navn.
Trinn 4Når iPhone-skjermen vises på datamaskinen din, kan du sette "Vis klientnavn" til "Alltid", og da vil du se opptaksknappen. Eller bare trykk Alt + R for å starte opptaket.

3. X-Mirage
Du kan også ta opp iPhone-skjermen med X-Mirage. Det er en profesjonell programvare du kan bruke til å speile skjermen på iPhone, iPad eller iPod touch trådløst til Mac- eller Windows-datamaskinen. Og det lar deg også speile flere iOS-enheter. Dessuten lar X-Mirage deg ta opp iOS-enheten din med ett klikk og deretter eksportere videoer i høy kvalitet.
Trinn 1Last ned X-Mirage fra det sikre nettstedet og fullfør installasjonen.
Trinn 2Start denne programvaren. Og koble datamaskinen og iPhone til det samme nettverket.
Trinn 3Sveip opp fra bunnen av skjermen for å åpne kontrollsenteret. Og slå deretter på AirPlay og velg X-Mirage [navnet på datamaskinen din] i listen.
Trinn 4Når du ser iPhone-skjermen på datamaskinen, kan du klikke på den røde knappen for å begynne å spille inn iPhone-skjermen. Når du vil stoppe, klikker du på Stopp-knappen.

Del 3. Vanlige spørsmål om opptak av iPhone-skjerm
Hvor lenge kan du skjermspille på iPhone?
Tidslengden for skjermopptak på iPhone avhenger av lagringsplassen din. Hver gang du starter skjermopptak på iPhone med/uten apper, må du sørge for at du har tømt all buffer for en jevnere opplevelse. Du kan lære flere metoder på hvordan du tar opp iPhone-skjermen uten jailbreak her.
Hvordan ta opp iPhone-skjermen min med bare lyden?
Du kan ta opp lyd på iPhone gjennom Stemmememoer App på telefonen din. Start den og ta opp lydkilden når du vil.
Hvordan ta opp en live-samtale på iPhone?
Prøve Apeaksoft iOS Skjermopptaker til nyt et tidsmessig opptak av en live-samtale med hvem du vil. Last den ned på Windows og følg instruksjonene på skjermen for å fullføre målet.
Konklusjon
Etter å ha lest denne artikkelen, må du vite mer enn én metode for å løse hvordan ta opp iPhone-skjermen, inkludert hvordan du tar opp iPhone-skjermen gratis. Neste gang du vil ta opp iOS-skjermen med iPhone eller iPad skjermopptaker, kan du bruke disse metodene vi anbefaler til deg i denne artikkelen. Håper du kan få noe nyttig.




