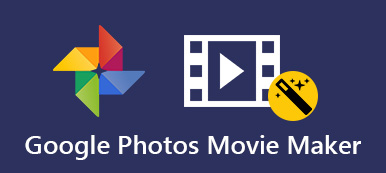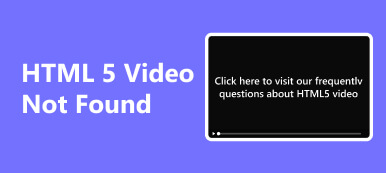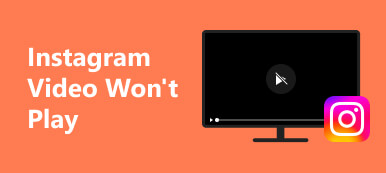Det kan være frustrerende å støte på problemer med videoer som ikke lastes inn i Google Slides. Enten du lager en presentasjon eller samarbeider om et prosjekt, kan manglende evne til å spille av videoer hindre effektiv kommunikasjon. I denne veiledningen skal vi utforske de vanlige årsakene til at videoer ikke lastes inn i Google Slides. Vi vil også tilby passende løsninger for å sikre en sømløs multimediaopplevelse. Fra feilsøkingstrinn til optimalisering av videoformater, vil vi utstyre deg med kunnskap for å overvinne disse utfordringene. Deretter kan du enkelt integrere engasjerende videoinnhold i presentasjonene dine på Google Slides. La oss navigere i forviklingene ved video kan ikke lastes inn Google Slides problemer for en jevnere presentasjonsopplevelse.
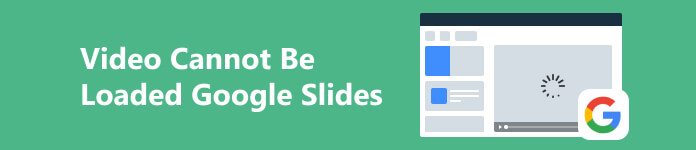
- Del 1. [Løst] Video kan ikke lastes inn på Google Slides
- Del 2. Ulike tips for Google Slides-videoer
- Del 3. Vanlige spørsmål om å sette inn videoer på Google Slides
Del 1. [Løst] Video kan ikke lastes inn på Google Slides
1. Reparer ødelagte videoer som ikke kan lastes opp
Apeaksoft Video Fixer er en profesjonell videoreparasjonsprogramvare som kan adressere forvrengte, ødelagte, ødelagte, hakkete og svartskjermvideoer du ikke kan laste opp til Google Slides. Et slående trekk ved programvaren er dens imponerende suksessrate. Gjennom omfattende testing demonstrerte programvaren sin evne til å reparere alle ødelagte videoer som ble utsatt for evaluering effektivt. Videre utvider programvaren støtten til videoer tatt opp av ulike enheter. Noen inkluderer kameraer, droner, smarttelefoner, GoPro og mer. Den er også utstyrt for å håndtere 4K- og 8K-videoer. Oppdag nedenfor hvordan du fikser Google Slides-innsettingsvideoen som ikke fungerer med dette imponerende verktøyet.
 Viktige funksjoner
Viktige funksjoner- Den er enkel å bruke. Prosessen er forenklet; legg til den problematiske videoen i programvaren, som automatisk starter reparasjonen.
- Gjenopprett skadede videoer fra lagringsenheter, inkludert harddisker, flash-stasjoner og minnekort.
- Apeaksoft Video Fixer kan reparere uspillbare videoer fra alle kilder, inkludert gjenopprettede tapte filer, overførte/delte filer og mer.
Trinn 1Installer Broken Video Fixer
Finn knappen for gratis nedlasting under dette trinnet og klikk på den. Dette er nøkkelen til å skaffe installasjonsprogrammet til videofikseren. Etter det vil spørsmål vises og sikre at du følger alle instruksjonene for en vellykket installasjon.
Trinn 2Finn og importer videoer
Deretter treffer du + ikonet på venstre panel av programvaren for å starte filmappen. Finn den ødelagte videoen og legg den til i verktøyet. Deretter gjør du den samme prosessen på høyre panel for eksempelvideoen. Alternativt kan du dra og slippe videoene for en raskere import.
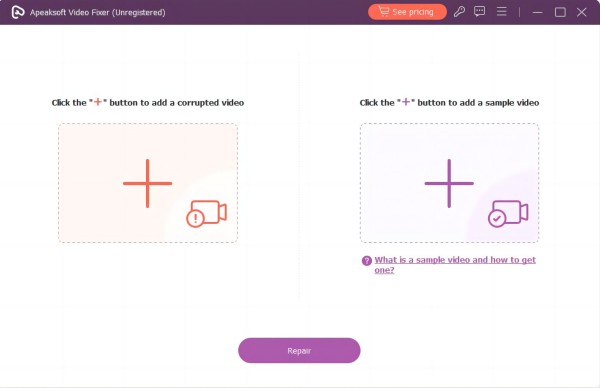
Trinn 3Begynn å reparere den ødelagte videoen
Når alt er fullført, kontroller detaljene til de to videoene for å se om de stemmer overens. I så fall kan du klikke på Reparer-knappen for å begynne å reparere den ødelagte videoen.

Trinn 4Se den faste videoen for Google Slide
Etter gjenopprettingsprosessen, flytt til forhåndsvisningsvinduet til programvaren og finn den faste videoen. Du kan spille den etter eget ønske før du lagrer den helt.
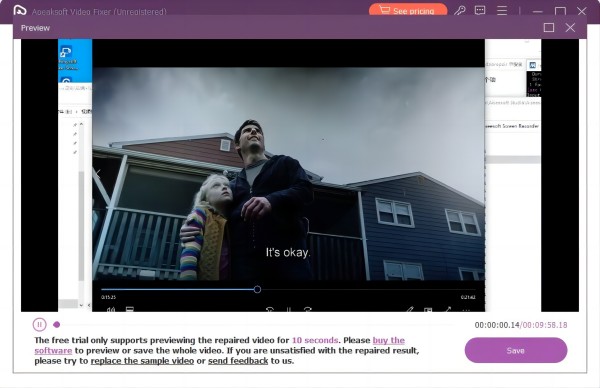
Trinn 5Lagre videoen og legg den til i Google Slides
Til slutt lagrer du den gjenopprettede videoen på datamaskinen din og åpner Google Slides. Deretter legger du til videoen i et lysbilde du velger uten å oppleve noen lastetid.
2. Sjekk kompatible videoformater
Google Slides har plass til forskjellige videoformater med visse kompatibilitetsbegrensninger. Mens plattformen tillater opplasting av videoer i forskjellige formater, er avspilling begrenset til de støttede. Kompatible videoformater på Google Slides omfatter WebM, 3GPP, AVI, FLV, MTS, MPEG4, MPEG-PS, MOV og WMV. Hvis videoen din ikke støttes, er en enkel løsning å konvertere den til et kompatibelt format før du laster den opp på nytt. Mens Google Slides hjelper videoer med varierende oppløsning ved opplasting, begrenses avspillingen til en maksimal oppløsning på 1920 x 1080 piksler. Dermed kan videoer som overgår denne oppløsningen møte avspillingsbegrensninger på plattformen.
3. Start datamaskinen på nytt
Hvis du støter på problemet med feil 150 Google Slides som ikke kan spille av video, er en rask løsning å starte datamaskinen på nytt. Omstart hjelper til med å oppdatere systemressurser og kan løse eventuelle midlertidige videoavspillingsfeil. Denne enkle handlingen løser ofte tilkoblings- eller programvarekonflikter som kan hindre innlasting av videoer i Google Slides. Etter omstart kan du gå til presentasjonen på nytt for å sjekke om problemet vedvarer. Ytterligere feilsøking eller sjekking av Google Slides-støtteressurser kan være nødvendig hvis problemet vedvarer.
4. Tøm Chrome-nettleserens buffer
Å tømme Chrome-nettleserens buffer er en enkel løsning for å løse ulike problemer, inkludert svak ytelse, visningsfeil eller problemer med videoavspilling. Bufferen lagrer midlertidige data fra nettsteder, og over tid kan den akkumuleres og føre til problemer som ødelagte filer eller utdatert innhold. For å tømme hurtigbufferen i Chrome, følg disse enkle veiledningene:
Trinn 1 Start Google Chrome-nettleseren og trykk på symbolet med tre prikker øverst til høyre for å se menyen. Velg innstillinger knapp og velg Personvern og sikkerhet.
Trinn 2 Deretter klikker du på Slett nettleserdata. Velg et tidsrom eller velg All time for å slette alle hurtigbufrede data.
Trinn 3 Sjekk de bufrede bildene, filene og andre data du vil fjerne. Klikk til slutt Tydelig dato for å fullføre prosessen.

Del 2. Ulike tips for Google Slides-videoer
Effektiv inkorporering av videoer i Google Slides forbedrer presentasjonene, og legger til et dynamisk element for å engasjere publikum. Men å sikre en sømløs videoopplevelse krever oppmerksomhet på detaljer. Med det introduserer vi noen tips du kan følge for å overvinne opplastingsbegrensninger i Google Slides. La oss utforske disse viktige tipsene for å sikre at Google Slides-videoene dine etterlater et varig inntrykk på publikummet ditt.
- • Sørg for at videoene dine er i formater som støttes av Google Slides, for eksempel MP4 eller MOV, for å forhindre avspillingsproblemer.
- • Komprimer store videofiler for å møte opplastingsbegrensningene til Google Slides, noe som sikrer jevnere lasting og avspilling.
- • En stabil internettforbindelse er avgjørende. Trege koblinger kan føre til bufring og hindre videoavspilling.
- • Juster delingsinnstillingene for å sikre at publikum har tillatelse til å se videoene i presentasjonen din.
- • Bruk en nettleser som er kompatibel med Google Slides for optimal ytelse. Chrome har en tendens til å tilby den beste opplevelsen.
- • Vurder å bruke eksterne videovertsplattformer som YouTube eller Google Disk og bygg inn lenker for sømløs integrering i lysbildene dine.
- • Juster avspillingsinnstillingene i Google Slides for å kontrollere når videoen starter og stopper, og sørger for synkronisering med presentasjonen.
- • Oppdater nettleseren og Google Slides regelmessig for å få tilgang til de nyeste funksjonene og forbedringene, og minimer potensielle problemer.
Del 3. Vanlige spørsmål om å sette inn videoer på Google Slides
Kan en video spilles av automatisk i Google Slides?
Nei, Google Slides støtter ikke automatisk avspilling av innebygde videoer. Videoer må startes manuelt under en presentasjon.
Hvor lang tid tar det å formatere en video på Google Slides?
Tiden det tar å formatere en video i Google Slides varierer basert på faktorer som videolengde, filstørrelse og internettforbindelsen din. Vanligvis er formateringsprosessen rask, men større videoer kan ta lengre tid å laste opp og behandle.
Kan du sette inn en YouTube-video i Google Slides?
Ja, du kan enkelt sette inn en YouTube-video i Google Slides. Bruke innfelt meny, velg video, og velg Etter URL. Lim inn YouTube-videoens URL, som vil bli innebygd i presentasjonen din.
Hvordan kan jeg sløyfe en video i Google Slides?
Google Slides har ikke en native loop-funksjon for videoer. For å lage en looping-effekt kan du duplisere videolysbildet og sette det til å automatisk gå over til det originale videolysbildet, og skape en illusjon av kontinuerlig avspilling.
Kan vi samarbeide om Google Slides med innebygde videoer?
Ja, Google Slides tillater samarbeidsredigering. Husk imidlertid at samarbeidspartnere trenger tillatelse for å få tilgang til og se de innebygde videoene. Sørg for riktige delingsinnstillinger for å unngå avspillingsproblemer under samarbeid.
konklusjonen
Frustrasjonen ved å støte på problemer med videoinnlasting i Google Slides kan i betydelig grad hindre effektive presentasjoner. Heldigvis kaster innlegget lys over levedyktige løsninger, spesielt det avanserte Apeaksoft Video Fixer-verktøyet, som gir brukerne mulighet til å overvinne slike hindringer sømløst. I tillegg kan du forbedre Google Slides-opplevelsen din ved å forstå og håndtere opplastingsbegrensninger. Den omfattende veiledningen gir praktiske tips og understreker viktigheten av feilsøking for en jevnere presentasjonsprosess. Med denne innsikten kan du trygt navigere i videonedlastingsutfordringer. Når det er sagt, å vite hvordan spille av video i Google Slides sikrer at videoinnholdet ditt er sømløst integrert i presentasjonene for en mer polert og profesjonell levering.



 iPhone Data Recovery
iPhone Data Recovery iOS System Recovery
iOS System Recovery iOS Data Backup & Restore
iOS Data Backup & Restore iOS skjermopptaker
iOS skjermopptaker MobieTrans
MobieTrans iPhone Transfer
iPhone Transfer iPhone Eraser
iPhone Eraser WhatsApp overføring
WhatsApp overføring iOS Unlocker
iOS Unlocker Gratis HEIC Converter
Gratis HEIC Converter iPhone posisjonsveksler
iPhone posisjonsveksler Android Data Recovery
Android Data Recovery Broken Android Data Extraction
Broken Android Data Extraction Android Data Backup & Restore
Android Data Backup & Restore Telefonoverføring
Telefonoverføring Datagjenoppretting
Datagjenoppretting Blu-ray-spiller
Blu-ray-spiller Mac Cleaner
Mac Cleaner DVD Creator
DVD Creator PDF Converter Ultimate
PDF Converter Ultimate Windows Password Reset
Windows Password Reset Telefonspeil
Telefonspeil Video Converter Ultimate
Video Converter Ultimate video Editor
video Editor Skjermopptaker
Skjermopptaker PPT til Video Converter
PPT til Video Converter Slideshow Maker
Slideshow Maker Gratis Video Converter
Gratis Video Converter Gratis skjermopptaker
Gratis skjermopptaker Gratis HEIC Converter
Gratis HEIC Converter Gratis videokompressor
Gratis videokompressor Gratis PDF-kompressor
Gratis PDF-kompressor Gratis Audio Converter
Gratis Audio Converter Gratis lydopptaker
Gratis lydopptaker Gratis Video Joiner
Gratis Video Joiner Gratis bildekompressor
Gratis bildekompressor Gratis bakgrunnsviskere
Gratis bakgrunnsviskere Gratis bildeoppskalere
Gratis bildeoppskalere Gratis vannmerkefjerner
Gratis vannmerkefjerner iPhone skjermlås
iPhone skjermlås Puzzle Game Cube
Puzzle Game Cube