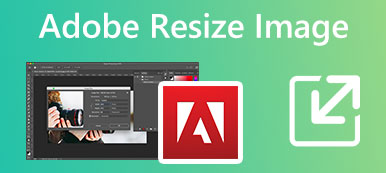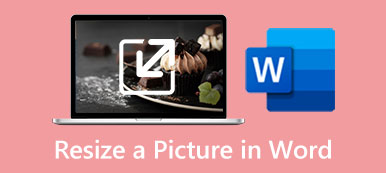iOS has some useful editing functions designed in the Photos app to edit your captured pictures easily. If you need to resize an image on iPhone, you can use Photos or a third-party photo resizer app. This post will tell you three easy ways to resize photos on an iPhone.
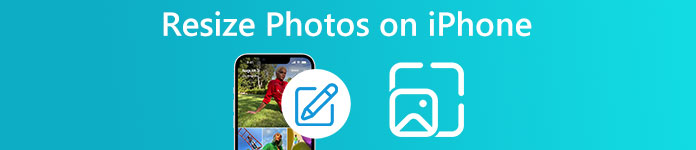
- Part 1. Crop to Resize an Image on iPhone
- Part 2. Resize a Photo on iPhone Using App
- Part 3. Online Photo Resizer to Resize an Image on iPhone
- Step 4. FAQs of How to Resize an Image on iPhone
Part 1. How to Crop and Resize an Image on iPhone
As mentioned above, the Photos app has many helpful editing tools. One of these tools is the ability to crop or resize photos on an iPhone. You can follow the steps below to resize an image on your iPhone quickly.
Step 1Enter the Photos app on your iPhone and open the photo you want o resize. You can tap the info button on the bottom screen to view basic information about this image file, including the file size, resolution, location, lens, camera, and more.
Step 2Tap the Edit button to display various editing options. To resize an image on your iPhone, you can choose the Crop feature at the bottom screen. Now you can manually crop the photo to resize it or tap the gray square button in the top-right part of the iPhone screen and edit the image dimension. You can tap Wallpaper to resize a photo for iPhone wallpaper.
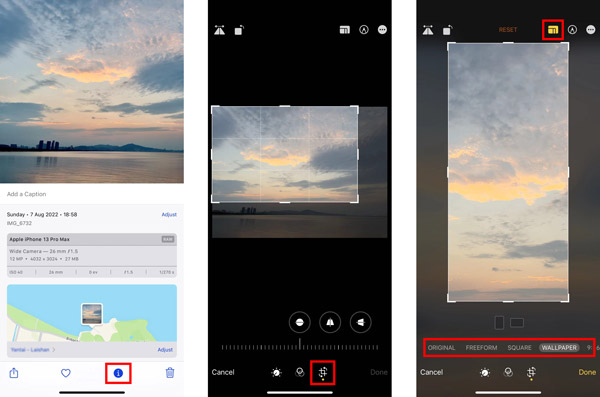
Step 3After you resize an image on your iPhone, you can tap Done to finish the photo resizing. You can tap the info button again to check the changed image size.
Part 2. How to Resize a Photo on iPhone Using an Image Resizer App
To resize photos on an iPhone, you can also rely on some third-party image resizer apps. You can easily find related photo resizing apps from App Store. Here we take the popular Image Size app as an example to show you how to resize an image on iPhone.
Step 1Go to App Store on your iPhone, search for the Image Size app, and free install it.
Step 2Open the Image Size app, tap the image button in the upper-left corner, and select the photo you like to resize. You need to give the app authority to access your iPhone image files. When you locate the image you want to resize, tap the Choose button in the bottom-right corner to add it.
Step 3You can resize an image by resetting its width and height. You get four options to resize a photo on your iPhone, pixel, millimeter, centimeter, and inch. After resizing the image file, you can tap the Download button to save it on your iPhone.
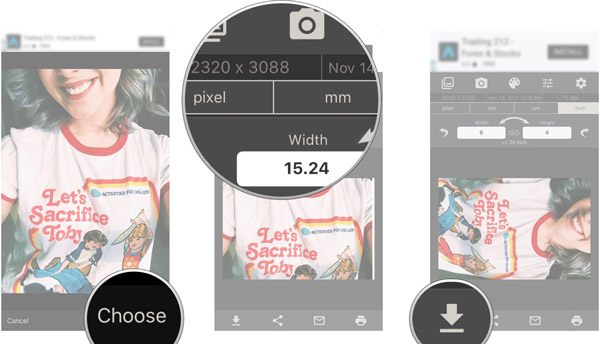
Part 3. Online Photo Resizer to Resize an Image on iPhone for Free
When you want to resize photos on an iPhone, you can use a free online image resizer. Here we strongly recommend the easy-to-use Free Image Upscaler to adjust your image file size. It is specially designed to upscale a photo, remove background noise, and enhance image quality. You can open Safari on your iPhone, search for this Free Image Upscaler, and take the following guide to resize your iPhone photos.
Step 1When you enter the Free Image Upscaler website, you can tap the Upload your Photo button to select and upload your iPhone photo. You are allowed to select an image file from Photo Library and File or directly capture one.
Step 2In the Choose Photo interface, you can see the original image size. You can tap Actual Size to select another file size you want. Then tap Choose in the bottom-right corner to upload it.
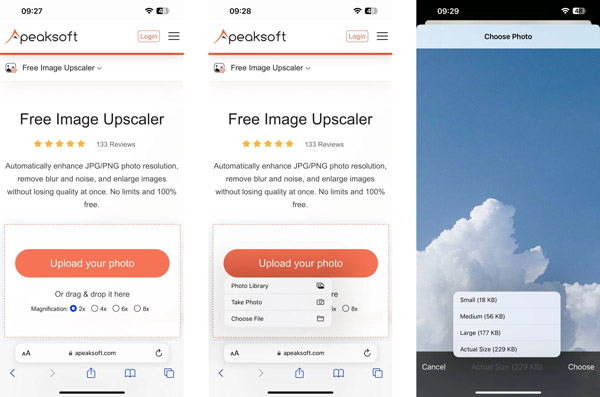
Step 3This free photo resizer will automatically resize and enhance your photo through its advanced AI technology and deep learning algorithms. All popular image formats are supported, such as JPG, JPEG, PNG, BMP, TIF, TIFF, GIF, and more.
Part 4. FAQs on How to Resize an Image on iPhone
Question 1. How do you free resize an image on your iPhone via Mail?
Run the Mail app on your iPhone, and tap the Edit button in the bottom-right corner to create a new message. Add an address in the To field and tap the image button to attach a photo. After you select an image file, you can tap the arrow button to send the email. Now you get several options to resize the photo, Small, Medium, and Large. You can select your preferred size for sending. After you send the message, you can go to Sent to find the email with the photo. Choose the attached image file, tap the share button, and then select the Save Image option to save the resized photo on your iPhone.
Question 2. How to resize an image file on a Mac?
To quickly resize a photo on your Mac, you can turn to its default picture viewing application, Preview. You can open the image file in Preview, click the Tools menu, and choose the Adjust Size option from its dropdown. After that, you can handily resize a photo in the pop-up Image Dimensions window.
Question 3. How to view the photo size on an iPhone?
You can open your photo in the Photos app on your iPhone and tap the information button at the bottom of the screen to check the image file size, resolution, format, and more.
Conclusion
We have mainly talked about how to resize an image on iPhone in this post. Three easy methods are introduced to help you adjust your iPhone image size. You can message us if you still have questions about iPhone photo resizing.