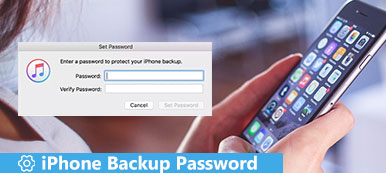Twój iPad nie jest tylko urządzeniem cyfrowym firmy Apple. Im dłużej używasz, tym więcej prywatnych informacji i ustawień osobistych zapisujesz na iPadzie.
Innymi słowy, więcej danych przechowywanych na iPadzie stanie się zagrożeniem.
Dlaczego?
Otrzymasz coraz mniej miejsca na nowe dane, a ważne pliki na iPadzie mogą ucierpieć z powodu usunięcia danych lub z innych przyczyn.
W rezultacie trzeba wykonać kopię zapasową iPada na komputer w celu zwolnienia pamięci masowej i utworzenia kopii zapasowej ważnych plików.
Tutaj zbieramy najlepsze sposoby 3 kopia zapasowa iPada na komputer z lub bez iTunes.
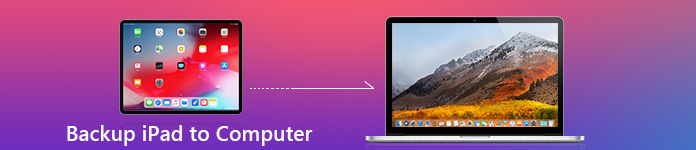
- Część 1. Jak wykonać kopię zapasową iPada na komputerze bez iTunes (zalecane)
- Część 2. Jak wykonać kopię zapasową iPada na komputer za pomocą iTunes
- Część 3. Jak wykonać kopię zapasową iPada na PC za pomocą iCloud
Część 1. Jak wykonać kopię zapasową iPada na komputerze bez iTunes (zalecane)
Pierwsza metoda jest wysoce zalecana z Apeaksoft iOS Data Backup & Restore.
Dlaczego nie iTunes lub iCloud?
Odkryjemy powód później.
Apeaksoft Kopia zapasowa i przywracanie danych w systemie iOS ma łatwy w użyciu interfejs bez wiedzy technicznej. Będzie czytać tylko te dane iOS, a wszystkie pliki kopii zapasowych nie zastąpią starych. W związku z tym można pozbyć się ograniczeń związanych z tworzeniem kopii zapasowych na iPadzie w celu łatwego tworzenia kopii zapasowych iPada na komputerze bez iTunes lub iCloud. Co więcej, obsługuje kopie zapasowe jednym kliknięciem, aby zaoszczędzić czas.

4,000,000 + Pliki do pobrania
Zrestartuj dane iPada na komputerze i przywróć do iPada.
Wspieraj szyfrowanie kopii zapasowej, aby bezpiecznie chronić swoje prywatne pliki.
Twórz kopie zapasowe zdjęć, filmów, muzyki, kontaktów, SMS-ów itp.
Pracuj dla iPada, iPada Pro, Air 5/4/3/2/1, mini 6/5/4/3/2/1, iPhone'a 15/14/13/12/11/XS/XR/X/8/ 7/6 itd.
Krok 1 Uruchom kopię zapasową i przywracanie danych iOS
Pobierz program do tworzenia kopii zapasowych na iPada. Otwórz go i wybierz „Kopia zapasowa i przywracanie danych iOS”, dzięki któremu możesz wykonać kopię zapasową i przywrócić iPada bez utraty danych.

Krok 2 Uruchom kopię zapasową danych iOS
Użyj kabla USB, aby podłączyć iPada do komputera. Kliknij „Kopia zapasowa danych iOS” i dokładnie wykryj iPada.

Krok 3 Wybierz standardowy tryb tworzenia kopii zapasowych
Zaznacz „Zaszyfrowana kopia zapasowa”, jeśli chcesz wykonać kopię zapasową prywatnych danych iPada za pomocą jednego hasła.

Możesz także kliknąć „Standardowa kopia zapasowa”, aby wykonać kopię zapasową iPada na komputer bez iTunes.

Krok 4 Wybierz typy plików
Kliknij przycisk „Start” i wybierz typ danych do kopii zapasowej. Możesz zaznaczyć „Zdjęcia” i „Zdjęcia aplikacji”, jeśli chcesz tworzyć kopie zapasowe zdjęć z iPada tylko na komputerze. Kopia zapasowa danych iOS umożliwia użytkownikom swobodne wskazywanie typów danych kopii zapasowych iPada.

Krok 5 Utwórz kopię zapasową iPhone'a lub iPada na komputerze bez iTunes
Kliknij „Dalej” i ustaw folder docelowy, aby rozpocząć tworzenie kopii zapasowej zdjęć, aplikacji, muzyki i wszystkich wybranych danych iPada na komputerze.

Apeaksoft iOS Data Backup umożliwia użytkownikom podgląd danych po wykonaniu kopii zapasowej lub przed przywróceniem. Dlatego możesz wybrać „Przywróć dane iOS”, aby szczegółowo wyświetlić kopię zapasową iPada. Jak widać, łatwo jest wykonać kopię zapasową iPada na komputerze za pomocą iTunes, iCloud lub iOS Data Backup & Restore. Skontaktuj się z nami, jeśli masz jakiekolwiek pytania dotyczące tworzenia kopii zapasowej iPada na komputerze.
Część 2. Jak wykonać kopię zapasową iPada na komputer za pomocą iTunes
iTunes to przydatne narzędzie pomagające zarządzać wszystkimi danymi iOS na iPadzie i innych produktach Apple. Dzięki kopii zapasowej możesz przywrócić iPada po jego zresetowaniu z powodu: zapomniane hasło ograniczające iPada lub wyłączonego iPada. Zanim utworzysz kopię zapasową iPada na komputerze za pomocą iTunes, musisz coś wiedzieć.
Krok 1 Zaktualizuj iTunes i połącz się z iPadem
Pobierz i zainstaluj najnowszą wersję iTunes. Otwórz iTunes i użyj błyskawicznego kabla USB, aby podłączyć iPada do komputera z systemem Windows lub Mac. Poczekaj, aż iTunes automatycznie wykryje Twojego iPada. Jeśli pojawi się prośba o odblokowanie iPada lub zaufanie do tego komputera, postępuj zgodnie z instrukcjami wyświetlanymi na ekranie. Później wybierz ikonę iPada w lewym górnym rogu iTunes 12.
Krok 2 Utwórz kopię zapasową iPada w iTunes na komputerze
Znajdź stronę „Podsumowanie”. Następnie możesz wybrać, czy chcesz wykonać kopię zapasową iPada bezpośrednio na komputerze, czy też utworzyć zaszyfrowaną kopię zapasową. Po pierwsze, musisz zaznaczyć „Ten komputer”, aby ustawić komputer jako domyślny dysk twardy do zapisywania plików kopii zapasowej iTunes. W razie potrzeby wybierz „Szyfruj kopię zapasową iPhone'a”. Naciśnij przycisk „Utwórz kopię zapasową teraz”, aby rozpocząć tworzenie kopii zapasowej iPada lub iPhone'a na komputerze za pomocą iTunes.
Następnie możesz sprawdzić kopię zapasową iPada w Lokalizacja kopii zapasowej iTunes.
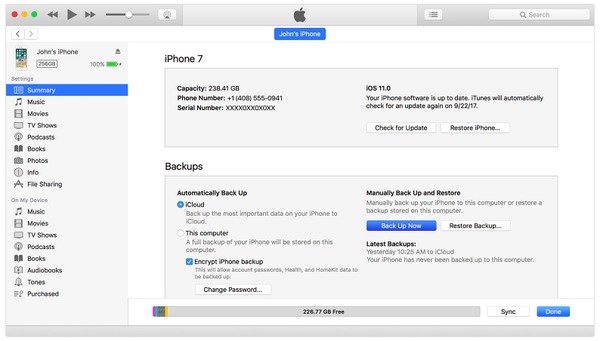
Część 3. Jak wykonać kopię zapasową iPada na PC za pomocą iCloud
Apple iCloud jest również popularnym wyborem, że ludzie mogą tworzyć kopie zapasowe iPada na komputerze bez iTunes. Nie trzeba podłączać iPhone'a do komputera, a wszystkie kopie zapasowe iPada do iCloud będą przechowywane w chmurze. Każdy użytkownik Apple ma wolną pamięć 5 GB dostarczoną z iCloud. Plany zaczynają się od 50GB za $ 0.99 miesięcznie i do 2TB.
Krok 1 Połącz się z siecią bezprzewodową i wykonaj pewne przygotowania
Podłącz iPada do sieci Wi-Fi i sprawdź swoje wolne miejsce w iCloud. Nie zapomnij przetestować szybkości tego połączenia internetowego, w przeciwnym razie wykonanie kopii z iPada za pomocą iCloud zajmie dużo czasu. Lepiej naładuj iPada, jeśli jest mniej niż 50% mocy.
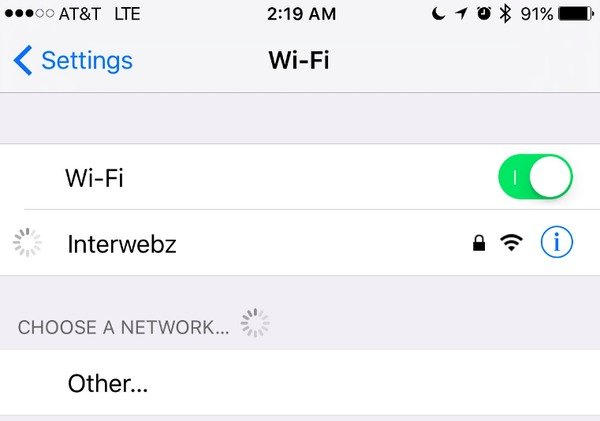
Krok 2 Włącz kopię zapasową iCloud
iOS 11 i nowsze: kliknij aplikację „Ustawienia”, wybierz swoją nazwę, a następnie stuknij opcję „iCloud”. Może być konieczne zalogowanie się do konta iCloud za pomocą Apple ID i hasła. Włącz opcję „Kopia zapasowa iCloud”.
iOS 10.2 i starsze: otwórz aplikację „Ustawienia” na urządzeniu z systemem iOS. Przewiń w dół, aby bezpośrednio kliknąć „iCloud”. Wybierz opcję „Kopia zapasowa” i przesuń suwak do zielonego stanu, aby ją włączyć.
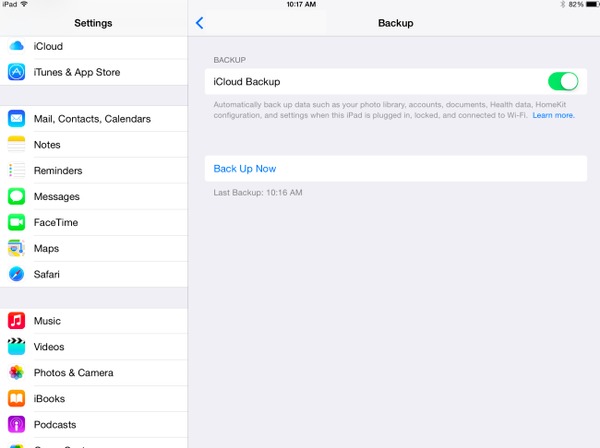
Krok 3 Wykonaj kopię zapasową iPada do iCloud
Naciśnij przycisk „Utwórz kopię zapasową teraz”, aby ręcznie utworzyć kopię zapasową iPada na komputerze za pomocą iCloud. Jeśli widzisz „Ostatnia pomyślna kopia zapasowa” w sekcji „Utwórz kopię zapasową teraz”, oznacza to, że zakończyłeś tworzenie kopii zapasowej iPada za pośrednictwem iCloud.
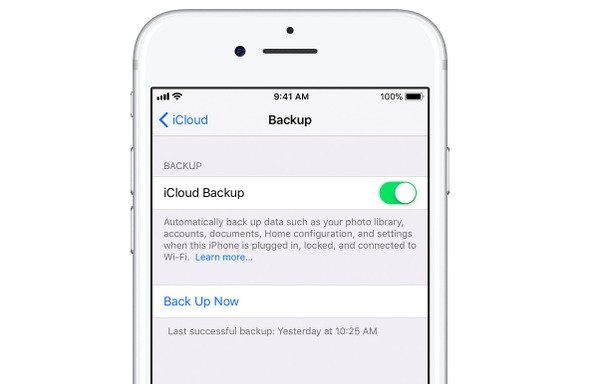
Gdy opcja kopii zapasowej iCloud jest włączona, oznacza to, że iPad może automatycznie tworzyć kopie zapasowe w usłudze iCloud, gdy urządzenie Apple jest podłączone do źródła zasilania, podłączone do sieci Wi-Fi i zablokowane na ekranie.
Jak wspomniano powyżej, dlaczego pierwsza droga jest wysoce zalecaną metodą, a tutaj wyjaśnimy jej szczegóły.
| Porównanie | Typ danych do tworzenia kopii zapasowych | Prędkość | Szyfrowanie | Wady |
|---|---|---|---|---|
| iTunes | Zdjęcia, filmy, muzyka, dzwonki, ustawienia, dane aplikacji i inne. Sprawdź tutaj. | Średni | Tak | 1. Nie selektywnie kopia zapasowa danych iPada na komputer. 2. Podczas przywracania na iPada zastępuje on wychodzące pliki. |
| iCloud | Filmy, zdjęcia, SMS-y, historia połączeń, kontakty, ustawienia, historia przeglądania i inne. Sprawdź tutaj. | Zwolnij | Nie | 1. Nie selektywnie kopia zapasowa danych iPada na komputer. 2. Podczas przywracania na iPada zastępuje on wychodzące pliki. |
| Kopia zapasowa i przywracanie danych w systemie iOS | Kontakty, SMS-y, historia połączeń, zdjęcia, notatki, filmy, muzyka, dane aplikacji itp. Sprawdź tutaj. | pompatyczność | Tak | 1. Darmowa wersja ma ograniczony czas i pliki do tworzenia kopii zapasowych. |
Wnioski
Ta strona pokazuje 3 darmowych sposobów na kopiowanie iPada na komputer za pomocą iTunes lub bez iTunes. Możesz użyć bezprzewodowej kopii zapasowej iPada z iCloud lub kabla USB do przesłania. Musisz jednak zachować powolną prędkość lub nadpisać dane z przywracania kopii zapasowej. Zalecanym sposobem jest użycie Apeaksoft iOS Data Backup & Restore do archiwizowania wszystkich danych w sposób wybiórczy i szyfrowania kopii zapasowej w celu ochrony prywatności.
Więcej tematów na temat Przeniesienie iPada, odwiedź tutaj.