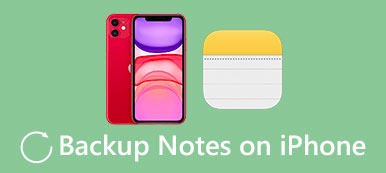Istnieje wiele powodów, dla których warto wykonać kopię zapasową zdjęć z iPhone'a. Na przykład, gdy utracisz ważne zdjęcie, możesz łatwo przywrócić poprzednią kopię zapasową. Ponadto, kiedy ty przesyłaj zdjęcia z iPhone'a na zewnętrzny dysk twardy w systemie Windows lub Mac, możesz zwolnić więcej miejsca na urządzeniu z systemem iOS bez utraty danych.
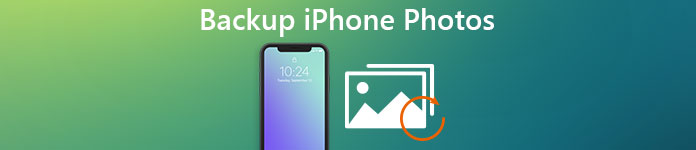
Aby pomóc użytkownikom w zapisywaniu zdjęć z iPhone'a na zewnętrznym dysku twardym lub w pamięci masowej w chmurze, ten artykuł zbiera 5 na różne sposoby, wykonując szczegółowe instrukcje. Dzięki temu możesz łatwo przesyłać i kopiować zdjęcia z iPhone'a lub iPada do komputera bez iTunes.
- Część 1. 2 Sposoby tworzenia kopii zapasowych zdjęć z iPhone'a na Windows
- Część 2. 2 Sposoby tworzenia kopii zapasowych zdjęć z iPhone'a na Maca
- Część 3. Najlepszy sposób na kopiowanie zdjęć z iPhone'a do komputera
Część 1. 2 Sposoby tworzenia kopii zapasowych zdjęć z iPhone'a na Windows
Mimo zewnętrznego dysku twardego możesz również tworzyć kopie zapasowe zdjęć z iPhone'a na Dysk Google. Wystarczy włączyć funkcję automatycznego tworzenia kopii zapasowych, aby bezpłatnie skopiować wszystkie zdjęcia z iPhone'a. Ale jeśli chcesz selektywnie tworzyć kopie zapasowe zdjęć na iPhonie, poniższe programy mogą być bardziej odpowiednie.
Way 1: tworzenie kopii zapasowych zdjęć z iPhone'a na Windows 7 / 8 z AutoPlay
Możesz tworzyć kopie zapasowe zdjęć tylko z iPhone Camera Roll. Innymi słowy, funkcja Autoodtwarzanie nie obsługuje przesyłania zdjęć ze strumienia zdjęć i zdjęć do komputera z systemem Windows.
Krok 1. Uruchom AutoPlay
Podłącz iPhone'a do komputera za pomocą błyskawicznego kabla USB. Gdy pojawi się okno „Autoodtwarzanie”, wybierz z listy „Importuj obrazy i filmy”. Użytkownicy systemu Windows 8 muszą kliknąć prawym przyciskiem myszy iPhone'a i wybrać opcję „Przejrzyj, uporządkuj i pogrupuj elementy do zaimportowania”. (Nie wyświetlają się zdjęcia iPhone'a?)
Krok 2. Utwórz kopię zapasową zdjęć z iPhone'a na komputerze z systemem Windows.
Wybierz link „Importuj ustawienia”. Kliknij „Przeglądaj” obok „Importuj do”, aby w razie potrzeby zmienić nowy folder docelowy. Następnie wybierz „OK”, aby zapisać zmianę. Możesz ustawić tag dla tych zdjęć zapasowych. W końcu kliknij „Importuj”, aby wykonać kopię zapasową zdjęć iPhone'a na PC.
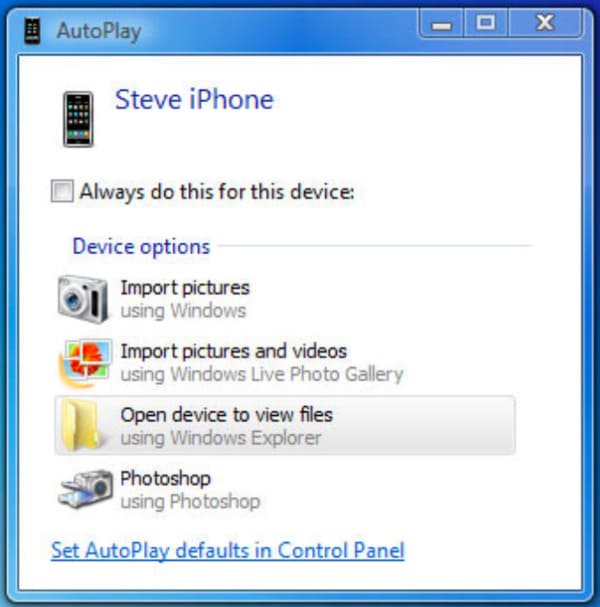
W ten sposób skopiujesz wszystkie zdjęcia z HEIC / PNG na swoim iPhonie na komputer. Jednak system Windows nie obsługuje wyświetlania plików obrazów HEIC i trzeba to zrobić przekonwertuj obraz HEIC do pliku JPG / PNG do otwarcia.
Way 2: tworzenie kopii zapasowych zdjęć z iPhone'a na Windows 10 za pomocą aplikacji Zdjęcia
Jeśli korzystasz z systemu operacyjnego Windows 10, możesz także tworzyć kopie zapasowe zdjęć z iPhone'a za pomocą aplikacji Zdjęcia, tak jak robią to użytkownicy komputerów Mac. Cóż, obsługiwane są tylko zdjęcia z rolki aparatu.
Krok 1. Podłącz iPhone'a do Windows 10
Zaktualizuj iTunes do najnowszej wersji (może to ułatwić komputerowi rozpoznanie twojego urządzenia z systemem iOS.). Następnie podłącz iPhone'a do PC za pomocą kabla USB.
Krok 2. Twórz kopie zapasowe zdjęć z iPhone'a na komputer
Uruchom aplikację Zdjęcia na komputerze z systemem Windows. Znajdź i kliknij opcję „Importuj” u góry. Wybierz zdjęcia, które chcesz przesłać z iPhone'a na komputer. Na koniec wybierz „Kontynuuj”, aby rozpocząć tworzenie kopii zapasowej zdjęć iPhone'a na komputerze.
Możesz potrzebować: Jak przesyłać zdjęcia z iPhone'a na iPhone'a.
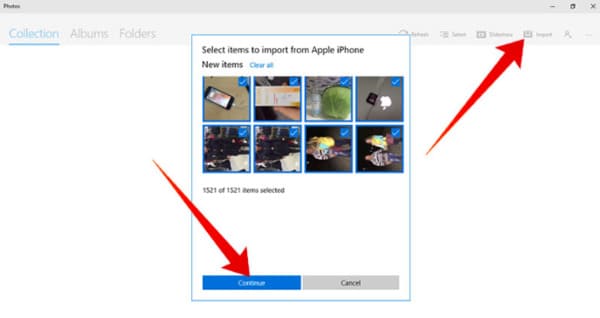
Część 2. 2 Sposoby tworzenia kopii zapasowych zdjęć z iPhone'a na Maca
To prawda, że można tworzyć kopie zapasowe zdjęć z iPhone'a za pomocą załączników. Jednak w przypadku dużej ilości zdjęć trzeba wykonać kopię zapasową. Poniżej przedstawiono niezawodne narzędzia do tworzenia kopii zapasowych zdjęć z iPhone'a na Maca. Po prostu przeczytaj i sprawdź.
Way 1: Kopiuj iPhone Pictures na komputer Mac z podglądem
Możesz uruchomić Podgląd, aby wykonać kopię zapasową zdjęć z iPhone'a na Maca. Tylko zdjęcia z rolki aparatu.
Krok 1. Dodaj zdjęcia iPhone'a do podglądu
Użyj błyskawicznego kabla USB, aby podłączyć iPhone'a do Maca. Następnie uruchom program podglądu. Wybierz opcję „Plik” u góry. Wybierz „Importuj” i wybierz określone zdjęcia iPhone'a, które chcesz przenieść.
Krok 2. Twórz kopie zapasowe zdjęć z iPhone'a na Maca
Kliknij „Importuj” lub „Importuj wszystko”, aby potwierdzić i zamknąć okno. Jeśli chcesz wykonać kopię zapasową zdjęć iPhone'a w określonym folderze, możesz ręcznie zmienić folder wyjściowy.
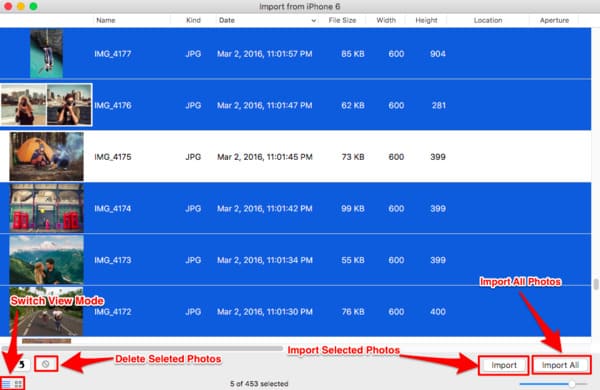
Way 2: tworzenie kopii zapasowych zdjęć z iPhone'a do biblioteki zdjęć iCloud
iCloud Photo Library umożliwia użytkownikom tworzenie kopii zapasowych zdjęć i wideo z iPhone'a na Maca. W ten sposób można uzyskać dostęp do kopii zapasowych zdjęć iPhone'a we wszystkich produktach Apple tylko za pomocą konta Apple.
Krok 1. Włącz bibliotekę zdjęć iCloud
Przejdź do aplikacji „Ustawienia” i wybierz nazwę swojego urządzenia cyfrowego. Wybierz „iCloud”, a następnie wybierz „Zdjęcia”. W przypadku użytkowników iOS 10.2 i wcześniejszych możesz wybrać „iCloud” bezpośrednio w „Ustawieniach”.
Krok 2. Twórz kopie zapasowe zdjęć iPhone'a bez komputera przez iCloud
Później włącz „Bibliotekę zdjęć iCloud”. Wybierz opcję „Utwórz kopię zapasową teraz”, aby rozpocząć bezpłatne tworzenie kopii zapasowych zdjęć z iPhone'a do iCloud. Upewnij się tylko, że maksymalna wolna przestrzeń dyskowa iCloud to 5 GB.
Nie przegapisz: Odzyskaj usunięte zdjęcia z iPhone'a.
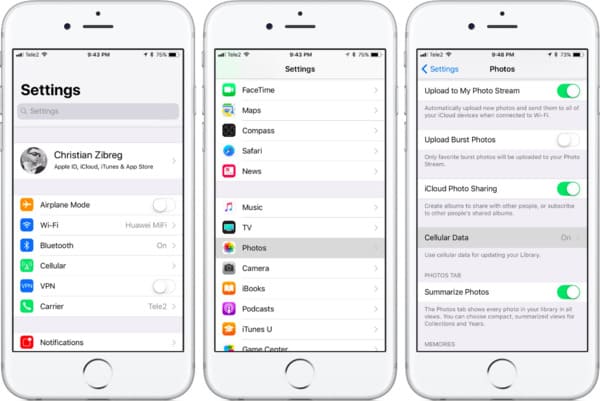
Część 3. Najlepszy sposób na kopiowanie zdjęć z iPhone'a do komputera
Dlaczego wybierasz Apeaksoft iOS Data Backup & Restore do tworzenia kopii zapasowych zdjęć iPhone'a
Chociaż możesz bezpłatnie tworzyć kopie zapasowe zdjęć z iPhone'a na Windows lub Mac PC za pomocą powyższych metod, nadal istnieje wiele ograniczeń. Na przykład musisz utworzyć kopię zapasową całej biblioteki zdjęć zamiast niektórych wybranych zdjęć. Lub możesz wykonać kopię zapasową zdjęć tylko z rolki aparatu iPhone'a. Co więcej, przywracanie zdjęć z kopii zapasowej nie jest wystarczająco łatwe. Na szczęście możesz uruchomić Apeaksoft iOS Data Backup & Restore do tworzenia kopii zapasowych zdjęć iPhone i innych plików jednym kliknięciem.
Najważniejsze funkcje oprogramowania do tworzenia kopii zapasowych zdjęć iPhone'a
- Jedno kliknięcie do tworzenia kopii zapasowych zdjęć, filmów, dokumentów, wiadomości i innych plików z iPhone / iPad / iPod na komputer z systemem Windows lub Mac.
- Przed każdym odzyskiwaniem sprawdź dane dowolnego systemu iOS, podając szczegółowe informacje.
- Eksportuj i przywracaj pliki z kopii zapasowej na komputer w sposób selektywny i bezpieczny.
- Nie powoduje utraty danych podczas całego procesu tworzenia kopii zapasowej i przywracania danych w systemie iOS.
Jedno kliknięcie, aby wykonać kopię zapasową zdjęć z iPhone'a na komputer
Używamy iPhone 8 jako przykładu, aby pokazać, jak tworzyć kopie zapasowe notatek z iPhone'a.
Krok 1. Uruchom Apeaksoft iOS Data Backup & Restore
Bezpłatne pobieranie i instalowanie oprogramowania do tworzenia kopii zapasowych zdjęć z iPhone'a na komputerze. Następnie wybierz „Kopia zapasowa i przywracanie danych iOS” z głównego interfejsu.

Krok 2. Ustaw na tworzenie kopii zapasowych plików iPhone'a
Użyj błyskawicznego kabla USB, aby podłączyć iPhone'a do komputera. Wybierz „Kopia zapasowa danych iOS” po lewej stronie. Następnie program automatycznie wykryje urządzenie Apple.
Krok 3. Zaszyfruj kopię zapasową telefonu iPhone lub nie
Wybierz wcześniej „Standardowa kopia zapasowa” lub „Zaszyfrowana kopia zapasowa”. Później kliknij „Start”, aby kontynuować proces.

Krok 4. Wybierz typ danych do utworzenia kopii zapasowej
Zaznacz przed „Zdjęcia”, „Zdjęcia z aplikacji” i innymi kategoriami, których kopię zapasową chcesz skopiować na komputer. Następnie wybierz „Dalej”, aby kontynuować.
Uwaga: Zdjęcia z aplikacji oznaczają, że zdjęcia z aparatu na iPhonie, takie jak pobrane pliki GIF, zapisane JPEG itp. zostaną zapisane z iPhone'a.

Krok 5. Twórz kopie zapasowe zdjęć iPhone'a bez iTunes
Nie odłączaj iPhone'a od komputera podczas całego procesu. Co więcej, możesz monitorować i przeglądać szczegółowe informacje na pasku postępu poniżej.

Są to proste i przydatne metody 5 do tworzenia kopii zapasowych zdjęć z iPhone'a na komputerach Mac i Windows. Jeśli masz jakieś inne dobre rozwiązanie do tworzenia kopii zapasowych zdjęć na iPhonie, możesz napisać i podzielić się komentarzami poniżej.