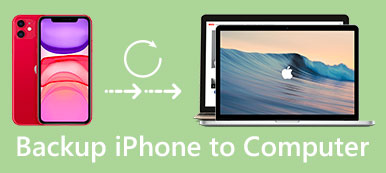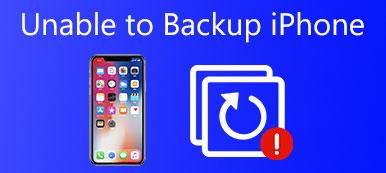Firma Apple oferuje rozwiązania do tworzenia kopii zapasowych iPhone'a ręcznie i automatycznie. Możesz przechowywać pliki iPhone'a za pomocą iTunes lub iCloud. Gdy przypadkowo usuniesz pliki iPhone'a, powinieneś znać lokalizację kopii zapasowej telefonu iPhone. Jeśli chcesz dowiedzieć się więcej szczegółów na temat kopii zapasowej telefonu iPhone, po prostu przeczytaj ten artykuł. W tym artykule dowiesz się, gdzie przechowywane są kopie zapasowe iPhone'a oraz metody zarządzania plikami kopii zapasowej telefonu iPhone.

- Część 1: Gdzie przechowywane są kopie zapasowe telefonu iPhone
- Część 2: Jak zmienić lokalizację kopii zapasowej telefonu iPhone
- Część 3: Jak usunąć kopię zapasową telefonu iPhone z lokalizacji
- Część 4: Najlepszy sposób na dostęp i przeglądanie kopii zapasowych iPhone'a
Część 1. Gdzie przechowywane są kopie zapasowe telefonu iPhone
Niezależnie od tego, czy pliki iPhone'a są automatycznie tworzone za pomocą iCloud, czy zapisywane ręcznie za pomocą iTUnes, jest to łatwy sposób utworzenia pliku kopii zapasowej dla iPhone'a. Powinny być jednak skomplikowane i trudne do zlokalizowania pliki kopii zapasowej telefonu iPhone. Artykuł zawiera szczegółowe lokalizacje kopii zapasowych iPhone'a dla iTunes i iCloud.
1. iPhone kopii zapasowych lokalizacji w iCloud
Jeśli szukasz kopii zapasowych iCloud, z trudem znajdziesz kopie zapasowe na iCloud.com. Artykuł udostępnia lokalizacje, w których kopie zapasowe iPhone'a są przechowywane na telefonie iPhone, komputerze Mac lub systemie Windows.
Na iPhonie możesz znaleźć iCloud w części Ustawienia.
Różne systemy aktualizacji mają niewielką różnicę.
• IOS 10.3 lub nowszy, wybierz Ustawienia> [Twoje imię i nazwisko]> iCloud> iCloud Storage> Zarządzaj dyskiem
• IOS 10.2 lub starszy, wybierz Ustawienia> iCloud> Pamięć> Zarządzaj dyskiem

Na komputerze Mac musisz także znaleźć opcję Zarządzaj częścią.
W systemie Windows po prostu znajdź iCloud dla Windows, a następnie wybierz Zarządzaj. Chociaż sposób na znalezienie iCloud jest nieco inny, wciąż jest to łatwy sposób na odkrycie.
2. iPhone kopii zapasowych lokalizacji w iTunes
Na komputerze Mac masz dwa sposoby na zlokalizowanie kopii zapasowych iPhone'a.
• Katalog główny> Biblioteka> Obsługa aplikacji> MobileSync> Kopia zapasowa
• Pasek menu> iTunes> Preferencje> Urządzenia> Kopia zapasowa> Pokaż w Finderze

W systemie Windows różne wersje systemu Windows są różne. Ale w pewnym sensie mają największe podobieństwo. W systemie Windows 10 jest jeszcze jeden krok „UŻYTKOWNIK” umożliwiający zlokalizowanie plików kopii zapasowej iPhone'a w iTunes.
Użytkownicy> USER (tylko Windows 10)> AppData> Roaming> Apple Computer> MobileSync> Backup

Możesz łatwo nawigować po lokalizacji kopii zapasowej telefonu iPhone. Jednak nie jest łatwo wyświetlić i uzyskać dostęp do szczegółowych danych kopii zapasowej. Ta strona pokazuje szczegółowy przewodnik po uzyskać dostęp do kopii zapasowej telefonu iPhone.
Część 2. Jak zmienić lokalizację kopii zapasowej telefonu iPhone
Jeśli używasz iCloud do tworzenia kopii zapasowych plików iPhone'a, możesz uzyskać tylko 5 GB wolnego miejsca, co nie wystarcza na duże pliki. Zmiana planu przechowywania w iCloud kosztuje dużo pieniędzy. Jeśli chodzi o kopie zapasowe iTunes, znajdziesz inny problem, że iTunes utworzy kopię zapasową iPhone'a w domyślnej lokalizacji na twoim komputerze. Wszystko, co musisz zrobić, to zmienić lokalizacje kopii zapasowych iPhone'a. Oto sposób, w jaki możesz rozwiązać swoje obawy.
Jak zmienić lokalizację kopii zapasowej iCloud na iPhone'a
Po skonfigurowaniu iCloud otrzymasz tylko 5 GB miejsca, jeśli nie planujesz kupować więcej. Gdy skończy się wolne miejsce, Twój iPhone nie będzie już tworzył kopii zapasowej w iCloud. W tym czasie Twoje nowe zdjęcia lub inne pliki nie będą już przesyłane do biblioteki iCloud. Jeśli tak się stanie, zmień lokalizację kopii zapasowej iCloud dla iPhone'a.
Ustawienia> iCloud> Konto> wyloguj się z konta iCloud> zaloguj się do innego
Jak zmienić lokalizację kopii zapasowej iTunes dla iPhone'a
iTunes zawsze przechowuje folder kopii zapasowej na dysku systemowym, w szczególności na dysku C :. Dzięki coraz większej liczbie kopii przestrzeń dysku C: staje się coraz mniejsza. Aby tego uniknąć, musisz zmienić lokalizację kopii zapasowej iTunes na iPhone'a.
Zamknij iTunes> Znajdź kopię zapasową (wspomnieliśmy o lokalizacji kopii zapasowej iTunes)> Skopiuj wszystkie pliki> Wklej do dowolnego folderu> Otwórz wiersz polecenia> Utwórz kopię zapasową iPhone'a za pomocą iTunes. Tutaj możesz sprawdzić co robi kopia zapasowa iCloud.
Część 3. Jak usunąć kopię zapasową telefonu iPhone z lokalizacji
Gdy znajdziesz stare i niepotrzebne pliki kopii zapasowej telefonu iPhone, musisz je usunąć, aby zwolnić więcej miejsca. Po prostu sprawdź metodę usunięcia kopii zapasowej telefonu iPhone z lokalizacji, korzystając z poniższych metod.
1. Usuń pliki kopii zapasowych iCloud
Usuń pliki kopii zapasowej iCloud dla iPhone'a składają się z dwóch części: usuń pliki kopii zapasowej iCloud z iPhone'a i komputera. Następnie część wprowadza sposoby usuwania plików kopii zapasowych dla obu z nich.
Na iPhonie usunięcie plików kopii zapasowej iCloud na iPhonie jest znacznie łatwiejsze niż usuwanie kopii zapasowej iCloud na komputerze. Po uzyskaniu dostępu do lokalizacji wystarczy usunąć pliki kopii zapasowej telefonu iPhone.
Ustawienia> [Twoje imię i nazwisko] (tylko IOS 10.3 lub nowszy)> iCloud> iCloud Storage> Zarządzaj dyskiem> Wybierz kopię zapasową> Usuń kopię zapasową

Na komputerze iCloud istnieje inne miejsce na Macu i Windowsie, ale możesz skorzystać z paska wyszukiwania, aby znaleźć iCloud.
Wyszukaj iCloud> Zarządzaj> Wybierz kopię zapasową> Usuń kopię zapasową
2. Usuń pliki kopii zapasowej iTunes
Nie można usunąć kopii zapasowej bezpośrednio z iTunes. Jeśli chcesz usunąć kopię zapasową, musisz wrócić do lokalizacji plików kopii zapasowych iPhone'a. Bez względu na to, jakiego komputera używasz, Maca czy Windowsa, mają tę samą zasadę.
Otwórz iTunes> menu iTunes> Preferencje> Wybierz urządzenia> wybierz bezużyteczną kopię zapasową> Kliknij przycisk Usuń kopię zapasową

Część 4. Najlepszy sposób na dostęp i przeglądanie kopii zapasowych iPhone'a
Odzyskiwanie danych iPhone to świetne i darmowe oprogramowanie do odzyskiwania danych z iPhone'a. Jest bezpieczny, niezawodny i ma wysoki wskaźnik powodzenia w regeneracji. Istnieje kilka funkcji i wskazówek, jak odzyskać dane.
Kluczowe cechy:- • Szybkość odzyskiwania danych jest naprawdę znakomita.
- • Interfejs jest łatwy, pomocny i łatwy w użyciu dla każdego.
- • Uzyskaj bezpłatny dostęp do iTunes i iCloud Backup dla iPhone'a.
- • Możesz mieć podgląd kopii zapasowej iPhone'a jednym kliknięciem bez wcześniejszego lokalizowania pliku.
- • Możesz wybrać dowolne usunięte pliki do odzyskania po zeskanowaniu plików kopii zapasowych iPhone'a, iTunes lub iCloud.
Rozwiązanie 1: Dostęp i przeglądanie kopii zapasowej iPhone'a w iCloud
Ewolucja krok po kroku 1. Pobierz i zainstaluj iPhone Odzyskiwanie danych
Pobierz i zainstaluj najnowszą wersję iPhone'a Data Recovery.
Pobierać PobieraćEwolucja krok po kroku 2. Wybierz tryb odzyskiwania jako iCloud
W interfejsie wybierz „Odzyskaj z pliku kopii zapasowej iCloud”, a następnie wprowadź Apple ID i hasło.
Ewolucja krok po kroku 3. Uzyskaj dostęp i zobacz kopię zapasową iPhone'a na iCloud
A teraz możesz wyświetlić całą kopię zapasową iPhone'a za pomocą konta iCloud. Wybierz kopię zapasową iCloud dla „Pobierz”. W wyskakującym okienku musisz zaznaczyć typ danych w iCloud do skanowania. Jeśli chodzi o rozwiązanie, nie musisz najpierw lokalizować kopii zapasowej iPhone'a.
Ewolucja krok po kroku 4. Zacznij odzyskiwać pliki z iCloud
Teraz kliknij opcję „Odzyskaj”, aby odzyskać dane do lokalizacji wybranej na Dysku Dysku na komputerze, możesz zapisać pliki kopii zapasowej iPhone'a w dowolnej lokalizacji.
Rozwiązanie 2: Uzyskaj i wyświetl kopię zapasową iPhone'a w iTunes
Ewolucja krok po kroku 1. Wybierz tryb odzyskiwania jako iTunes
W interfejsie wybierz „Odzyskaj z pliku kopii zapasowej iTunes”. Gdy oprogramowanie wykryje wszystkie informacje z kopii zapasowej iTunes na tym komputerze, możesz wybrać jedną kopię zapasową iTunes w celu uzyskania dostępu do danych.
Ewolucja krok po kroku 2. Wyświetl i wybierz pliki kopii zapasowej telefonu iPhone
Sprawdź, czy pliki zostały pobrane za pomocą programu, w którym nie musisz najpierw lokalizować kopii zapasowych iPhone'a. Teraz możesz wyświetlić podgląd i wybrać pliki kopii zapasowej telefonu iPhone na komputerze.
Ewolucja krok po kroku 3. Rozpocznij odzyskiwanie
Teraz kliknij opcję „Odzyskaj”, aby odzyskać dane do lokalizacji wybranej na Dysku Dysku na komputerze, po jej zakończeniu możesz to sprawdzić.