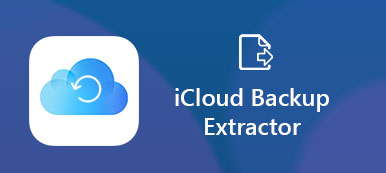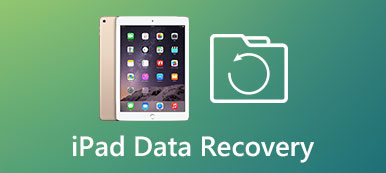„Jak wykonać kopię zapasową iPhone'a 5C na iCloud? Muszę przenieść wszystkie pliki do mojego nowego iPhone'a X”.
„Czy istnieje niezawodna metoda tworzenia kopii zapasowych telefonu w iCloud?”
Istnieje wiele przyczyn, które powodują nieoczekiwaną utratę danych. Na przykład, gdy aktualizujesz system iPhone iOS, resetujesz iPhone'a do ustawień domyślnych lub po prostu zwalniasz miejsce na dysku, Twój iPhone ulegnie przypadkowej utracie danych. Dlatego bardzo ważne jest backup iPhone'a do iCloud.
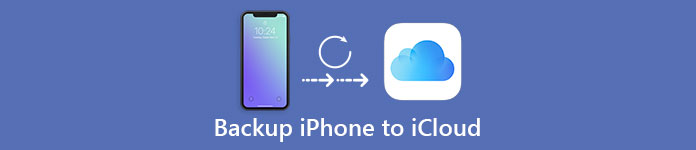
W rezultacie możesz przywrócić iPhone'a za pomocą kopii zapasowych iCloud, aby łatwo odzyskać usunięte lub utracone dane iOS. Co więcej, możesz także bezprzewodowo przenieść całą zawartość i ustawienia ze starego urządzenia iOS na nowy iPhone 15/14/13 itp. Czasami Twoje dane iOS są cenniejsze niż sam iPhone. Dlatego ten artykuł ma na celu pokazać jak wykonać kopię zapasową iPhone'a na iCloud z komputerem lub bez niego.
- Część 1: Co to jest iCloud
- Część 2: Jak włączyć iCloud Backup na swoim iPhonie lub iPadzie
- Część 3: Jak wykonać kopię zapasową iPhone'a na iCloud
- Dodatkowe wskazówki: wykonaj kopię zapasową iPhone'a za pomocą Apeaksoft iOS Data Backup & Restore
Część 1. Czym jest iCloud
Apple iCloud to usługa przechowywania danych w chmurze, która umożliwia użytkownikom tworzenie kopii zapasowych i przywracanie zdjęć, muzyki, dokumentów i innych plików. Po wprowadzeniu swojego Apple ID na dowolnym urządzeniu Apple możesz uzyskać bezpośredni dostęp do całej zawartości iCloud. Gdy po raz pierwszy zarejestrujesz konto Apple ID, możesz otrzymać 5 GB bezpłatnej przestrzeni dyskowej iCloud, aby zapisać iPhone'a w plikach kopii zapasowej iCloud.
iCloud pozwala użytkownikom na tworzenie kopii zapasowych iPhone'a na iCloud automatycznie lub ręcznie i zrobić Odzyskiwanie iCloud po wykonaniu kopii zapasowej. Jeśli więc chcesz często tworzyć kopie zapasowe zawartości iPhone'a, możesz włączyć kopię zapasową usługi iCloud, aby ją zainicjować.
Nie ma potrzeby podłączania iPhone'a do komputera. Jeśli na Twoim komputerze zabraknie miejsca lub po prostu nie masz w pobliżu komputera z systemem Windows lub Mac, dobrym pomysłem będzie utworzenie kopii zapasowej iPhone'a na iCloud. Jedyne, co musisz sprawdzić, to stan Twojej sieci Wi-Fi. Słabe połączenie internetowe zinterpretuje lub nawet zepsuje kopię zapasową iCloud.
Część 2. Jak włączyć iCloud Backup na swoim iPhonie lub iPadzie
Aby skonfigurować iCloud na swoim iPhonie lub iPadzie. Sprawdź, czy najpierw używasz systemu iOS 5 lub nowszych wersji. Nie ma potrzeby instalowania żadnych innych aplikacji na urządzeniu z systemem iOS. Możesz otworzyć witrynę iCloud na swoim komputerze i korzystać z wbudowanych ustawień iCloud do synchronizowania danych iPhone'a z komputerami i smartfonami. Na początek musisz wcześniej uzyskać dostęp do ustawień usługi iCloud na swoim iPhonie lub iPadzie.
Krok 1. Uruchom iCloud na swoim iPhonie lub iPadzie
Otwórz aplikację „Ustawienia” na swoim urządzeniu z systemem iOS. Jeśli używasz iOS 10.2 lub wcześniejszych wersji, możesz przewinąć w dół i wybrać „iCloud” poniżej. W przypadku użytkowników systemu iOS 11 lub nowszego wybierz swoje imię i nazwisko, a następnie wybierz opcję „iCloud”. Może być konieczne zalogowanie się na konto iCloud przy użyciu swojego Apple ID, jeśli nie zostało ono zalogowane.
Krok 2. Włącz każdą zawartość iCloud do tworzenia kopii zapasowych
Możesz zobaczyć wszystkie dostępne opcje, które możesz zdalnie wykonać kopię zapasową iPhone'a na iCloud. Na przykład są zdjęcia, poczta, kalendarze, notatki, Safari i inne opcje. Przesuń suwak na Włączony (stan zielony), jeśli chcesz włączyć powiązaną z nim funkcję. Przewiń w dół i wybierz „Pamięć i kopia zapasowa” u dołu. Uruchom opcję „Kopia zapasowa iCloud” lub „Kopia zapasowa” do stanu włączenia, jeśli chcesz wykonać kopię zapasową iPhone'a w iCloud na telefonie.
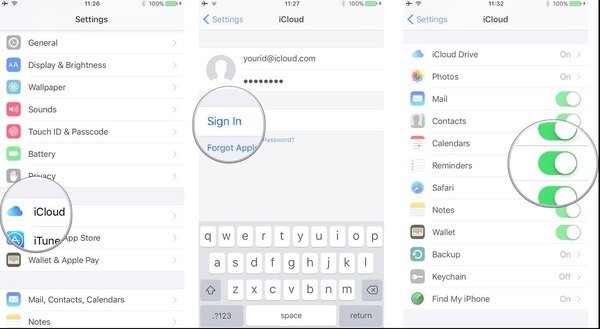
Część 3. Jak wykonać kopię zapasową iPhone'a na iCloud
Krok 1. Połącz się z Wi-Fi na iPhonie lub iPadzie
Otwórz „Ustawienia” na iPhonie lub iPadzie za pomocą ikony koła zębatego. Wybierz „Wi-Fi” i przesuń suwak do stanu „Włączony”, aby zmienić kolor na zielony. Wybierz dostępną sieć z listy „Wybierz sieć”. Wprowadź hasło Wi-Fi, jeśli jest wymagane.
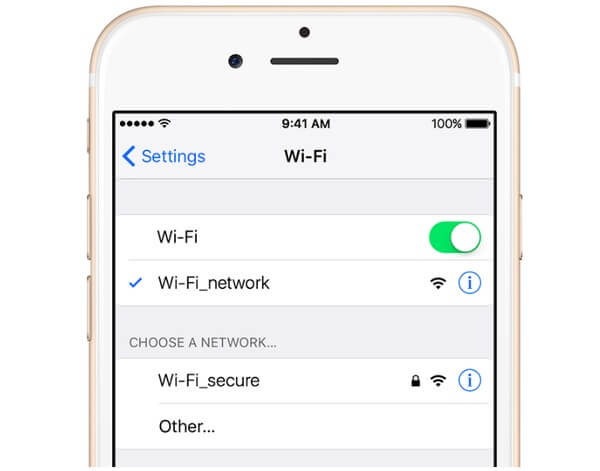
Krok 2. Włącz kopię zapasową iCloud
Skonfiguruj ustawienia kopii zapasowej iCloud, jak wspomniano powyżej. Znajdź ustawienia iCloud i wybierz typy danych iCloud do zarządzania. Wybierz „Kopia zapasowa iCloud”, jeśli używasz iOS 10.2 lub wcześniejszych wersji, w przeciwnym razie opcja to „Kopia zapasowa”. Po prostu upewnij się, że kopia zapasowa iCloud jest włączona.
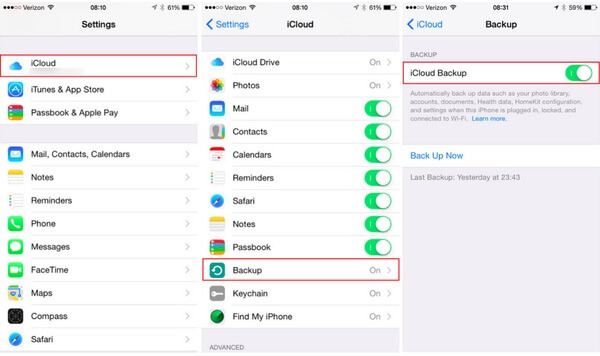
Krok 3. Utwórz kopię zapasową iPhone'a lub iPada za pomocą iCloud
Dotknij przycisku „Utwórz kopię zapasową teraz” u dołu menu ustawień kopii zapasowej iCloud. Wykonanie bezprzewodowego tworzenia kopii zapasowej iPhone'a w iCloud zajmuje kilka minut. Później możesz wrócić do sekcji „Utwórz kopię zapasową teraz”, aby sprawdzić datę i godzinę utworzenia ostatniej kopii zapasowej w iCloud.
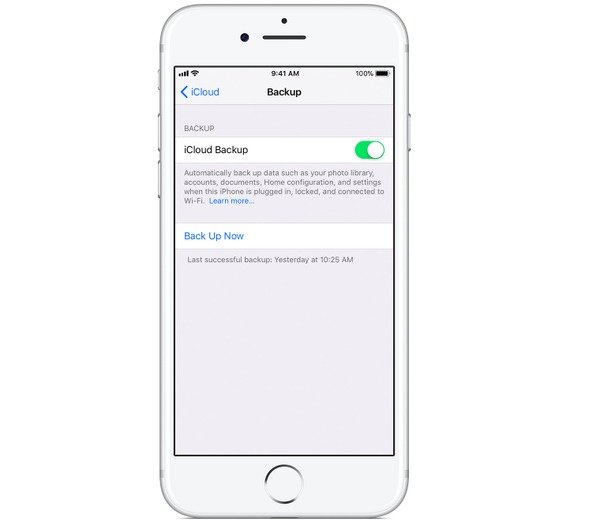
Uwaga: Aby umożliwić iCloud automatyczne tworzenie kopii zapasowych iPhone'a i iPada każdego dnia, po prostu utrzymuj kopie zapasowe iCloud cały czas. Później, gdy Twoje urządzenie z systemem iOS jest zablokowane, podłącz urządzenie Apple do źródła zasilania i silnej sieci Wi-Fi. W rezultacie iCloud może automatycznie i zdalnie wykonać kopię zapasową telefonu iPhone. Cóż, nie zapomnij sprawdzić lewej przestrzeni magazynowej iCloud. Plany zaczynają się od 50 GB za $ 0.99 miesięcznie.
W ten sposób można łatwo wykonać kopię zapasową iPhone'a na iCloud. Podobnie jak w przypadku kopii zapasowej iCloud, nie można wyświetlić ich bezpośrednio, ale za pomocą Narzędzie do usuwania kopii zapasowych iCloud aby wyświetlić szczegóły.
Wskazówki dotyczące premii: Kopia zapasowa iPhone'a za pomocą Apeaksoft iOS Data Backup & Restore
Istnieje jeden wszechstronny program, który może jednym kliknięciem wykonać kopię zapasową i przywrócić iPhone'a do komputera PC z systemem Windows. Porównuje się z iTunes i iCloud, iOS Data Backup & Restore umożliwia użytkownikom podgląd po utworzeniu kopii zapasowej bez kłopotów. Obsługiwane są wszystkie modele iOS, w tym seria iPhone 14. Może ci pomóc backup iPhone'a do laptopa z łatwością.
- Jedno kliknięcie, aby wykonać kopię zapasową i przywrócić z iPhone'a na komputer z systemem Windows / Mac
- Przesyłaj, co chcesz z kopii zapasowej do komputera, selektywnie
- Podgląd danych po wykonaniu kopii zapasowej lub przed przywróceniem danych bez kłopotów
- Wysoce kompatybilny z iOS 17/16/15/14/13/12/11/10.3/10/9 i wcześniejszymi wersjami
iCloud VS iTunes VS Apeaksoft iOS Data Backup & Restore
| Utwórz kopię zapasową iPhone'a na iCloud | Wykonaj kopię zapasową iPhone'a z iTunes | Utwórz kopię zapasową iPhone'a za pomocą kopii zapasowej i przywracania danych iOS | |
|---|---|---|---|
| Obsługuje wszystkie modele iOS | Tak | Tak | Tak |
| Zastąp poprzednie pliki kopii zapasowej telefonu iPhone | Nie | Tak | Nie |
| Podgląd danych po utworzeniu kopii zapasowej | Nie | Nie | Tak |
| Twórz kopie zapasowe danych z iPhone'a bezprzewodowo | Tak | Nie | Nie |
| Utwórz zaszyfrowaną kopię zapasową | Nie | Tak | Tak |
| Przywróć dane kopii zapasowej do iPhone'a selektywnie | Nie | Nie | Tak |
Nie przegap: Jak tworzenie kopii zapasowych notatek głosowych w usłudze iCloud
Dlatego jeśli chcesz szczegółowo tworzyć kopie zapasowe i przeglądać pliki iPhone'a, powinieneś użyć kopii zapasowej i przywracania danych iOS. To wszystko, jak wykonać kopię zapasową iPhone'a na iCloud i jego alternatywnych programach. Jeśli planujesz kupić iPhone'a X / 8 Plus / 8 lub zaktualizować do iOS 11, możesz wypróbować powyższe sposoby szybkiego i łatwego tworzenia kopii zapasowych iPhone'a z lub bez iCloud.