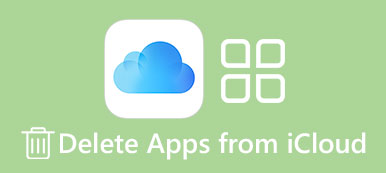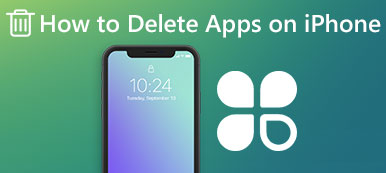W miarę upływu czasu masz dużą liczbę aplikacji na iPadzie. Więc może chcesz wiedzieć jak usunąć aplikacje z iPada. Według naszych badań użytkownicy iOS pobierają ponad dziesięć nowych aplikacji co tydzień. Ponadto użytkownicy iPada częściej uzyskują nowe aplikacje, częściowo dlatego, że iPad wyposaża w większy ekran.
Po wypróbowaniu aplikacji możesz zdecydować, że niektóre nie są dla Ciebie lub znaleźć inny, który Ci się podoba. Niektóre aplikacje są bezużyteczne i zajmują miejsce na iPadzie. W takich przypadkach dobrym pomysłem jest usunięcie ich z urządzenia. Ten samouczek pokaże Ci szczegółowo.
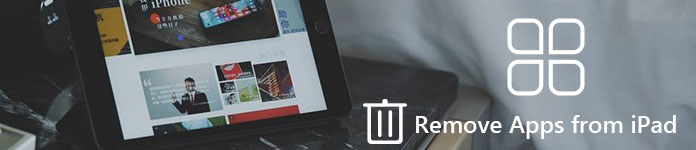
- Część 1. Usuń aplikację na ekranie głównym iPada
- Część 2. Usuń aplikację w ustawieniach na iPadzie
- Część 3. Odinstaluj aplikacje za pośrednictwem iTunes
- Część 4. Usuń wszystkie aplikacje na iPadzie
Część 1. Usuń aplikację na ekranie głównym iPada
Po wprowadzeniu hasła PIN lub Touch ID zostanie wyświetlony ekran główny. Wszystkie aplikacje pobrane z App Store można znaleźć na ekranie głównym. Oczywiście możesz szybko usunąć aplikacje na ekranie głównym iPada.
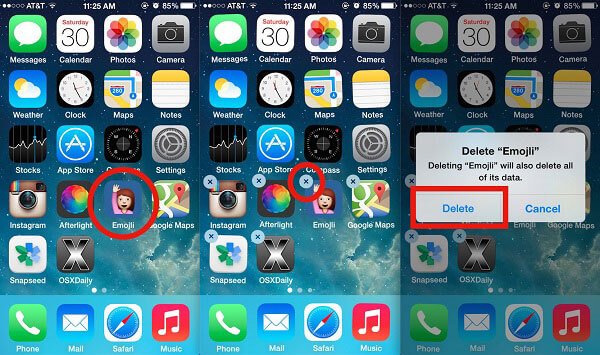
Krok 1. Przejdź do ekranu głównego i znajdź ekran zawierający aplikację, którą chcesz usunąć na iPadzie.
Krok 2. Dotknij i przytrzymaj dowolną aplikację przez chwilę, aż ikony zaczynają się poruszać. Oznacza to, że ekran przechodzi w tryb edycji.
Krok 3. Stuknij w Usuń symbol w lewym górnym rogu aplikacji. Po wyświetleniu monitu stuknij Usuń przycisk, aby natychmiast usunąć aplikację na iPada.
Uwaga: Istnieją dwa rodzaje aplikacji na iPadzie, natywnej aplikacji i aplikacji innych firm. Pierwszy z nich jest preinstalowany na iPadzie, takim jak iBook, zdjęcia, Safari i inne. Można je usunąć tylko z ekranu głównego, ale nie z urządzenia.
Część 2. Usuń aplikację w ustawieniach na iPadzie
Jeśli aplikacji nie można usunąć na ekranie głównym iPada, możesz spróbować ją osiągnąć w aplikacji Ustawienia.
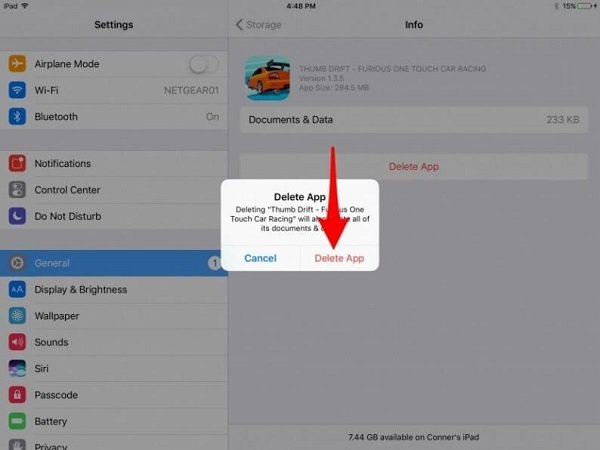
Krok 1, wciśnij Ustawienia z ekranu głównego i stuknij w swoje imię.
Krok 2. Iść do Ogólne > Magazyn na iPada i pojawią się wszystkie aplikacje na iPadzie
Krok 3. Przełącz Odciąż nieużywane aplikacje opcja do On pozycji.
Krok 4. Dotknij niechcianej aplikacji i dotknij Usuń aplikację. Na koniec dotknij Usuń aplikację aby potwierdzić.
Uwaga: Jeśli nie możesz usunąć aplikacji na iPadzie, przejdź do Ustawienia > Ogólne > ograniczenia i upewnij się, że włączasz Usuwanie aplikacji opcja. W ten sposób można usuwać aplikacje na iPadzie, jeśli nie można ich znaleźć na ekranie głównym lub są one niemożliwe do usunięcia na ekranie głównym iPada.
Po usunięciu niepotrzebnych aplikacji lepiej zrób kopię zapasową za pomocą iCloud lub iTunes. W przeciwnym razie usunięte aplikacje mogą wrócić do iPada podczas synchronizacji.
Część 3. Odinstaluj aplikacje za pośrednictwem iTunes
iTunes to narzędzie dla użytkowników iPada i iPhone'a do zarządzania danymi na swoich urządzeniach. Możesz kupować i pobierać aplikacje i treści multimedialne w iTunes. Oczywiście aplikacje na iPadzie można usunąć w iTunes. Jeśli powyższe metody nie są prawidłowe, powinieneś wypróbować iTunes. W ten sposób wymagany jest komputer i kabel USB.
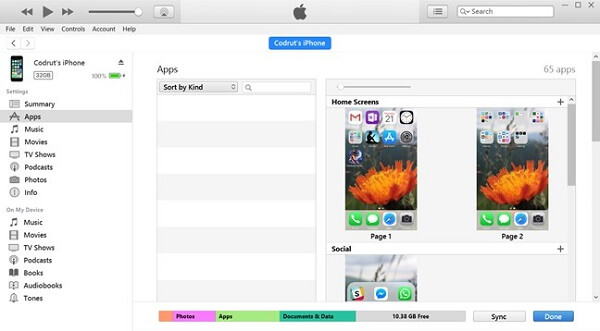
Krok 1. Pobierz najnowszy iTunes na komputerze lub zaktualizuj iTunes do najnowszej wersji. Następnie podłącz iPada do urządzenia za pomocą kabla USB.
Krok 2. Otwórz iTunes i kliknij Urządzenie w lewym górnym rogu po wykryciu iPada. (iPad iPhone nie pojawia się w iTunes?)
Krok 3, Wybierz Apps obiekt z lewej strony, aby wyświetlić wszystkie aplikacje na iPadzie.
Krok 4. Kliknij dwukrotnie ekran lub folder aplikacji, w którym chcesz usunąć aplikację. Najedź kursorem na niechcianą aplikację i kliknij X przycisk. Powtórz ten proces w przypadku innych aplikacji, które chcesz usunąć na iPadzie.
Krok 5. Po zakończeniu kliknij przycisk Aplikuj przycisk. Po wyświetleniu monitu wybierz Usunąć przycisk.
Część 4. Usuń wszystkie aplikacje na iPadzie
Bez względu na ustawienia aplikacji lub iTunes, musisz usuwać aplikacje na iPadzie jeden po drugim. Nie mogą jednocześnie usunąć wszystkich aplikacji na iPadzie. Jeśli masz dziesiątki niepotrzebnych aplikacji do usunięcia, ukończenie tego procesu zajmie dużo czasu. Od tego momentu zalecamy Apeaksoft iPhone Eraser.
- Usuń wszystkie aplikacje na iPadzie wraz z danymi aplikacji za pomocą jednego kliknięcia.
- Trwale usuń aplikacje, ustawienia osobiste i dokumenty z iPada.
- Chroń swoją prywatność i dane osobowe bez szpiegowania przez innych.
- Dostępne w różnych sytuacjach, w tym w zablokowanych urządzeniach z systemem iOS.
- Kompatybilny z iPad Pro / Air i innymi modelami, iPhone i iPod Touch.
Podsumowując, iPhone Eraser to najlepszy sposób na szybkie usunięcie wszystkich aplikacji na iPadzie.
Jak usunąć wszystkie aplikacje na iPadzie
Krok 1. Uzyskaj najlepszą gumkę do aplikacji na iPada
Pobierz i zainstaluj najlepszą gumkę do aplikacji na komputerze i użyj kabla Lightning, aby podłączyć iPada do komputera. Zalecamy korzystanie z kabla dołączonego do iPada.

Krok 2. Skonfiguruj urządzenie iPad Eraser
Uruchom oprogramowanie do usuwania aplikacji i automatycznie wykryje iPada oraz aplikacje. Masz trzy opcje poziomów wymazywania:
Niska: Zastąp aplikacje na iPadzie jeden raz.
Medium: Wykonaj dwukrotne kasowanie aplikacji.
Wysoka: Powtórz nadpisywanie aplikacji trzy razy.
Wybierz poziom wymazywania w zależności od potrzeb i kliknij przycisk OK aby potwierdzić.

Krok 3. Usuń aplikacje na iPadzie jednym kliknięciem
Po podjęciu decyzji o poziomie wymazywania kliknij przycisk Start przycisk, aby rozpocząć usuwanie aplikacji na iPadzie. Z naszych badań wynika, że usunięcie wszystkich aplikacji i danych aplikacji na iPada zajmuje tylko kilka minut. W trakcie tego procesu podłącz iPada do komputera.

Wnioski
W tym samouczku udostępniono sposób usuwania aplikacji na ekranie głównym iPada, aplikacji Ustawienia lub iTunes. Ekran główny to najwygodniejszy sposób na pozbycie się niechcianych aplikacji z iPada. Aplikacja Ustawienia to kolejna metoda usuwania aplikacji na iPada jedna po drugiej. Jeśli masz już iTunes na swoim komputerze, może to pomóc w usuwaniu aplikacji. Aby odinstalować wszystkie aplikacje i dane aplikacji na iPadzie, najlepsza jest aplikacja iPhone Eraser Apeaksoft, ponieważ jest w stanie wykonać zadanie jednocześnie.