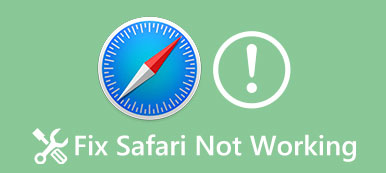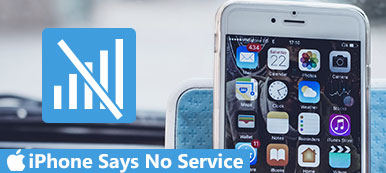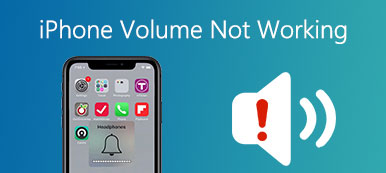Safari jest jedną z najczęściej używanych przeglądarek internetowych na rynku, zainstalowaną fabrycznie na komputerach Mac, iPhone, iPad i innych urządzeniach Apple. Ludzie wolą Safari nie tylko dlatego, że jest to aplikacja natywna, ale także ze względu na imponujące czasy uruchamiania i ładowania strony. Jednak niektórzy klienci skarżyli się, że ich Safari działa wolno, przestaje odpowiadać lub nawet zawiesza się.
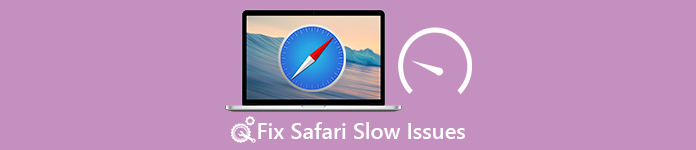
Według naszych badań ten powolny problem z przeglądarką Safari występuje zarówno na komputerach Mac, jak i iOS. Dlatego pokażemy Ci, co możesz zrobić, gdy Safari działa wolniej i wolniej na komputerach Mac i iOS. Jeśli problem pojawi się ponownie na Twoim urządzeniu, możesz postępować zgodnie z naszymi instrukcjami, aby szybko to naprawić.
- Część 1: Dlaczego Safari działa wolno?
- Część 2: Jak naprawić Safari wolno na Macu
- Część 3: Jak naprawić Safari wolno na iPadzie lub iPhonie
Część 1: Dlaczego Safari działa wolno?
Istnieje kilka typowych przyczyn, dla których Safari działa wolniej:
- 1. Słabe połączenie z Internetem.
- 2. Zbyt duża ilość danych historycznych, gromadzenie danych z pamięci podręcznej i witryny internetowej w Safari.
- 3. Zepsute preferencje.
- 4. Nieaktualne lub błędne rozszerzenia.
- 5. Wiele autouzupełniania danych przechowywanych w Safari.
- 6. Stara wersja wtyczek i dodatków.
W związku z tym rozwiązywanie problemów z programem Safari slow skupi się na tych aspektach.
Część 2: Jak naprawić Safari wolno na Macu
W tej części dowiesz się, jak naprawiać Safari wolno i przyspieszyć ładowanie strony na komputerze Mac. Upewnij się, że komputer łączy się z dobrym połączeniem internetowym.
Rozwiązanie 1: Wyłącz rozszerzenia
Krok 1. Otwórz aplikację Safari, przejdź do „Safari”> „Preferencje” i otwórz zakładkę „Rozszerzenia”.
Krok 2. Usuń zaznaczenie opcji „Włącz” dla każdego rozszerzenia. Możesz też kliknąć przycisk „Odinstaluj”, aby usunąć niepotrzebne rozszerzenie z komputera.
Następnie ponownie otwórz aplikację Safari, aby sprawdzić, czy problem wolny od Safari został rozwiązany.
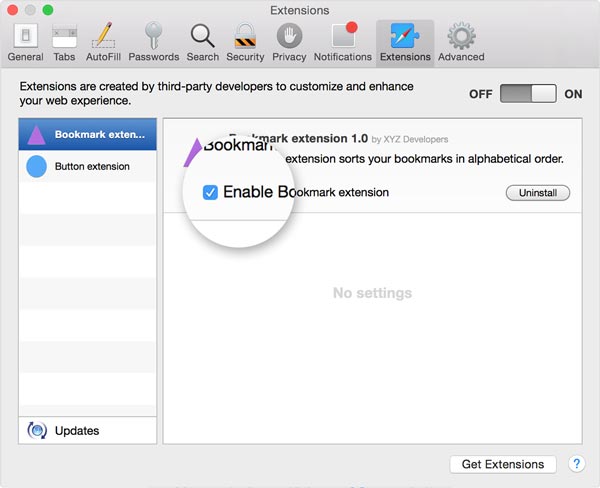
Rozwiązanie 2: Usuń wtyczki i dodatki
Krok 1. Otwórz aplikację Finder i znajdź „Idź”> „Idź do folderu”.
Krok 2. Wpisz „~ / Library” w polu i naciśnij „OK”, aby otworzyć folder biblioteki.
Następnie możesz znaleźć foldery dla dodatków i wtyczek, w tym:
Wtyczki internetowe
Metody wprowadzania
Menedżerowie wejściowi
Dodatki do skryptów
Krok 3. Usuń błędną wtyczkę i pliki dodatkowe w tych folderach.
Krok 4. Odwiedź witrynę Adobe i zaktualizuj wtyczki Flash Player dla Safari. Następnie przejdź do witryny Oracle i zaktualizuj JavaScript.
Teraz strona powinna ładować się szybciej, a problem spowolnienia Safari powinien zniknąć.
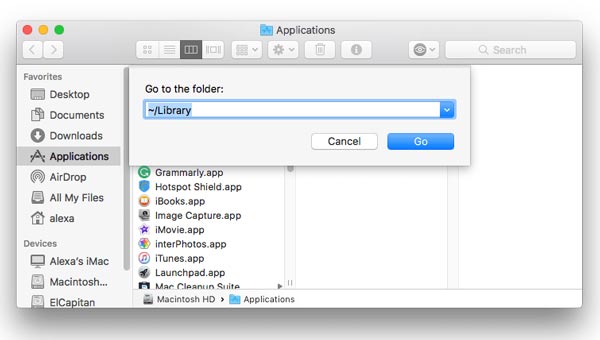
Rozwiązanie 3: Usuń pamięć podręczną Safari i historię
Krok 1, Do wyczyść pamięć podręczną Safari, przejdź do „Safari”> „Preferencje”> „Zaawansowane” i zaznacz pole „Pokaż menu programowania na pasku menu”.
Krok 2. Rozwiń menu „Programowanie” na górnej wstążce i wybierz opcję „Opróżnij pamięć podręczną”, aby wyczyścić pamięć podręczną.
Krok 3. Kliknij „Safari”> „Wyczyść historię”> „Wybierz całą historię”. Następnie „Safari”> „Preferencje”> „Prywatność”> „Usuń wszystkie dane witryn”.
Ten sposób jest zawsze skuteczny w rozwiązywaniu problemu z wolnym oprogramowaniem Safari.
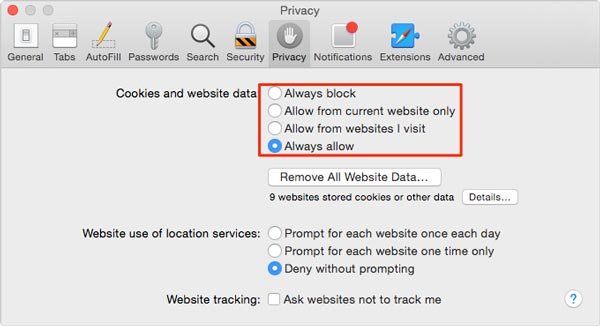
Rozwiązanie 4: Wyczyść dane autouzupełniania
Funkcja autouzupełniania jest wygodna; Jeśli jednak przechowujesz wiele informacji o autouzupełnianiu w przeglądarce, napotkasz problem spowolnienia Safari.
Krok 1. Zlokalizuj także „Safari”> „Preferencje” i wybierz kartę „Autouzupełnianie”. Tutaj możesz wyświetlić wszystkie zapisane informacje autouzupełniania.
Krok 2. Kliknij przycisk „Edytuj”, aby usunąć nadmierne lub nieaktualne informacje.
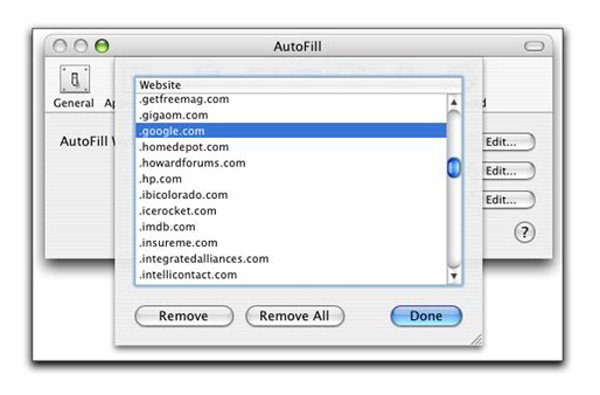
Rozwiązanie 5: Usuń uszkodzony plik preferencji
Plik uszkodzonych preferencji może generować różne problemy, w tym Safari wolniej i wolniej.
Krok 1. Zamknij aplikację Safari, otwórz Finder i naciśnij klawisze „Command” + „Shift” + „G”, aby otworzyć okno dialogowe Przejdź do folderu.
Krok 2. Wpisz „~ / Library / Preferences /” w polu i kliknij „OK”. Następnie znajdź plik zatytułowany „com.apple.Safari.plist” i usuń go.
Krok 3. Uruchom ponownie przeglądarkę Safari, teraz powinno być szybciej.
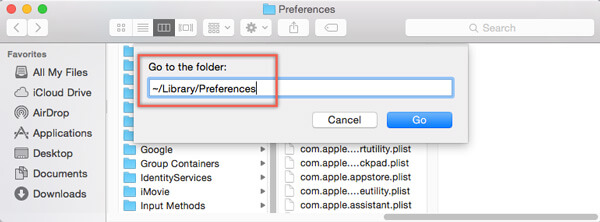
Część 3: Jak naprawić Safari wolno na iPadzie lub iPhonie
Jeśli powolny problem Safari występuje na Twoim iPadzie lub iPhonie, możesz znaleźć poniższe rozwiązanie.
Rozwiązanie 1: Sprawdź połączenie z Internetem
Krok 1. Jeśli strona ładuje się wolno w przeglądarce Safari podczas korzystania z sieci komórkowej, możesz przełączyć się na sieć Wi-Fi.
Krok 2. Następnie przejdź do Ustawienia-> [Twoje imię i nazwisko] -> Ogólne-> Resetuj i dotknij Zrestartować ustawienia sieci. Po zresetowaniu podłącz ponownie urządzenie do sieci Wi-Fi i spróbuj ponownie.
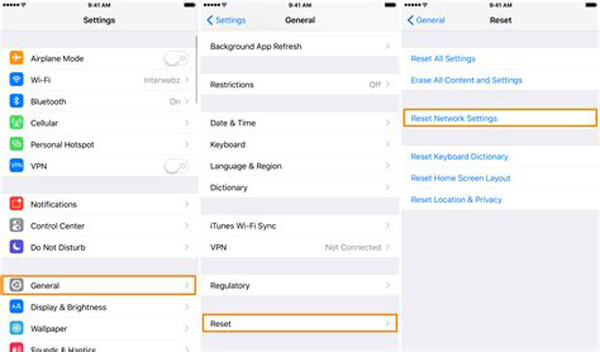
Rozwiązanie 2: Przyspieszenie Safari poprzez Ustawienia
Krok 1. Wyłącz sugestie Safari. Znajdź „Ustawienia”> „Safari” i wyłącz „Sugestie Safari” i „Sugestie wyszukiwarki”.
Krok 2. Wyłącz usługi lokalizacyjne. Możesz przełączyć opcję „Witryny Safari” na „Nigdy” w „Ustawienia”> „Prywatność”> „Usługi lokalizacji”.
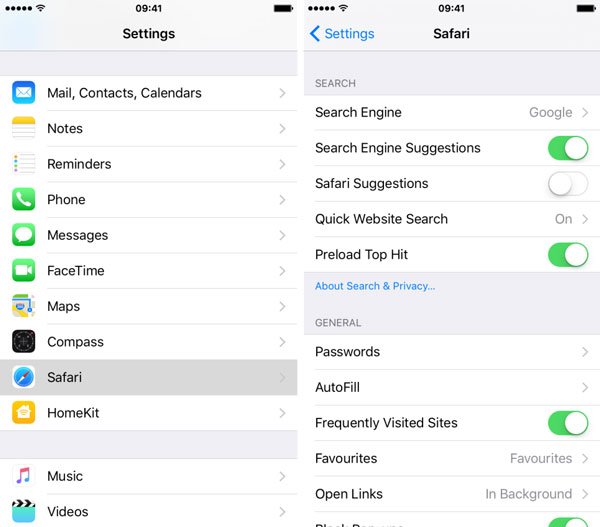
Rozwiązanie 3: Zamknij otwarte karty
Jeśli Safari działa wolno z powodu otwarcia zbyt wielu kart, możesz nacisnąć i przytrzymać przycisk „Karty” w przeglądarce Safari i dotknąć opcji „Zamknij karty [liczba]”, aby natychmiast zamknąć wszystkie karty. W większości przypadków zamknięcie wszystkich otwartych kart może poprawić szybkość przeglądarki Safari.
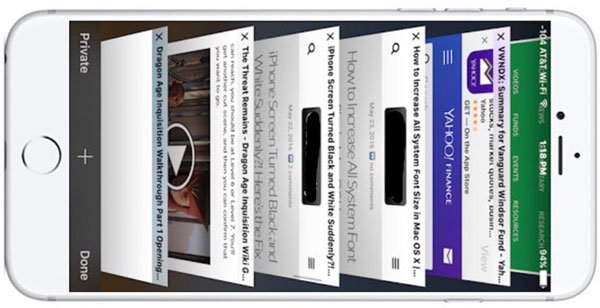
Rozwiązanie 4: Usuń pamięć podręczną Safari, historię i dane witryny
Czyszczenie pamięci podręcznej i historii w Safari jest w stanie skutecznie naprawić spowolnienie Safari.
Krok 1. Otwórz aplikację Ustawienia na ekranie głównym i znajdź [Twoje imię i nazwisko] -> Safari.
Krok 2. Kliknij opcję „Wyczyść historię i dane witryny”, a następnie ponownie naciśnij „Wyczyść historię i dane”, aby wyczyścić historię w Safari.
Krok 3. Następnie kliknij opcję „Zaawansowane” na ekranie ustawień Safari, stuknij opcję Usuń wszystkie dane witryn internetowych i potwierdź, aby przyspieszyć działanie Safari.

Rozwiązanie 5: Napraw Safari wolno, profesjonalnie
Ostatecznym sposobem na naprawę Safari na iPhonie lub iPadzie jest Apeaksoft Odzyskiwanie systemu iOS. Jego główne cechy to:

4,000,000 + Pliki do pobrania
Diagnozuj, dlaczego Safari reaguje wolniej automatycznie.
Napraw wiele problemów, które spowalniają ładowanie strony w przeglądarce Safari na iOS.
Przyspiesz działanie Safari w trybie odzyskiwania i trybie DFU.
Chroń aktualne dane na swoim urządzeniu podczas naprawy.
Obsługuje iPhone'a 15/14/13/12/11/XS/XR/X/8/7/6 itp. oraz iPada Pro/Air/Mini.
Kompatybilny z Windows 11 / 10 / 8 / 7 / XP i Mac OS.
W skrócie, jest to najlepszy sposób na naprawienie różnych problemów z przeglądarkami Safari dla przeciętnych ludzi.
Jak naprawić Safari wolno za pomocą jednego kliknięcia
Krok 1. Zainstaluj najlepszy akcelerator Safari na swoim komputerze
Pobierz i zainstaluj iOS System Recovery na swój komputer zgodnie z systemem operacyjnym. Podłącz iPhone'a lub iPada do komputera za pomocą kabla Lightning.

Krok 2. Uruchom urządzenie iDevice w trybie DFU
Uruchom oprogramowanie przyspieszające Safari i naciśnij przycisk „Start” w interfejsie domowym. Naciśnij przycisk „Pytanie” i postępuj zgodnie z instrukcjami, aby przełączyć iPhone'a lub iPada w tryb DFU.

Krok 3. Napraw Safari wolno po prostu
Wypełnij okno Informacje zgodnie z modelem urządzenia i naciśnij przycisk „Pobierz”, aby pobrać niezbędne oprogramowanie sprzętowe i automatycznie naprawić problemy z Safari.

Wnioski
W tym samouczku udostępniliśmy sposób naprawiania spowolnienia Safari na komputerach Mac, iPhone i iPad. Gdy napotkasz ten problem, możesz wypróbować nasze przewodniki jeden po drugim, zanim poprosisz o pomoc w zakresie wsparcia technicznego. Zalecamy Apeaksoft iOS System Recovery dla użytkowników iDevice, aby przyspieszyć działanie Safari, ponieważ jest łatwy w obsłudze i może naprawić to spowalniając Safari bez utraty danych.