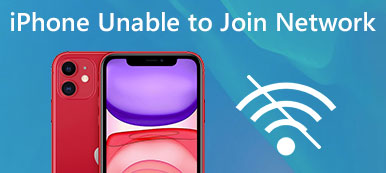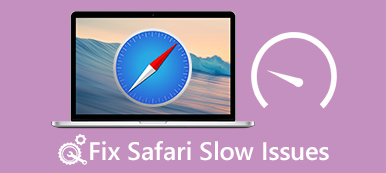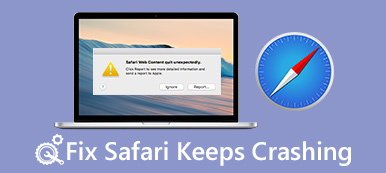Safari to wstępnie zainstalowana przeglądarka internetowa dla komputerów Mac, iPhone, iPad i innych urządzeń Apple. Jest popularny, częściowo dlatego, że ta przeglądarka jest szybsza i bezpieczniejsza; nie oznacza to jednak, że Safari zawsze działa dobrze. Ostatnio niektórzy twierdzili, że Safari nie działa na urządzeniach.
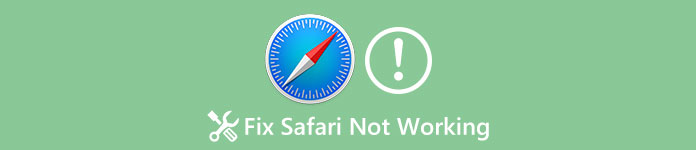
Na przykład „Safari przestało działać wkrótce po uaktualnieniu oprogramowania, teraz się nie otwiera. Jak mogę to naprawić?” Według naszego badania problem ten występuje zarówno na komputerach Mac, jak i na iPhone'ach z różnych powodów. W tym samouczku pokażemy Ci ogólne rozwiązywanie problemów z Safari nie działa na iPhonie i Macu.
Część 1: Jak naprawić Safari nie działa na iPhonie
W tej części koncentrujemy się na rozwiązywaniu problemów z Safari, które nie działa na telefonie iPhone. Upewnij się, że iPhone jest podłączony do dobrego połączenia internetowego, a ustawienia sieciowe są poprawne.
Wskazówka 1: Uruchom ponownie iPhone'a
Choć proste, ponowne uruchomienie iPhone'a jest zawsze punktem wyjścia do rozwiązywania problemów na iPhonie.
Krok 1. Gdy iPhone Safari nie działa lub nie reaguje, naciśnij przycisk „Boczny” na chwilę, aby aktywować ekran wyłączania.
Krok 2. Przesuń przełącznik, aby wyłączyć iPhone'a. Poczekaj kilka sekund, a następnie naciśnij przycisk „Boczny”, aby ponownie włączyć. Teraz otwórz ponownie Safari, może działać dobrze.
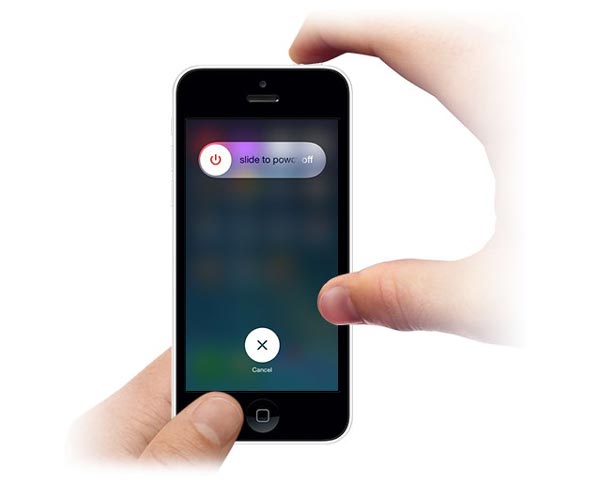
Wskazówka 2: aktualizuj oprogramowanie
Jeśli problem z przeglądarką Safari nie działa na starym systemie iOS, spróbuj zaktualizować oprogramowanie dla swojego iPhone'a.
Krok 1. Wybierz „Ustawienia”> [Twoje imię i nazwisko]> „Ogólne”> „Aktualizacja oprogramowania”, aby sprawdzić, czy jest dostępna nowa aktualizacja.
Krok 2. Kliknij „Pobierz i zainstaluj”, wprowadź hasło, aby potwierdzić, że jesteś właścicielem, i zacznij aktualizować oprogramowanie.

Wskazówka 3: Wyczyść historię Safari, pliki cookie i pamięć podręczną
Jeśli problem nie działa po aktualizacji oprogramowania, możesz spróbować wyczyścić pamięć podręczną Safari i historię.
Krok 1. Otwórz aplikację Ustawienia iPhone'a i wybierz [Twoje imię i nazwisko]> „Safari”.
Krok 2. Stuknij w „Wyczyść historię i dane witryny”, a następnie ponownie naciśnij „Wyczyść historię i dane” w komunikacie ostrzegawczym.
Krok 3. Naciśnij opcję „Zaawansowane” na ekranie ustawień Safari, naciśnij „Usuń wszystkie dane witryny” i potwierdź.
Teraz otwórz ponownie aplikację Safari, aby sprawdzić, czy działa normalnie.

Wskazówka 4: Wyłącz autouzupełnianie, synchronizacja zakładek iCloud i JavaScript
Krok 1. Wybierz „Ustawienia”> [Twoje imię i nazwisko]> „Safari”> „Autouzupełnianie” i wyłącz wszystkie opcje na ekranie. Następnie wyłącz opcję „JavaScript” na ekranie ustawień Safari.
Krok 2. Przejdź do Ustawienia-> [Twoje imię i nazwisko] -> iCloud i wyłącz funkcje synchronizacji „Safari” i „Zakładka”.
Upewnij się, że zezwoliłeś na Safari na liście „Ustawienia”> „Ograniczenia”.
Teraz Safari nie działa problem nie powinno się powtórzyć.
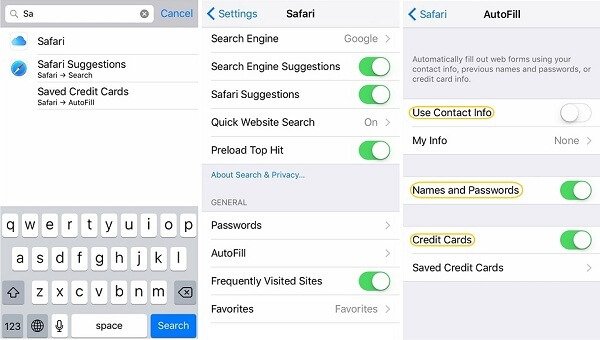
Wskazówka 5: Napraw Safari nie działa w trybie DFU
Tryb uaktualniania oprogramowania aparatu DFU lub urządzenia to potężne narzędzie do rozwiązywania problemów z iPhone'em. Aby naprawić Safari nie działa w trybie DFU, zalecamy Apeaksoft Odzyskiwanie systemu iOS. Jego główne cechy to:
- Odkryj, dlaczego Safari nie reaguje.
- Napraw większy zakres błędów oprogramowania i błędów jednym kliknięciem.
- W stanie naprawić iPhone Safari nie reaguje w trybie Recovery i trybie DFU.
- Zachowaj istniejące dane na iPhonie podczas rozwiązywania problemów.
- Obsługuje wszystkie modele iPhone'a, w tym iPhone'a 15/14/13/12 i wcześniejsze.
- Dostępne dla systemu Windows 11 / 10 / 8 / 7 / XP i Mac OS.
W skrócie, jest to najprostszy sposób na pozbycie się problemów Safari dla zwykłych ludzi.
Jak naprawić Safari nie działa szybko na iPhonie
Krok 1. Podłącz iPhone'a do systemu iOS Recovery
Pobierz i zainstaluj odpowiednią wersję systemu iOS System Recovery na swoim komputerze w oparciu o system operacyjny. Podłącz telefon iPhone do komputera za pomocą kabla Lightning.

Krok 2. Diagnozuj iPhone'a w trybie DFU
Uruchom oprogramowanie i kliknij przycisk „Start”, aby rozpocząć rozwiązywanie problemów z Safari. Naciśnij przycisk „Pytanie” na górnej wstążce i postępuj zgodnie z instrukcjami, aby uruchomić iPhone'a w trybie DFU.

Krok 3. Napraw Safari nie działa za jednym kliknięciem
Wybierz model swojego iPhone'a w oknie Informacje, a następnie kliknij przycisk „Pobierz”, aby pobrać niezbędne oprogramowanie. Oprogramowanie automatycznie naprawi Safari po pobraniu. Możesz również na tym polegać naprawić iPhone nie może przywrócić kopii zapasowej.

Część 2: Jak naprawić Safari nie działa na komputerze Mac
W konfrontacji z problemem, który nie działa na komputerze Mac, poniżej znajdziesz porady, które pomogą Ci go rozwiązać.
Wskazówka 1: Zamknij Safari i uruchom go ponownie
Krok 1. Przejdź do „Finder”> „Aplikacje”> „Narzędzia” i otwórz „Narzędzie Monitor aktywności”.
Krok 2. Kliknij „Wyświetl”, a następnie „Moje procesy”.
Krok 3. Na liście procesów znajdź „Safari” i kliknij krzyżyk, aby zakończyć proces.
Krok 4. Uruchom ponownie komputer Mac i spróbuj ponownie. Może odpowiedzieć jak zwykle.
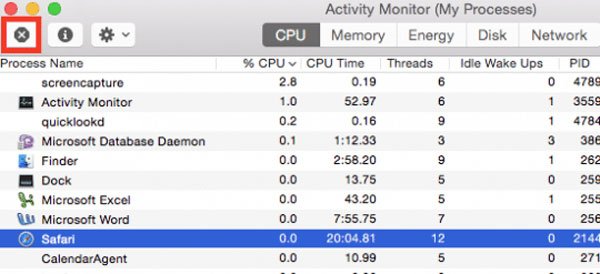
Wskazówka 2: Sprawdź pliki użytkownika
Jeśli problem Safari nie działa ponownie po ponownym uruchomieniu, musisz sprawdzić, czy pliki zasobów użytkownika są w porządku. Uszkodzone pliki użytkownika mogą generować Safari i inne problemy na Macu.
Krok 1. Zlokalizuj w „Apple”> „Preferencje systemowe”> „Użytkownicy i grupy”.
Krok 2. Utwórz nowego użytkownika postępując zgodnie z instrukcjami wyświetlanymi na ekranie, a następnie uruchom ponownie komputer Mac. Teraz spróbuj ponownie Safari.
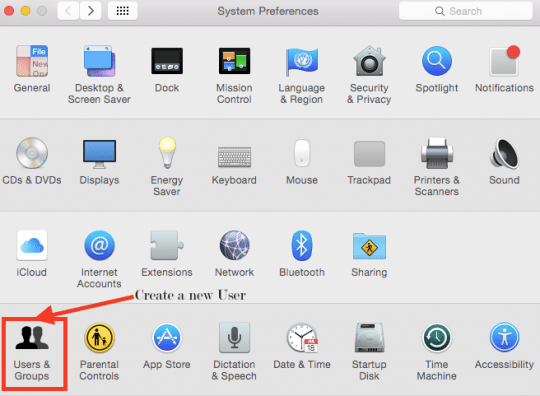
Wskazówka 3: Usuń pamięć podręczną Safari
Krok 1. Wyczyść dane z pamięci podręcznej, gdy Safari nie działa, musisz otworzyć aplikację „Finder” i przejść do „Idź”> „Idź do folderu”.
Krok 2. Wpisz „~ Library / Caches / com.apple.Safari” w polu i kliknij „GO”, aby otworzyć odpowiedni folder.
Krok 3. Znajdź plik „db” i przenieś go do kosza. Po usunięciu pamięci podręcznej Safari otwórz ją ponownie, aby sprawdzić, czy problem został rozwiązany.
Jeśli nie jest to konieczne, możesz usuń zakładki Safari na Macu i ponownie otwórz Safari, aby sprawdzić, czy działa dobrze.
Ścieżka do usunięcia historii Safari to „~ / Library / Safari”; następnie usuń wszystkie pliki zaczynające się od Historii.
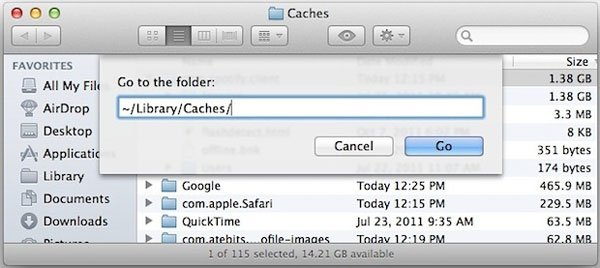
Wskazówka 4: Odinstaluj rozszerzenia
Kiedy Safari nie działa z powodu uszkodzonych rozszerzeń, czy istnieje sposób ich odinstalowania? Poniższe kroki są odpowiedzią, której szukasz.
Krok 1. Możesz także przejść do „Finder”> „Idź”> „Idź do folderu” i wpisać w polu „~ Library / Safari / Extensions”.
Krok 2. Usuń folder z komputera Mac. To wymusi odinstalowanie wszystkich rozszerzeń Safari.
Krok 3. Teraz możesz wypróbować Safari na Macu.
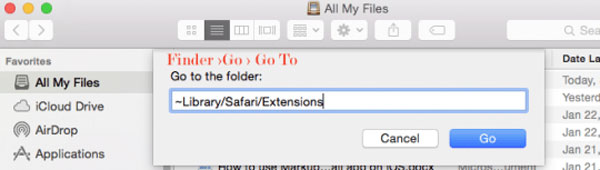
Wnioski
Wielu klientów Apple posiada tylko jedną przeglądarkę Safari na swoich urządzeniach. Gdy Safari nie działa, nie możesz już odwiedzać źródeł internetowych. Na szczęście ten problem można rozwiązać po prostu, jeśli postępować zgodnie z naszymi przewodnikami w tym samouczku. Jeśli Safari nie działa na Twoim iPhonie, zalecamy wypróbowanie Apeaksoft iOS System Recovery. Pomoże Ci szybko pozbyć się problemów z Safarem. Jeśli nadal masz pytania dotyczące Safari, zostaw wiadomość poniżej.