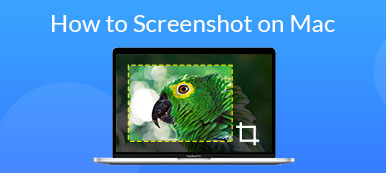Dzisiaj dość łatwo jest robić zrzuty ekranu na pełnym ekranie, niestandardowym regionie lub określonym oknie za pomocą wbudowanych narzędzi na komputerach PC i Mac. Jednak wciąż jest wiele osób pytanych gdzie są zrzuty ekranu. Ma to sens, gdy weźmiesz pod uwagę, że Windows i Mac zapisują twoje zrzuty ekranu w określonym folderze lub schowku w zależności od twojej aktywności. W tym przewodniku dowiesz się, jak znaleźć zrzuty ekranu w systemach Windows i Mac w różnych sytuacjach.
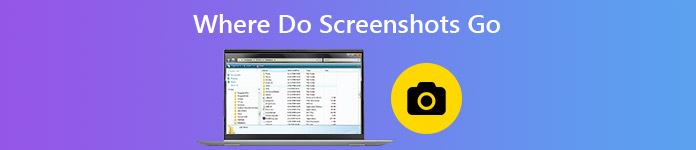
- Część 1: Gdzie domyślnie robisz zrzuty ekranu na PC / Mac
- Część 2: Najlepszy sposób na zrzut ekranu na komputerach PC i Mac
- Część 3: Często zadawane pytania dotyczące aplikacji Where Do Screenshot Go na PC / Mac
Część 1: Gdzie domyślnie robisz zrzuty ekranu na PC / Mac
Where Do Screenshots Go na PC

Jeśli po prostu naciśniesz Print Screen klucz, twój zrzut ekranu zostanie zapisany w schowku. Musisz wkleić go do innej aplikacji, takiej jak MS Paint, Word i więcej, i zapisać na dysku twardym.
Gdzie zrzuty ekranu są wyświetlane na komputerze, jeśli naciśniesz skrót Windows + Print Screen? Odpowiedzią jest domyślny folder Screenshots. Ścieżka jest C: \ Users \ [Twoje imię i nazwisko] \ Pictures \ Screenshots. Zastąp [Twoje imię i nazwisko] swoim kontem użytkownika.
Możesz także uzyskać dostęp do zrzutów ekranu za pośrednictwem aplikacji Zdjęcia. Kiedy otworzysz ZDJĘCIA aplikację, po prostu znajdź Albumy, A następnie kliknij Zrzuty ekranu mieć czek.
Przy okazji chcielibyśmy wspomnieć, że jeśli chcesz, możesz zmienić domyślną ścieżkę do zapisywania zrzutów ekranu.
Gdzie są zapisywane zrzuty ekranu na komputerze Mac

Jeśli chodzi o macOS Mojave lub nowszy, łatwo jest znaleźć miejsce, w którym zapisano zrzuty ekranu. Możesz robić zrzuty ekranu na pełnym ekranie lub części ekranu za pomocą skrótu Shift + Command + 3 or Shift +Command + 4. Domyślnie zrzuty ekranu trafiają na pulpit jako pliki PNG.
Część 2: Najlepszy sposób na zrzut ekranu na komputerach PC i Mac
Domyślne narzędzia do zrzutów ekranu są tylko prostymi sposobami użycia na komputerach PC i Mac, ale nie są najlepszą opcją. Na przykład działają zupełnie inaczej na obu platformach. To komplikuje sprawę. Jeśli chcesz uzyskać spójne wrażenia i bardziej przydatne funkcje, Apeaksoft Screen Recorder warto spróbować.

4,000,000 + Pliki do pobrania
Rób zrzuty ekranu na pełnym ekranie, w oknie lub w niestandardowym regionie.
Aby wykonać zrzut ekranu, użyj myszy lub dostosowywalnych skrótów klawiszowych.
Oferuj rozbudowane opcje niestandardowe, takie jak decydowanie, gdzie zapisywać zrzuty ekranu.
Całkowicie darmowy bez konieczności rejestracji.
Nie trzeba dodawać, że jest to najlepsza opcja do robienia zrzutów ekranu z dowolnego regionu ekranu na komputerach PC i Mac. Możesz go również wykorzystać do zrzut ekranu na Lenovo, nagrywaj połączenie FaceTime i więcej.
Jak robić zrzuty ekranu w systemie Windows 10
Krok 1 Skonfiguruj Screen Recorder
Istnieją dwie wersje najlepszego narzędzia do zrzutów ekranu, jedna dla systemu Windows 10/8/7, a druga dla systemu macOS. Możesz pobrać i zainstalować odpowiednią wersję dla swojego systemu. Następnie uruchom go i przejdź do Preferencje okno dialogowe z Menu opcja. Udaj się do Wydajność z lewego paska bocznego i możesz zobaczyć, gdzie znajdują się zrzuty ekranu w Lokalizacja plików zrzutu ekranu pudełko. Aby to zmienić, kliknij Teczka i wybierz nowy folder. Co więcej, możesz zmienić format zrzutu ekranu, skróty klawiszowe i inne opcje w oknie dialogowym Preferencje.

Krok 2 Zrób zrzut ekranu i edytuj go
Wprowadź ekran, który chcesz przechwycić, taki jak okno, ramka wideo itp., I kliknij screen Capture w interfejsie domowym. Teraz kursor zmieni się w krzyżyk. Kliknij i przeciągnij myszą, aby objąć żądany region. Po zwolnieniu myszy zrzut ekranu się powiódł i zostanie wyświetlony pasek narzędzi.

Po wykonaniu zrzutu ekranu możesz edytować i zdecydować, gdzie zrzut ekranu ma się znaleźć:
Dodaj obramowanie, linię, strzałkę i nie tylko: Wybierz potrzebny kształt na pasku narzędzi, wybierz rozmiar i kolor, a następnie umieść go we właściwej pozycji. To dobry sposób na wyróżnienie czegoś na zrzucie ekranu.
Dodaj tekst: wybierz duży T na panelu, dostosuj kolor, czcionkę, rozmiar i inne opcje. Kliknij żądaną pozycję, aby dodać ramkę tekstową i wprowadź żądany tekst na zrzucie ekranu.
Rysuj na zrzucie ekranu: wybierz plik Długopis wybierz jego rozmiar i kolor, a na zrzucie ekranu dodaj darmowe obrazy.
Zamaż temat: aby chronić prywatność, możesz wybrać rozszerzenie Plama , dostosuj stopień i zakres, a następnie wybierz obszar docelowy, aby go rozmazać.
Anuluj edycję: jeśli nie jesteś zadowolony z edycji, użyj gumka do ścierania przycisk, aby go łatwo usunąć.

Krok 3 Edytuj i zapisz zrzut ekranu
Po zakończeniu edycji znajdź prawy panel na pasku narzędzi i zdecyduj, gdzie ma zostać zapisany zrzut ekranu. Po pierwsze, możesz chcieć wyświetlić podgląd wyniku, naciskając Powiększać przycisk. Jeśli chcesz na przykład użyć zrzutu ekranu w innej aplikacji, kliknij przycisk schowek i wklej go do oprogramowania docelowego. Aby zapisać zrzut ekranu na dysku twardym, kliknij przycisk Dysk przycisk. Narzędzie do zrzutów ekranu pozwala także przypiąć do ekranu, naciskając przycisk Pin przycisk.

Może jesteś również zainteresowany robienie zrzutów ekranu w Windows Media Player.
Część 3: Często zadawane pytania dotyczące aplikacji Where Do Screenshot Go na PC / Mac
Dlaczego moje zrzuty ekranu nie są zapisywane?
Po pierwsze, jeśli po prostu naciśniesz Print Screen klucz, zrzut ekranu zostanie przeniesiony do schowka, ale nie zostanie zapisany na dysku twardym. Możesz wkleić go do dowolnego innego programu, takiego jak MS Paint. Aby zapisać zrzuty ekranu, naciśnij Windows + Print Screen razem. Po drugie, sprawdź folder zrzutu ekranu, jeśli go zmieniłeś. Po trzecie, uruchom wbudowane narzędzie DISM, aby naprawić błąd korupcji.
Jak robisz zrzuty ekranu na laptopach?
Klawisz Print Screen to najłatwiejszy sposób robienia zrzutów ekranu na laptopach. Na przykład możesz zrób zrzut ekranu Map Google poprzez bezpośrednie naciśnięcie klawisza Print Screen. Jednakże może być oznaczony jako PrtScn, PRTSC, Ps/SR lub inne warianty.
Co to jest klucz PrtScn?
Klawisz PrtScn służy do szybkiego wykonywania zrzutów ekranu na komputerze lub laptopie. Ponadto w różnych przypadkach współpracuje z innymi klawiszami do zrzutów ekranu. Plik Windows + PrtScn połączenie zrobi zrzut ekranu i zapisze jako obraz. inny + PrtScn przechwyci bieżące aktywne okno i wyśle je do schowka. Windows + inny + PrtScn zrzut ekranu aktywnego okna jako obraz.
Wnioski
Teraz dowiedziałeś się, gdzie znaleźć swoje zrzuty ekranu w systemach Windows i Mac. Nie można zaprzeczyć, że wbudowane narzędzia i skróty to proste sposoby na zrzut ekranu, chociaż znalezienie wyników jest nieco skomplikowane. Z drugiej strony Apeaksoft Screen Recorder pozwala łatwo zdecydować, gdzie przechowywać zrzuty ekranu. Jeśli nadal masz inne problemy na zrzucie ekranu, zostaw wiadomość poniżej.