Bez względu na to, czy nagrywasz krótkie wideo z tego, co się dzieje, zapisujesz rozmowy przez Skype, tworzysz kursy szkoleniowe online lub nie tylko, możesz nagrać ekran na komputerze Mac, aby rozwiązać problem. Nagrywanie ekranu komputera Mac jest bardzo łatwe. Możesz wyświetlić nagranie na komputerze Mac za pomocą QuickTime. Możesz też uruchomić profesjonalne oprogramowanie do nagrywania ekranu, aby jednocześnie nagrywać ekran i dźwięk na komputerze Mac bez opóźnień. Po prostu przeczytaj poniższe samouczki dotyczące nagrywania ekranu Mac, aby znaleźć odpowiedź.
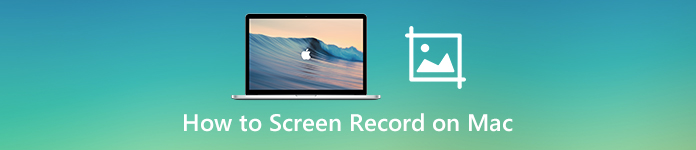
- Część 1: Jak ekranować nagrywanie wideo i audio na komputerze Mac bez bezstratnego QuickTime
- Część 2: Jak nagrywać ekran na komputerze Mac za pomocą QuickTime
- Część 3: Jak nagrywać ekran na komputerze Mac za pomocą skrótów
- Część 4: Często zadawane pytania dotyczące nagrywania wideo z ekranu Mac z dźwiękiem
Część 1: Jak ekranować nagrywanie wideo i audio na komputerze Mac bez bezstratnego QuickTime
Za pomocą Apeaksoft Screen Recorder, możesz nagrywać wideo ekranowe z dźwiękiem na komputerze Mac z szybkością do 60 kl./s. W ten sposób możesz nagrywać dowolną rozgrywkę na komputerze Mac bez zwalniania. Jeśli chcesz szybko nagrywać ekran na komputerze Mac, możesz użyć dostosowanych skrótów klawiszowych, aby rozpocząć i zatrzymać nagrywanie ekranu Mac.
Tutaj możesz elastycznie nagrywać wideo ekranowe z wewnętrznym i zewnętrznym dźwiękiem na komputerze Mac. Ponadto podczas nagrywania ekranu komputera Mac można dodać własną nakładkę kamery internetowej. Jeśli chodzi o nagrywanie kursów, prezentacji i filmów instruktażowych, możesz włączyć efekty myszy i dodawać adnotacje. Obsługiwane jest rysowanie i dodawanie adnotacji do nagrania wideo w czasie rzeczywistym.
Ponadto możesz dostosować ustawienia wyjściowe i preferencje nagrywania przed rozpoczęciem nagrywania ekranu komputera Mac. Jeśli chcesz wyświetlić nagranie na komputerze Mac bez QuickTime, zdobądź przydatne Rejestrator kamery internetowej z wieloma funkcjami i uzyskać bardziej zaawansowane narzędzia, Apeaksoft Screen Recorder to dobry wybór. Oto główne funkcje rejestratora ekranu Mac dla początkujących.
- Nagrywanie ekranu na komputerze Mac z pełnym ekranem lub niestandardowym rozmiarem ekranu.
- Nagrywaj wideo z ekranu Mac z dźwiękiem z komputera lub mikrofonu.
- Nagraj swoje wideo na komputerze Mac w połączeniu z nagraniem na pulpicie.
- Z łatwością rób zrzuty ekranu na ekranie.
- Dodaj efekty myszy, tekst, linię, strzałkę, elipsę, prostokąt i inne kształty do nagrania wideo lub zrzutu ekranu.
- Zapisuj lub udostępniaj pliki wideo / audio Mac z wieloma opcjami.
- Zaplanuj nagrywanie ekranu na komputerze Mac bez maksymalnego limitu czasu.
- Bezpieczny, czysty i łatwy w użyciu dla wszystkich nowych użytkowników.
Krok 1 Bezpłatne pobieranie Apeaksoft Screen Recorder. Postępuj zgodnie z instrukcjami wyświetlanymi na ekranie, aby go zainstalować. Następnie uruchom oprogramowanie do nagrywania wideo na komputerze Mac.
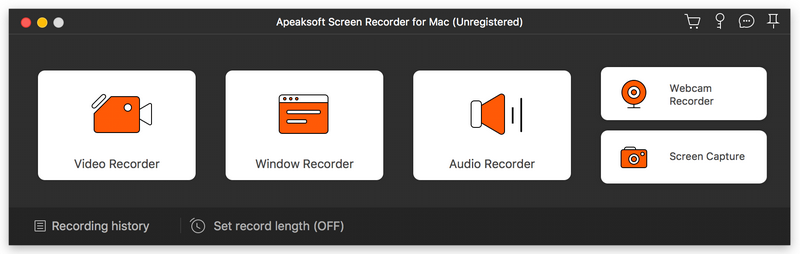
Krok 2 Kliknij Rejestrator ekranu nagrywać wideo z ekranu na komputerze Mac. Ustaw obszar zrzutu ekranu jako pełny or Zamówienia Indywidualne. Lub możesz ręcznie zmienić rozmiar czerwonej linii za pomocą myszy. Włączyć Dźwięk systemu do nagrywania ekranu na komputerze Mac z dźwiękiem. Ponadto możesz włączyć kamery internetowe i Mikrofon aby dodać facecam i komentarz do nagrywania wideo Mac.
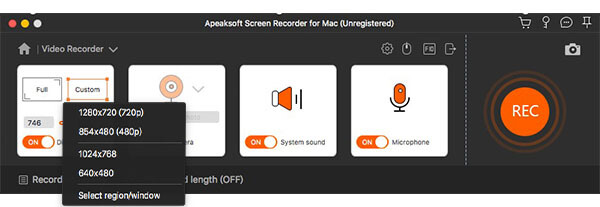
Krok 3 Aby zmienić ustawienia nagrywania ekranu, kliknij Ustawienia przycisk w prawym górnym rogu. w Preferencje możesz dostosować efekty myszy, klawisze skrótów, format wideo / kodek / jakość / liczbę klatek na sekundę, folder wyjściowy i inne. Kliknij OK aby zapisać zmiany.

Krok 4 Kliknij REC aby rozpocząć nagrywanie ekranu wideo na komputerze Mac. Kliknij Edytuj przycisk umożliwiający edycję podczas nagrywania w niestandardowym rozmiarze i kolorze. Możesz elastycznie wstrzymywać, wznawiać i zatrzymywać nagrywanie ekranu komputera Mac.
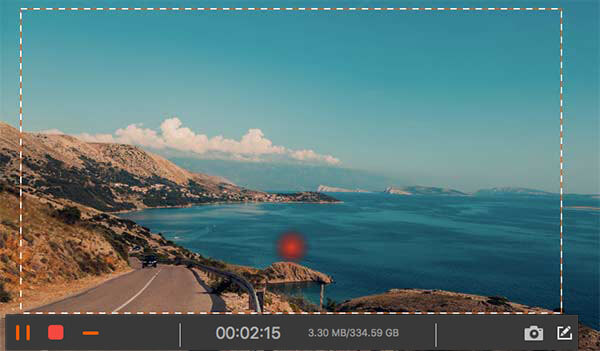
Krok 5 Kliknij Stop zatrzymać nagrywanie na komputerze Mac. w Podgląd okno, możesz kliknąć Grać mieć czek. Nawiasem mówiąc, możesz wyodrębnić segment wideo w jego trymerze wideo. Później kliknij Zapisz aby pobrać nagranie wideo na komputer Mac.
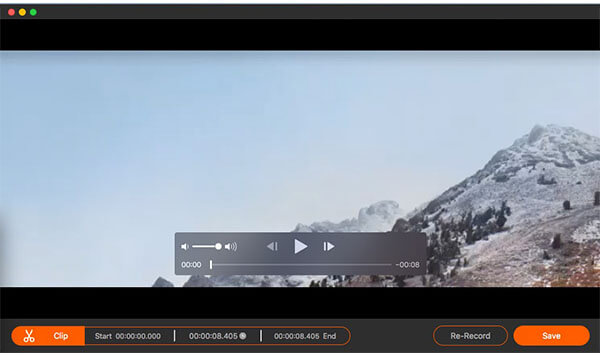
Nie przegap: Jak usunąć znak wodny z wideo
Część 2: Jak nagrywać ekran na komputerze Mac za pomocą QuickTime
QuickTime Player to nie tylko odtwarzacz multimediów, ale także rejestrator ekranu dla komputerów Mac. Jest wstępnie zainstalowany na komputerze Mac. W związku z tym nie ma potrzeby instalowania żadnego rejestratora ekranu innej firmy. Możesz nagrywać na komputerze Mac za pomocą programu QuickTime Player za darmo. Obsługiwane są wszystkie wersje systemu macOS.
Krok 1 Otwórz QuickTime Player. Możesz go znaleźć w Konsultacje teczka.
Krok 2 Dodaj Nowe nagrywanie ekranu z filet Lista rozwijana.
Krok 3 Pojawi się nowe okno o nazwie Nagrywanie ekranu. Następnie rozwiń listę ze strzałką w dół. Wybierać Mikrofon wewnętrzny lub więcej, aby ustawić wejściowe źródło dźwięku.
Krok 4 Kliknij Rekord na czerwono i ustaw obszar przechwytywania, przeciągając. Teraz możesz nagrywać ekran na komputerze Mac za pomocą programu QuickTime.
Krok 5 Kliknij Stop przycisk w kolorze czarnym, aby zatrzymać Nagrywanie ekranu QuickTime na komputerze Mac.
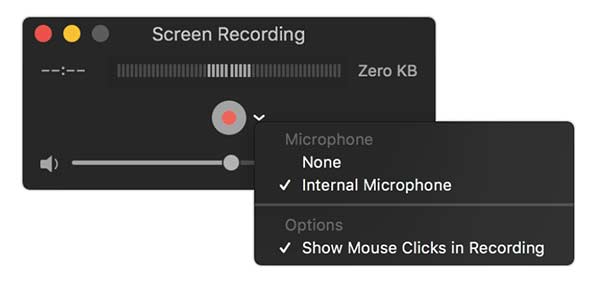
Część 3: Jak nagrywać ekran na komputerze Mac za pomocą skrótów
Jeśli chodzi o użytkowników komputerów Mac Mojave i Catalina, możesz uzyskać jeszcze jedno narzędzie do nagrywania wideo na komputerze Mac. Naciskając domyślne kombinacje klawiszy, możesz z łatwością nagrywać dowolną część komputera Mac. W międzyczasie możesz zrobić zrzut ekranu na komputerze Mac również w aplikacji Screenshot.
Krok 1 Naciśnij przycisk Shift, Command i 5 klawiszy na klawiaturze w tym samym czasie.
Krok 2 Aby wyświetlić nagranie na komputerze Mac w trybie pełnoekranowym, kliknij czwarty przycisk na pasku narzędzi od lewej do prawej.
Krok 3 Aby nagrać wybrany fragment na ekranie Maca, możesz kliknąć piąty przycisk od lewej do prawej.
Krok 4 Ustaw obszar zrzutu ekranu. Później kliknij Rekord do nagrywania ekranu na komputerze Mac Mojave lub Catalina.
Krok 5 Kliknij Stop na pasku menu, aby zatrzymać nagrywanie wideo na komputerze Mac.
Krok 6 Przycinaj, zapisuj lub udostępniaj nagranie wideo z ekranu Mac w zależności od potrzeb.
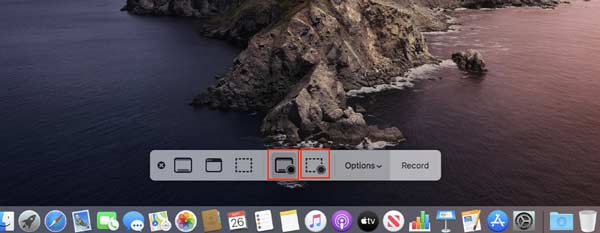
Inne dokumenty
Jak możesz nagrać swoje spotkanie z dzwonkiem Amazon?
6 najlepszych rejestratorów audio przeglądarki do przechwytywania dźwięku z przeglądarek
Jak przechwytywać filmy z rozgrywki dla Clash of Clans?
Część 4: Często zadawane pytania dotyczące nagrywania wideo z ekranu Mac z dźwiękiem
Czy możesz nagrywać ekran na komputerze Mac bez hałasu w tle?
Tak. Po prostu ustaw wewnętrzne audio jako jedyne źródło nagrywania dźwięku. W rezultacie nagrany zostanie tylko dźwięk z komputera. W ten sposób można wyświetlić nagranie na komputerze Mac z wewnętrznym dźwiękiem.
Co zrobić, gdy QuickTime Player nagle przestaje nagrywać?
Najpierw spróbuj ponownie nagrać ekran Maca za pomocą QuickTime. Jeśli błąd braku nagrywania QuickTime nadal występuje, możesz przejść do Preferencje systemowe. Kliknij Oszczędzanie energii, a następnie wyłącz Włącz funkcję Power Nap podczas zasilania bateryjnego. Cóż, możesz kontynuować nagrywanie QuickTime, tymczasowo wyłączając App Nap.
Jakieś inne rejestratory ekranu dla komputerów Mac?
OBS i VLC to darmowy i otwarty rejestrator ekranu dla komputerów Mac. Możesz bezpłatnie nagrywać strumieniowe wideo i audio na komputerze Mac. Chociaż interfejs jest skomplikowany.
Podsumowując, możesz nagrywać ekran na komputerze Mac za pomocą Apeaksoft Screen Recorder, QuickTime i Screenshot. Główną różnicą między zewnętrznymi a domyślnymi rejestratorami ekranu są narzędzia do rysowania w czasie rzeczywistym. Wygodne jest dodawanie adnotacji i komentarzy podczas nagrywania na komputerze Mac. Pomocny jest również niewielki interfejs i przyspieszenie sprzętowe. Jeśli chcesz często nagrywać ekran na komputerze Mac, Apeaksoft Screen Recorder bardzo pomaga. Możesz też wypróbować jego wersję online, aby nagrać ekran Maca ze znakiem wodnym.








