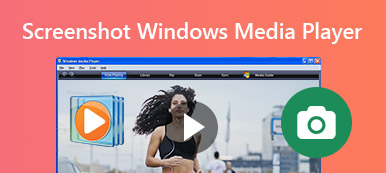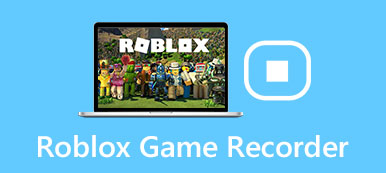Kiedy musisz zrobić zrzut ekranu w przeglądarce Firefox, jakie są najlepsze metody łatwego przechwytywania migawki za pomocą przeglądarki? Niezależnie od tego, czy chcesz zrobić przewijany zrzut ekranu, czy pobrać zdjęcia online bez ograniczeń, możesz dowiedzieć się więcej o 4 skutecznych metodach tworzenia zrzutów ekranu w przeglądarce Firefox. Po prostu sprawdź szczegółowy proces i wybierz żądany zgodnie z wymaganiami z artykułu.

- Część 1: Jak zrobić zrzut ekranu w przeglądarce Firefox bez rozszerzenia
- Część 2: Jak zrobić zrzut ekranu w przeglądarce Firefox za pomocą wtyczki
- Część 3: Jak zrobić zrzut ekranu w przeglądarce Firefox Online
- Część 4: Najlepsza alternatywa dla zrzutu ekranu w przeglądarce Firefox
- Część 5: Często zadawane pytania dotyczące Firefox Screenshot
Część 1: Jak zrobić zrzut ekranu w przeglądarce Firefox bez rozszerzenia
Podobnie jak inne przeglądarki internetowe, Firefox ma domyślną metodę robienia zrzutów ekranu bez dodatkowych dodatków. Dowiedz się więcej o szczegółowym procesie przechwytywania zrzutu ekranu z całej strony za pomocą przeglądarki Firefox, wykonując następujące czynności.
Krok 1Uruchom przeglądarkę Firefox na swoim komputerze i kliknij trzy poziome linie w prawym górnym rogu, aby wybrać narzędzie do wycinania z Twórca stron internetowych.
Krok 2Wybierz Responsywny tryb projektowania opcja z rozwijanej listy, którą możesz wybrać Zrzut ekranowy opcja wyboru obszaru do zrobienia zrzutu ekranu w przeglądarce Firefox.
Krok 3Wybierz Zapisz całą stronę opcja lub Zapisz widoczne opcję uzyskania żądanego zrzutu ekranu. Następnie możesz kliknąć na Do pobrania aby pobrać go na swój komputer.
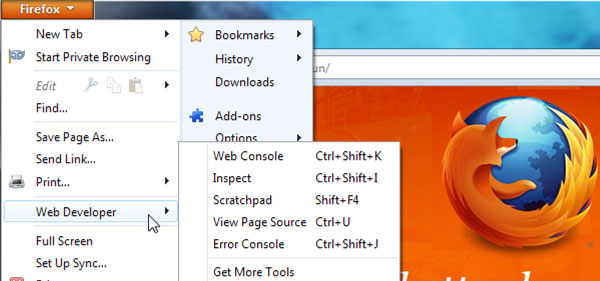
Część 2: Jak zrobić zrzut ekranu w przeglądarce Firefox za pomocą wtyczki
Fireshot to zalecany dodatek do zrzutów ekranu przeglądarki Firefox, który oferuje szeroki zakres funkcji, w tym edycję zrzutu ekranu bezpośrednio w przeglądarce, na przykład funkcje przycinania, zmiany rozmiaru i konwersji. (Znajdź więcej rejestrator dźwięku przeglądarki)
Krok 1Przejdź do Zestawu narzędzi programisty internetowego, aby wyszukać dodatek Fireshot do przeglądarki Firefox. Następnie możesz uzyskać przycisk Fireshot, który umożliwia łatwe zrobienie zrzutu ekranu w przeglądarce Firefox.
Krok 2Kliknij przycisk S i wybierz Przechwyć całą stronę i opcję edycji. Zrobi zrzut ekranu i umożliwi szybką zmianę rozmiaru, przycięcie, wyróżnienie, rozmycie lub usunięcie wybranych elementów.
Krok 3Gdy jesteś zadowolony ze zrzutu ekranu, możesz go zapisać w formacie PDF, PNG, JPEG lub GIF. Możesz kopiować do schowka, eksportować do OneNote lub innego programu bezpośrednio z FireShot.
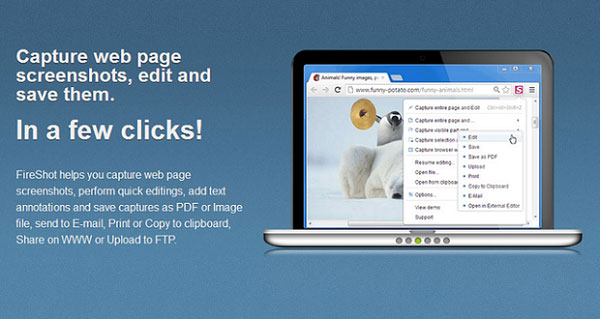
Część 3: Jak zrobić zrzut ekranu w przeglądarce Firefox Online
Jeśli chcesz zrobić zrzut ekranu w przeglądarce Firefox online, możesz znaleźć dziesiątki narzędzi do wycinania, Darmowy rejestrator ekranu online to wszechstronny rejestrator ekranu, który umożliwia przechwytywanie wideo z ekranu, nagrywanie dźwięku i robienie migawek.
Krok 1Przejdź do narzędzia do wycinania online w przeglądarce Firefox. Możesz kliknąć Początek rejestracji przycisk, aby pobrać program uruchamiający rejestrator na komputer. Następnie możesz uruchomić narzędzie do wycinania online.
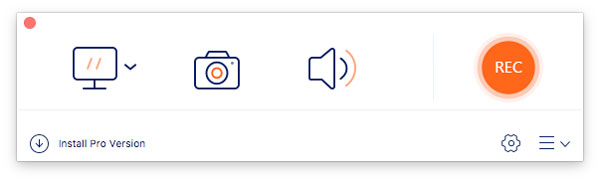
Krok 2Kliknij Aparat fotograficzny aby dostosować obszar, który chcesz przechwycić. Możesz także dodać adnotacje, znak wodny, objaśnienia, tekst i inne elementy do zrzutu ekranu w przeglądarce Firefox, zgodnie ze swoimi wymaganiami.
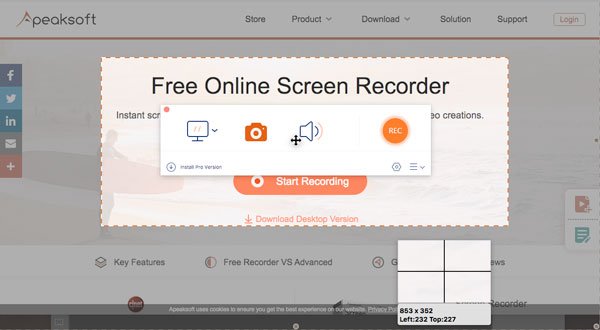
Krok 3Następnie możesz kliknąć Dysk przycisk, aby zapisać zrzut ekranu na komputerze. Co więcej, możesz także zarządzać zrzutami ekranu bezpośrednio w bibliotece multimediów w przeglądarce Firefox.
Rozszerzone czytanie:
Jak zrobić zrzut ekranu w grze Minecraft
Jak wykonać zrzut ekranu na Dell
Jak przycinać zrzuty ekranu w systemie Windows
Część 4: Najlepsza alternatywa dla zrzutu ekranu w przeglądarce Firefox
Jaka jest najlepsza alternatywa dla zrzutów ekranu w Firefoksie? Kiedy musisz przechwytywanie wideo z ekranu, nagrywaj pliki audio i rób zdjęcia w Firefoksie, Apeaksoft Screen Recorder to wszechstronne narzędzie do wycinania do przechwytywania wideo z ekranu, robienia plików audio i robienia migawek. Umożliwia także dostosowywanie ustawień audio i wideo, dodawanie adnotacji/znaków wodnych/kształtów, a nawet łatwą edycję plików nagrań.

4,000,000 + Pliki do pobrania
Rób zrzuty ekranu, nagrywaj dźwięk i przechwytuj ekran w przeglądarce Firefox.
Wsparcie zrzut ekranu części ekranu w Firefoksie.
Dostosuj format zdjęcia i dostosuj obszar przechwytywania ekranu według potrzeb.
Dodaj adnotacje, znaki wodne, objaśnienia, tekst, linię, strzałkę i inne.
Zarządzaj zrzutem ekranu nagrania, na przykład przeglądaj, dodawaj, usuwaj i udostępniaj.
Część 5: Często zadawane pytania dotyczące Firefox Screenshot
1. Jakie są najlepsze dodatki do Firefox Screenshot?
Oprócz dodatku Fireshot Firefox, możesz uzyskać więcej dodatków do zrzutów ekranu Firefoksa, takich jak Nimbus Screenshot, aby przechwytywać i edytować wybrany obszar strony, a nawet lekki Lightshot, aby zrobić zrzut ekranu tylko z wybranego obszaru.
2. Jakie jest najlepsze narzędzie do zrzutów ekranu przeglądarki Firefox?
Kiedy chcesz zrobić zrzut ekranu w trybie online za pomocą przeglądarki Firefox, mogą obowiązywać pewne ograniczenia, takie jak ograniczenie rozmiaru, format pliku i inne. Apeaksoft Screen Recorder to pożądane narzędzie do wycinania, aby uzyskać żądany zrzut ekranu bez żadnych ograniczeń. (Odnaleźć narzędzie do wycinania dla komputerów Mac)
3. Jakie są alternatywy dla przechwytywania zrzutów ekranu w przeglądarce Firefox?
Niezależnie od tego, czy korzystasz z systemu Windows, czy Mac, możesz użyć domyślnej kombinacji klawiszy do przechwytywania zrzutów ekranu różnymi metodami. Oczywiście możesz również użyć profesjonalnego narzędzia do wycinania, takiego jak rejestrator Apeaksoft Screen, aby zrobić zrzut ekranu w przeglądarce Firefox.
Wnioski
Zrobienie migawki w Firefoksie nie jest trudne, możesz po prostu użyć domyślnej metody Firefoksa, wybrać dodatek lub narzędzie do wycinania online, aby uzyskać pożądany zrzut ekranu. Apeaksoft Screen Recorder to jedna z najlepszych alternatyw do nagrywania ekranu wideo, przechwytywania plików audio i robienia migawek. Zawsze możesz z łatwością uzyskać pożądane zrzuty ekranu.