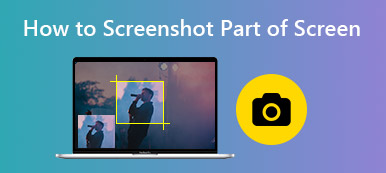Jak przyciąć zrzut ekranu w systemie Windows 10/8/7? Po wykonaniu zrzutu ekranu z rozszerzeniem Print Screen klucz, otrzymasz tylko zrzut ekranu pełnego ekranu systemu Windows. Musisz wkleić zrzut ekranu do programu Paint, gdzie możesz z łatwością edytować i przycinać zrzut ekranu. Oczywiście możesz również wybrać żądaną część do przechwycenia. Dowiedz się więcej o 3 najbardziej skutecznych metodach z artykułu.

- Część 1: Domyślne metody przycinania zrzutów ekranu w systemie Windows 10/8/7
- Część 2: Jak łatwo przyciąć zrzut ekranu online
- Część 3: Najlepsza metoda przycinania zrzutów ekranu w systemie Windows 10/8/7
- Część 4: Często zadawane pytania dotyczące przycinania zrzutów ekranu w systemie Windows
Część 1: Domyślne metody przycinania zrzutów ekranu w systemie Windows 10/8/7
Jak wspomniano powyżej, możesz użyć domyślnej kombinacji klawiatury do przycinania zrzutów ekranu w systemie Windows. Windows 10 wprowadził nową kombinację klawiszy skrótu do przechwytywania ekranu, która umożliwia przycięcie zrzutu ekranu w następujący sposób.
Opcja 1. Użyj ekranu drukowania (PrtScn)
Krok 1Utrzymać inny i naciśnij PrtSc aby przechwycić bieżące aktywne okno. Jeśli potrzebujesz tylko porcji, możesz trzymać Windows klucz i PrtSc aby uzyskać zrzut ekranu pełnego ekranu.
Krok 2Następnie możesz wkleić przechwycony zrzut ekranu do programu Paint, aby przyciąć zrzuty ekranu w systemie Windows 10. Zrzut ekranu jest również dostępny w formacie Zrzut ekranu folder pod Zdjęcia folder włączony Ten PC.
Krok 3Użyj Wybór upraw , a następnie zaznacz obszar zdjęcia, który chcesz przyciąć, klikając przycisk Plon przycisk. Następnie możesz zapisać przycięty zrzut ekranu w folderze docelowym. (Odnaleźć gdzie są zrzuty ekranu)
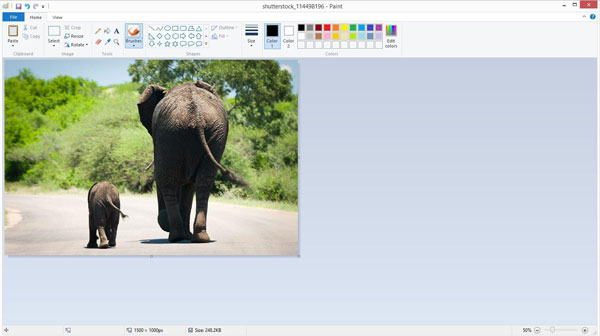
Opcja 2. Użyj aplikacji do malowania
Krok 1Znajdź zrzut ekranu i kliknij go prawym przyciskiem myszy, aby przewinąć w dół do Otwórz za pomocą i wybierz Malowanie.
Krok 2Następnie kliknij Wybierz z górnego paska menu. Domyślnie jest to wybór prostokątny. Teraz możesz przeciągnąć myszą na obszar, który chcesz zachować, a następnie kliknąć Plon opcja.
Może jesteś również zainteresowany robienie zrzutów ekranu w Windows Media Player.
Część 2: Jak przyciąć zrzut ekranu online za pomocą Pixlr
Jeśli musisz przyciąć zrzut ekranu bez dodatkowego oprogramowania, Pixlr umożliwia przycięcie zrzutu ekranu w systemie Windows online. Po prostu prześlij zrzut ekranu z internetowego edytora zdjęć lub wprowadź adres URL zrzutu ekranu przed przycięciem obrazu, wykonując poniższe czynności.
Krok 1Niezależnie od tego, czy robisz zrzut ekranu z prtsc przycisk lub Alt + Prtsc przyciski w systemie Windows, możesz również zlokalizować zrzut ekranu z pliku Zrzuty ekranu folder z Zdjęcia teczka.
Krok 2Przejdź do PIXLR online, możesz wybrać plik Otwórz obraz aby wybrać zrzut ekranu, który chcesz przyciąć z jego lokalizacji. Upewnij się, że Adobe Flash jest włączony w przeglądarce.
Krok 3Kliknij Plon przycisk znajdujący się w lewym górnym rogu paska narzędzi. Następnie przeciągnij zaznaczenie na obszar zrzutu ekranu, a następnie kliknij Aplikuj przycisk, aby przyciąć zrzut ekranu w systemie Windows.
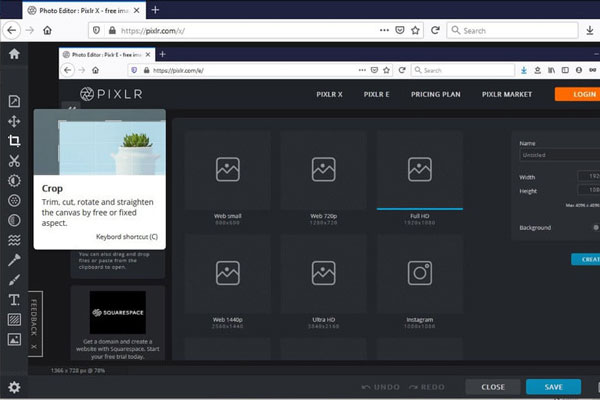
Część 3: Najlepsza metoda przycinania zrzutów ekranu w systemie Windows 10/8/7
Kiedy musisz przyciąć zrzut ekranu do spotkania na żywo w systemie Windows, domyślna kombinacja klawiszy może nie być dobrym wyborem. Aby uchwycić dowolny moment jako zrzut ekranu, Apeaksoft Screen Recorder to wszechstronne narzędzie do screencastów i wycinania, które umożliwia przechwytywanie wszystkich działań na ekranie, dostosowywanie ustawień wideo i audio, a nawet edytowanie / zarządzanie zrzutami ekranu za pomocą kilku kliknięć.

4,000,000 + Pliki do pobrania
Nagrywaj migawki, wideo z ekranu, dźwięk z mikrofonu i wiele innych.
Dostosuj formaty zdjęć i z łatwością dostosuj obszar przechwytywania.
Dodaj adnotacje, kształty, znak wodny, linie, objaśnienia i inne elementy.
Zarządzaj zrzutem ekranu w wbudowanej bibliotece, takiej jak zrzut ekranu przycinania.
Krok 1Pobierz i zainstaluj narzędzie do wycinania, możesz uruchomić program na swoim komputerze. Wybierz screen Capture opcja przekształcenia myszy w kształt krzyża, możesz dostosować i przyciąć zrzut ekranu zgodnie z wymaganiami.

Krok 2Podczas tego procesu możesz także narysować granicę, linię, strzałki i dowolny kształt, a nawet zastosować znaki wodne, rozmycie i inne filtry. Dostępny jest także przycisk ponawiania umożliwiający odpowiednie dostosowanie efektu.

Krok 3Kliknij Dysk przycisk, aby zapisać przycięty zrzut ekranu w systemie Windows we wbudowanej bibliotece multimediów. Pojawi się okno, w którym możesz wybrać ścieżkę zapisu lub udostępnić zdjęcie w serwisach społecznościowych.

Inne dokumenty
Jak zrobić zrzut ekranu w przeglądarce Firefox
Jak zrobić zrzut ekranu w grze Minecraft
5 prostych sposobów na naprawienie zrzutu ekranu na komputerze Mac nie działa
Jak nagrać konferencję lub sesję na wspólnym ekranie na BigBlueButton
Część 4: Często zadawane pytania dotyczące przycinania zrzutów ekranu w systemie Windows
1. Jakie są najlepsze alternatywy dla przycięcia zrzutu ekranu w systemie Windows?
Oprócz powyższych rozwiązań możesz również użyć narzędzia Snipping Tool i Snip & Sketch, aby przyciąć zrzut ekranu w systemie Windows 10/8/7. Oczywiście możesz również użyć programu Photoshop i innych profesjonalnych edytorów zdjęć, aby z łatwością edytować i przycinać zdjęcia na komputerze. (Odnaleźć narzędzie do wycinania dla komputerów Mac)
2. Jak przyciąć zrzut ekranu na tablecie z systemem Windows?
Tablet z systemem Windows ma domyślny edytor zdjęć do przycinania zrzutu ekranu w systemie Windows, podobnie jak wspomniane powyżej edytory zdjęć. Możesz także użyć ulubionej aplikacji innej firmy, która działa na wielu platformach, takiej jak Paint 3D, aplikacja Zdjęcia i inne.
3. Czy mogę przyciąć zrzut ekranu w systemie Windows za pośrednictwem Dropbox?
Tak. Jeśli chcesz przesłać przycięte zrzuty ekranu do usługi w chmurze, takiej jak Dropbox lub OneDrive, po prostu skorzystaj z wbudowanego edytora zdjęć, aby przyciąć zrzut ekranu w systemie Windows. Jest dostępny zarówno dla komputerów z systemem Windows, jak i tabletów.
Wnioski
Jeśli chcesz przyciąć zrzut ekranu w systemie Windows, możesz użyć większości edytorów zdjęć, aby z łatwością uzyskać żądany obraz. Niezależnie od tego, czy potrzebujesz kombinacji klawiszy, edycji zdjęć online, czy nawet profesjonalnej metody przycinania, możesz wybrać żądaną z artykułu.