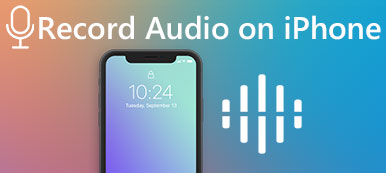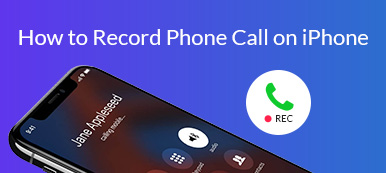Jak nagrać samouczek wideo lub film z rozgrywką na iPhonie lub iPadzie? Firma Apple udostępniła domyślne funkcje nagrywania ekranu umożliwiające bezpośrednie przechwytywanie ekranu. Jak wyświetlić nagranie z dźwiękiem w systemie iOS 17/16/15/14/13/12/11? Co zrobić, jeśli nagrywanie dźwięku nie działa? Oto najlepszy przewodnik dla iOS 17/16/15/14/13/12/11 screen recording powinieneś wiedzieć.
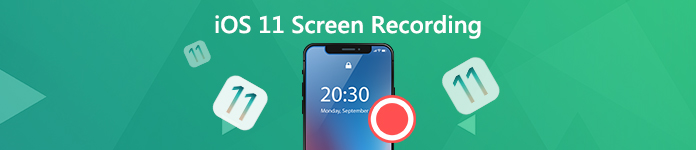
- Część 1: Jak nagrywać ekran z dźwiękiem na iOS 17/16/15/14/13/12/11
- Część 2: Najlepsza alternatywa do nagrywania ekranu iOS 17/16/15/14/13/12/11 na PC/Mac
- Część 3: Przydatne wskazówki dotyczące nagrywania ekranu w iOS 17/16/15/14/13/12/11
Część 1: Jak nagrywać ekran z dźwiękiem na iOS 17/16/15/14/13/12/11
1. Jak włączyć nagrywanie ekranu w systemie iOS 17/16/15/14/13/12/11
Jeśli Twój iPhone został już zaktualizowany do iOS 11 i nowszych wersji, dlaczego nie możesz nagrywać ekranu iOS, możesz dowiedzieć się więcej o tym, jak włączyć nagrywanie ekranu w iOS 17/16/15/14/13/12/11 za pomocą następujące kroki.
Krok 1 Zmierzać do Ustawienia aplikacji na iPhonie lub iPadzie, możesz wybrać Centrum sterowania opcja.
Krok 2 Stuknij w Dostosuj formanty i przewiń w dół, aby znaleźć Nagrywanie ekranu opcja.
Krok 3 Następnie możesz nacisnąć zielony przycisk + oprócz opcji dodania opcji nagrywania ekranu do swojego Centrum sterowania.
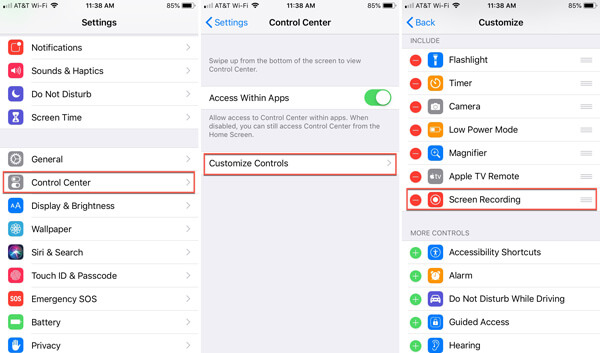
2. Jak dodać dźwięk do nagrania ekranu w systemie iOS 17/16/15/14/13/12/11
Jeśli chcesz nagrywać ekran z dźwiękiem w systemie iOS 17/16/15/14/13/12/11, możesz nagrywać tylko dźwięk wewnętrzny lub dźwięk z iPhone'a i mikrofonu zewnętrznego, jak poniżej.
Krok 1 Przesuń palcem w górę od dołu iPhone'a / iPada, aby przejść do Centrum sterowania opcja zlokalizowania Nagrywanie ekranu aby przechwycić urządzenie iOS zgodnie z Twoimi wymaganiami.
Krok 2 Stuknij w czerwony Mikrofon audio przycisk na dole, aby włączyć mikrofon na urządzeniu z systemem iOS. Jeśli potrzebujesz tylko dźwięku systemowego, upewnij się, że Mikrofon audio jest wyłączony.
Krok 3 Następnie możesz stuknąć w Rozpocznij nagrywanie opcję rozpoczęcia procesu. Poczekaj tylko na trzysekundowe odliczanie, teraz możesz nagrywać ekran z dźwiękiem na iOS 17/16/15/14/13/12/11.
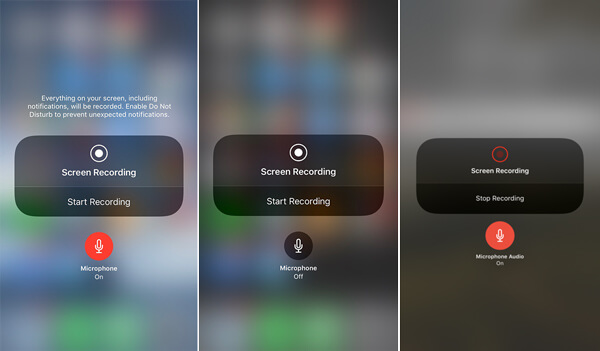
3. Jak edytować nagranie ekranu iOS 17/16/15/14/13/12/11 na iPhonie
Po nagraniu ekranu iOS zapisze filmy w aplikacji Zdjęcia na twoim urządzeniu. Możesz przejść do zdjęć, aby usunąć drgania na początku lub na końcu nagrania.
Krok 1 Po kliknięciu przycisku Stop przycisk, możesz przejść do ZDJĘCIA i wybierz klip, który możesz zlokalizować Edytuj opcja w prawym górnym rogu.
Krok 2 Stuknij w Edytuj opcja przycięcia nagrania ekranu od początku lub końca za pomocą żółtego wskaźnika przycinania.
Krok 3 Możesz również wyświetlić podgląd, dotykając przycisku Grać przycisk w dolnej środkowej części. Stuknij w Gotowe opcja wyboru jako Zapisz jako nowy klip. (Czek jak przyciąć wideo w iMovie)
Część 2: Najlepsza alternatywa do nagrywania ekranu iOS 17/16/15/14/13/12/11 na PC/Mac
Nagrywanie ekranu iOS zapewnia tylko podstawowe funkcje nagrywania, gdy chcesz wykonać kopię lustrzaną iPhone'a na PC, przesyłać strumieniowo i nagrywać audio i wideo, a nawet edytować nagrania bezpośrednio na komputerze. Apeaksoft iOS Screen Recorder to wszechstronny rejestrator ekranu iOS, który pozwala z łatwością kopiować i przechwytywać zawartość iOS z wysoką jakością na komputerze.
- Przesyłaj strumieniowo i nagrywaj audio, wideo i inne dane z iPhone'a / iPada na PC.
- Popraw jakość wideo, rozmiar wideo, liczbę klatek na sekundę i inne parametry.
- Zapewnij profesjonalne narzędzie do tworzenia kopii ekranu w celu łatwego nagrywania ekranu w systemie iOS.
- Dodaj zewnętrzny dźwięk bezstratnej jakości za pomocą domyślnego odbiornika Airplay.
Krok 1 Wystarczy pobrać i zainstalować program do nagrywania ekranu na iOS. Możesz uruchomić program na swoim komputerze. Podłącz iPhone'a i komputer do tej samej sieci. Przesuń w górę od dolnej krawędzi dowolnego ekranu, aby otworzyć Centrum sterowania. Uderz w Ekran Mirroring wybierz opcję, a następnie wybierz opcję Apeaksoft iOS Screen Recorder opcja włączenia funkcji lustra.

Krok 2 Następnie możesz przejść do opcji Ustawienia, aby wybrać żądaną jakość wideo, np 1920 x 1080 Full HD. Co więcej, możesz również zoptymalizować rozmiar wyświetlacza Airplay, ustawić hasło, aby uniemożliwić innym podłączenie iPhone'a lub iPada, a także dodać zewnętrzną bezstratną jakość dźwięku za pomocą domyślnego odbiornika Airplay.

Krok 3 Podczas przesyłania strumieniowego i tworzenia kopii lustrzanej iPhone'a możesz teraz nagrywać ekran iOS na komputerze za pomocą prawego kółka, aby rozpocząć nagrywanie ekranu iPhone'a na komputerze. Podczas nagrywania możesz regulować głośność, wstrzymywać i wznawiać nagrywanie, wyłączać / włączać mikrofon, dostosowywać rozmiar okna nagrywania.

Krok 4 Po nagraniu żądanego nagrania ekranu iOS 11/12/13/14/15/16/17 zostaniesz przeniesiony do folderu, w którym możesz zapisać plik wideo, klikając Stop przycisk. Następnie możesz ustawić rozmiar nagrania wideo, miejsce docelowe i inne parametry przed kliknięciem Kliknij Export przycisk, aby zapisać nagranie iPhone'a na komputerze jako MP4.
 Ludzie również pytają:
Ludzie również pytają:Część 3: Przydatne wskazówki dotyczące nagrywania ekranu w iOS 17/16/15/14/13/12/11
1. Czy istnieje metoda dostosowania ustawień nagrywania ekranu?
Podczas korzystania z nagrywania ekranu w systemie iOS 17/16/15/14/13/12/11 nie można dostosować parametrów wyjściowych. Co więcej, możesz zapisać wideo tylko jako plik MOV, który nie jest powszechnie używany na innych urządzeniach. Aby przechwycić pożądany film, jest to zalecane dublowanie ekranu iOS na twoim komputerze.
2. Przygotowania, które powinieneś wiedzieć o nagrywaniu ekranu w iOS 11/12/13/14/15/16/17
Zalecane jest wyłączenie wszystkich powiadomień podczas nagrywania ekranu, gdyż mogą one zakłócić proces nagrywania. Oczywiście powinieneś upewnić się, że jest wystarczająco dużo miejsca i pamięci, jeśli chcesz nagrać duży film za pomocą nagrywania ekranu iOS 11/12/13/14/15/16/17.
3. Jak naprawić nagrywanie ekranu w systemie iOS 17/16/15/14/13/12/11 nie nagrywa dźwięku?
Jeśli chcesz naprawić nagrywanie ekranu iOS 17/16/15/14/13/12/11 bez dźwięku, możesz po prostu sprawdzić ustawienia audio w Centrum sterowania, uruchom ponownie swój iPhone lub iPada, przywróć iPhone'a do ustawień fabrycznych, a nawet poproś o profesjonalną obsługę Apple.
Wnioski
Artykuł jest najlepszym przewodnikiem iOS 17/16/15/14/13/12/11 screen recording, z którego można dowiedzieć się więcej na temat konfigurowania nagrywania ekranu, dodawania plików audio, a nawet edytowania filmów. Oczywiście można z łatwością wykonać kopię lustrzaną i przechwycić pożądany ekran iOS na komputerze za pomocą Apeaksoft iOS Screen Recorder.