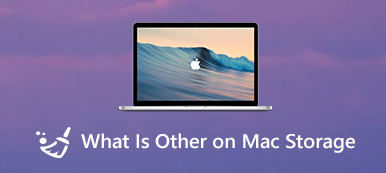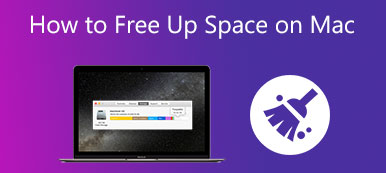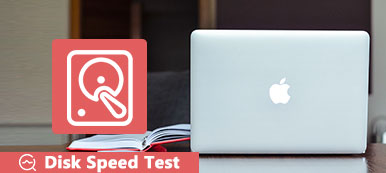Co zrobić, gdy miejsce na dysku na Macu jest pełne?
Kiedy Twój Mac wyskoczył z Dysk startowy jest prawie pełny or Twój dysk jest prawie pełny wiadomość, należy jednocześnie zarządzać i zwalniać miejsce na Macu. Ogólnie rzecz biorąc, masz 2 sposoby na naprawienie pełny dysk Mac sprawa. Możesz usunąć niepotrzebne dane, skopiować pliki Maca na zewnętrzny dysk twardy lub do pamięci w chmurze albo zainstalować drugi wewnętrzny dysk twardy.

Ten post dotyczy głównie usuwania niechcianych plików i przechowywania przydatnych danych w iCloud, gdy na komputerze Mac nie ma wystarczającej ilości miejsca.
- Część 1. Wbudowane narzędzia do naprawy dysku Full Mac
- Część 2. Łatwiejszy sposób na zwolnienie miejsca na komputerze Mac
- Część 3. Często zadawane pytania dotyczące pełnego dysku startowego Mac
Część 1. Wbudowane narzędzia do ręcznego usuwania plików Mac i naprawy dysku Full Mac
Mac został zaprojektowany z wieloma wbudowanymi narzędziami, które pomogą Ci zarządzać wszystkimi typami danych. Gdy pojawi się monit o zapełnienie dysku na komputerze Mac, możesz ich użyć, aby uzyskać więcej dostępnego miejsca na komputerze Mac.

Krok 1 Gdy w prawym górnym rogu ekranu komputera Mac pojawi się komunikat Twój dysk jest prawie pełny, możesz po prostu kliknąć Wiadomość przycisk, aby uzyskać dostęp do funkcji optymalizacji pamięci Mac.

Możesz także kliknąć na górze Apple menu wybierz Ten Mac kliknij opcję Magazynowanie tab, a następnie naciśnij zarządzanie przycisk.

Krok 2 Teraz masz 4 główne sposoby rozwiązania problemu z zapełnieniem dysku w przypadku problemu z komputerem Mac. Dzięki tym rekomendacjom możesz usuwać duże i stare pliki na komputerze Mac, opróżnić kosz, przechowuj cenne dane Maca w iCloud i nie tylko, aby zwolnić miejsce na dysku.

Krok 3 Kliknij na Pliki iOS na lewym panelu, aby sprawdzić wszystkie kopie zapasowe iOS na tym komputerze Mac. Możesz wybrać starą kopię zapasową iOS, której nie potrzebujesz, a następnie kliknij Usuń przycisk, aby usunąć go z komputera Mac.

Krok 4 Aby zwolnić miejsce na Macu, możesz odinstalować aplikacje i usunąć ich resztki. Otwórz Finder kliknij okno Konsultacje z lewego paska bocznego, aby sprawdzić wszystkie aplikacje zainstalowane na komputerze Mac. Znajdź aplikację, której już nie używasz, a następnie przeciągnij jej ikonę do Kosza w celu odinstalowania. Tutaj możesz również kliknąć prawym przyciskiem myszy aplikację, którą chcesz usunąć, a następnie wybrać Przenieś do Kosza opcja.

Część 2. Łatwiejszy sposób na zwolnienie miejsca na komputerze Mac, gdy dysk jest prawie pełny
Jeśli szukasz lepszego sposobu na szybkie rozwiązanie problemu z dyskiem, który jest prawie pełny w przypadku problemu z komputerem Mac, możesz wypróbować wszystkie funkcje oprogramowania do czyszczenia danych Mac, Mac Cleaner.

4,000,000 + Pliki do pobrania
Usuń śmieci systemowe, duplikaty, duże i stare pliki oraz inne, aby zwolnić miejsce na Macu.
Odinstaluj nieużywane aplikacje i usuń wszystkie powiązane pliki, aby zwolnić miejsce na dysku komputera Mac.
Oferuj Menedżera plików, Optymalizuj, Odinstaluj i więcej przydatnych narzędzi w ToolKit.
Skanuj wirusy, oprogramowanie reklamowe i złośliwe oprogramowanie w celu ochrony danych i optymalizacji wydajności komputerów Mac.
Krok 1 Niezależnie od tego, czy chcesz usunąć niechciane dane, takie jak duże i stare pliki, historię przeglądania i pamięć podręczną, duplikaty, niepotrzebne pliki, czy też odinstalować nieużywane aplikacje, aby uzyskać więcej dostępnego miejsca na dysku Maca, możesz bezpłatnie zainstalować ten Mac Cleaner.
Krok 2Po otwarciu tego narzędzia Mac Cleaner możesz bezpośrednio uzyskać dostęp do jego 3 głównych funkcji: Status, Cleaner i ToolKit. Najpierw możesz kliknąć na Rynek aby sprawdzić bieżące stany komputera Mac, takie jak dysk, procesor i pamięć. Tutaj możesz zobaczyć podstawowe informacje o wykorzystaniu dysku Maca.

Krok 3 Wybierz Odkurzacz funkcja usuwania wszelkiego rodzaju niechcianych danych na komputerze Mac. Na przykład możesz usunąć śmieci systemowe, śmieci iPhoto, duże i stare pliki, duplikaty i inne.

Krok 4Po wybraniu określonego typu danych możesz kliknąć na Scan przycisk, aby rozpocząć skanowanie wszystkich tego rodzaju plików na komputerze Mac. Kliknij na Zobacz i wysłuchaj przycisk, możesz przeglądać wyniki skanowania. W tym kroku możesz wybrać wszystkie pliki, które chcesz usunąć, a następnie kliknij Czyszczenie przycisk, aby usunąć je z komputera Mac.

Krok 5Jak wspomniano powyżej, możesz także odinstalować nieużywane aplikacje, aby zwolnić więcej miejsca na dysku dla komputera Mac. Możesz wpisać Zestaw narzędzi a następnie użyj Odinstaluj narzędziem.

Część 3. Często zadawane pytania dotyczące pełnego dysku startowego Mac
Pytanie 1. Gdzie znaleźć i usunąć dokumenty na moim Macu?
Na komputerze Mac wybierz opcję Informacje o tym komputerze Mac w menu Apple. Kliknij kartę Przechowywanie, a następnie kliknij przycisk Zarządzaj. Po otwarciu okna zarządzania przechowywaniem możesz uzyskać dostęp do Dokumentów. Kliknij go, a następnie możesz swobodnie zarządzać różnymi dokumentami na komputerze Mac.
Pytanie 2. Co to jest dysk startowy na komputerze Mac?
Dysk startowy Maca odnosi się do partycji dysku twardego, która zawiera system macOS i wszystkie aplikacje zainstalowane na komputerze Mac. Możesz wybrać i ustawić dysk startowy, który ma być używany podczas uruchamiania komputera Mac.
Pytanie 3. Dlaczego mój Mac ciągle mówi, że dysk jest pełny, gdy tak nie jest?
Maksymalna ilość miejsca na dysku komputera Mac dla wszystkich typów danych wynosi 85%. Gdy nie ma wystarczającej ilości miejsca, system będzie nadal promować dysk na Twoim Macu prawie pełny.
Wnioski
Dysk startowy w komputerze Mac nigdy nie powinien przekraczać 85% pojemności. Gdy na Macu pojawi się komunikat, że dysk jest prawie pełny, może również wystąpić spowolnienie i błędy na Macu. Powinieneś natychmiast wyczyścić miejsce na dysku na komputerze Mac, korzystając z powyższych rozwiązań.