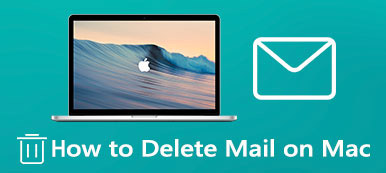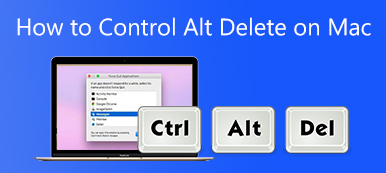Uzyskaj ostrzeżenie Dysk startowy jest prawie pełny i chcesz zwolnić miejsce na dysku na komputerze Mac?
Mac może łatwo zwolnić i nie działać tak dobrze, gdy jego pamięć jest prawie pełna. Po upływie pewnego czasu pliki tymczasowe, resztki aplikacji, pamięć podręczna systemu i inne elementy zajmą dużo cennego miejsca na komputerze Mac.
Ten post zawiera szczegółowy przewodnik po zwolnić miejsce na Macu, w tym pamięci wewnętrznej i innej pamięci. Możesz poznać 5 przydatnych wskazówek, jak sprawdzić i wyczyścić miejsce na dysku komputera Mac za pomocą wbudowanych narzędzi i profesjonalnego narzędzia Mac Cleaner.
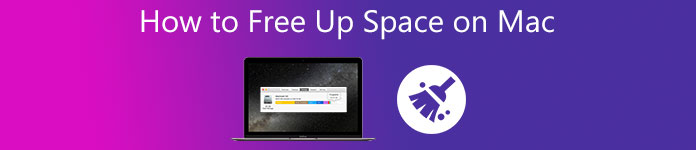
- Część 1. Sprawdź miejsce na dysku na komputerze Mac
- Część 2. Wbudowane narzędzia do czyszczenia miejsca na dysku na komputerze Mac
- Część 3. Łatwiejszy sposób na zwolnienie miejsca na dysku na komputerze Mac
- Część 4. Często zadawane pytania dotyczące zwalniania miejsca na komputerze Mac
Część 1. Jak sprawdzić miejsce na dysku na komputerze Mac?
Gdy pojawi się monit, że pamięć Mac jest prawie pełna, należy najpierw sprawdzić, ile pamięci Mac jest używane i ile jej pozostało. Ta część poprowadzi Cię do określenia używanego i dostępnego miejsca na komputerze Mac lub MacBook.
Krok 1 Mac ma wbudowane narzędzia do sprawdź miejsce do przechowywania. Możesz kliknąć na Apple w lewym górnym rogu, a następnie wybierz Ten Mac możliwość przejścia do okna Informacje o systemie. Teraz możesz kliknąć Magazynowanie aby sprawdzić ilość używanego i dostępnego miejsca na Macu.

Krok 2 Aby zobaczyć więcej szczegółów i zwolnić miejsce na dysku na Macu, możesz kliknąć zarządzanie przycisk. Następnie system przeniesie Cię do okna z zaleceniami dotyczącymi tego, co możesz zrobić, aby zoptymalizować pamięć Mac.

W tym oknie możesz zobaczyć, jakie typy plików i rzeczy zajmują dużo miejsca na Macu, na przykład aplikacje, dokumenty, pliki iOS, zdjęcia, poczta, muzyka i inne. Możesz również zobaczyć, że największymi zjadaczami kosmosu są System i Inne.
Część 2. Wbudowane narzędzia do czyszczenia miejsca na dysku na komputerze Mac
Mac ma wbudowane narzędzia ułatwiające ręczne zarządzanie i optymalizację miejsca na dysku. Możesz skorzystać z 4 rozwiązań opisanych w zaleceniach, aby z łatwością zwolnić miejsce na Macu.
Przechowuj w iCloud
Możesz po prostu kliknąć Przechowuj w iCloud , aby zachowywać pliki Maca, zdjęcia, muzykę, wiadomości, dokumenty i nie tylko w iCloud. W ten sposób możesz zachować tylko najnowsze dane Maca i usunąć te pliki, które są już przechowywane w iCloud.
Domyślnie możesz użyć darmowego 5 GB przestrzeni dyskowej iCloud, aby zapisać dane komputera Mac. Jeśli potrzebujesz więcej miejsca, musisz kupić płatny plan przechowywania, taki jak 50 GB, 200 GB lub 2 TB.
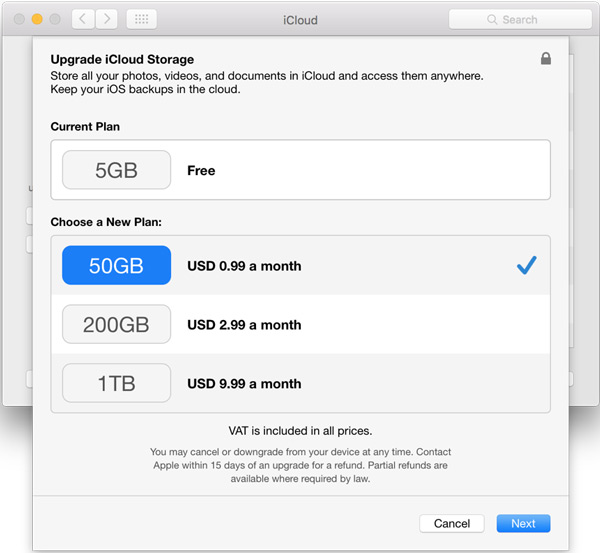
Zoptymalizuj pamięć masową
Filmy i programy telewizyjne na komputerze Mac zajmują dużo miejsca. Możesz więc usunąć niektóre filmy, które już oglądałeś, aby zwolnić miejsce na komputerze Mac. Zoptymalizuj pamięć masową Funkcja może pomóc automatycznie usunąć tego rodzaju dane i zaoszczędzić miejsce na komputerze Mac.
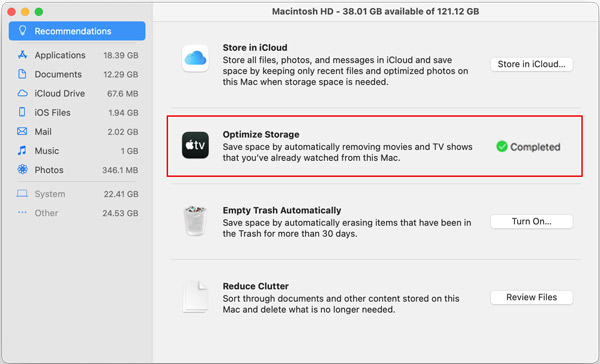
Opróżnij kosz automatycznie
Po włączeniu Opróżnij kosz automatycznie funkcja, system Mac pomoże Ci automatycznie usunąć elementy, które znajdowały się w Koszu przez 30 dni. Jeśli nie masz zwyczaju ręcznego opróżniania Kosza, powinieneś go włączyć, aby uzyskać więcej miejsca na dysku na komputerze Mac.
Zmniejsza bałagan
Aby uzyskać więcej dużych, starych i niepotrzebnych plików na komputerze Mac, możesz kliknąć Zmniejsza bałagan przycisk, aby je przejrzeć. Z lewego paska bocznego możesz wybrać konkretną kategorię plików, które chcesz wyświetlić, takie jak aplikacje, dokumenty, poczta, zdjęcia, kosz i inne.
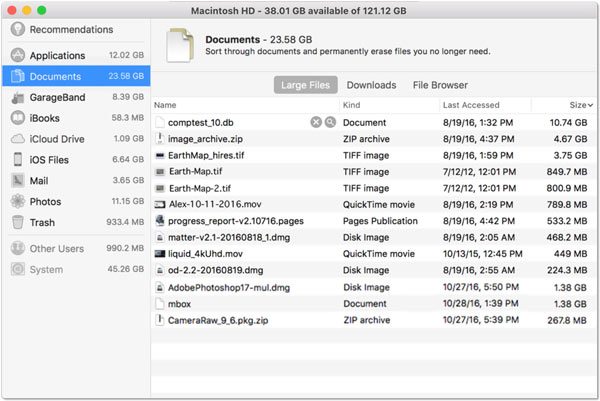
Gdy znajdziesz niechciany plik, który chcesz usunąć, możesz kliknąć element, a następnie kliknąć X przycisk.
Część 3. Łatwiejszy sposób na zwolnienie miejsca na dysku na komputerze Mac
Oprócz ręcznego usuwania danych z komputera Mac w celu uzyskania większej ilości miejsca do przechowywania, możesz także użyć narzędzia do czyszczenia danych Mac innej firmy, aby szybko usunąć wszystkie bezużyteczne pliki z komputera Mac. Tutaj zdecydowanie polecamy wszystkie funkcje Mac Cleaner abyś mógł zwolnić miejsce na Macu.

4,000,000 + Pliki do pobrania
Usuń śmieci, duplikaty, duże i stare pliki oraz inne, aby zwolnić miejsce na komputerze Mac.
Odinstaluj nieużywane aplikacje i usuń powiązane dane, aby zwolnić miejsce na dysku komputera Mac.
Wyświetlaj bieżące stany komputerów Mac, takie jak dysk, procesor i pamięć, i przyspieszaj działanie komputerów Mac w czasie rzeczywistym.
Usuń wirusy, oprogramowanie reklamowe i złośliwe oprogramowanie, aby chronić i optymalizować komputer Mac.
Krok 1Niezależnie od tego, czy chcesz usunąć niechciane dane, takie jak duże i stare pliki, pamięć podręczną przeglądarki Safari, duplikaty, niepotrzebne pliki, czy też odinstalować nieużywane aplikacje, aby zwolnić miejsce na komputerze Mac, powinieneś najpierw bezpłatnie zainstalować ten Mac Cleaner. Możesz po prostu kliknąć przycisk pobierania powyżej i postępować zgodnie z instrukcjami, aby to zrobić.
Krok 2 Po otwarciu Mac Cleaner możesz zobaczyć 3 główne funkcje: Status, Cleaner i ToolKit. Tutaj możesz najpierw kliknąć Rynek opcję wyświetlania aktualnego stanu komputera Mac. Możesz sprawdzić podstawowe informacje o wykorzystaniu dysku Maca.

Krok 3Aby łatwo usunąć niepotrzebne pliki, duplikaty, duże i stare pliki oraz inne bezużyteczne dane z komputera Mac, możesz wybrać Odkurzacz funkcja. Teraz masz więcej kategorii danych, aby selektywnie usuwać miejsce na dysku na Macu.

Po wybraniu typu danych możesz kliknąć na Scan przycisk, aby sprawdzić ten rodzaj pliku na komputerze Mac. Następnie kliknij Zobacz i wysłuchaj , aby wyświetlić wyniki skanowania. Wybierz wszystkie niechciane dane, które chcesz usunąć, a następnie kliknij Czyszczenie przycisk, aby się ich pozbyć.

Krok 4Aby odinstalować nieużywane aplikacje lub użyć innych narzędzi w celu zwolnienia miejsca na Macu, możesz przejść do Zestaw narzędzi. Udostępnia narzędzia Odinstaluj, Optymalizuj, Menedżer plików i inne przydatne narzędzia. Możesz więc użyć tego narzędzia do odinstaluj pakiet Office na komputerze Mac.

Dzięki temu potężnemu narzędziu Mac Cleaner możesz łatwo zlokalizować bezużyteczne pliki na komputerze Mac, a następnie bezpośrednio je wyczyścić. Dla tych danych przechowywanych jako Inne przechowywanie w tym pamięci podręczne, dzienniki, pliki cookie, archiwa, wtyczki, rozszerzenia, obrazy dysków i nie tylko na komputerze Mac, możesz również użyć go do usunięcia ich z komputera Mac. Nie musisz uaktualniać planu przestrzeni dyskowej iCloud ani odinstalowywać aplikacji jedna po drugiej i martwić się o ich resztki.
Część 4. Często zadawane pytania dotyczące zwalniania miejsca na komputerze Mac
Pytanie 1. Jak znaleźć i usunąć zduplikowane pliki muzyczne na komputerze Mac?
Otwórz aplikację Muzyka na komputerze Mac, kliknij górne menu Plik, wybierz opcję Biblioteka z listy rozwijanej, a następnie kliknij opcję Pokaż dokładne zduplikowane elementy. Następnie aplikacja Muzyka wyświetli listę zduplikowanych utworów. Możesz wybrać wszystkie duplikaty i usunąć je z komputera Mac.
Pytanie 2. Jak odinstalować nieużywane aplikacje na moim Macu?
Kliknij w Finder w Docku, aby otworzyć Finder na komputerze Mac. Kliknij Aplikacje na pasku bocznym Findera i znajdź aplikacje, które chcesz usunąć z tego Maca. Możesz po prostu przeciągnąć aplikacje do Kosza, aby z łatwością je odinstalować.
Pytanie 3. Gdzie znaleźć i usunąć stare kopie zapasowe iOS na Macu?
Kliknij menu Apple w lewym górnym rogu, a następnie kliknij opcję Ten Mac. Kliknij kartę Przechowywanie, a następnie kliknij Zarządzaj. W lewym panelu wybierz opcję Pliki iOS. Teraz możesz sprawdzać stare kopie zapasowe iOS na komputerze Mac. Wybierz kopię zapasową iOS, którą chcesz usunąć, a następnie kliknij przycisk Usuń.
Wnioski
W tym poście dowiesz się, co zajmuje miejsce na Macu i jak to zrobić zwolnić miejsce na dysku. Możesz poznać 5 przydatnych wskazówek, jak ręcznie usunąć niepotrzebne pliki lub skorzystać z zalecanych Mac Cleaner oprogramowanie do czyszczenia miejsca na Macu.