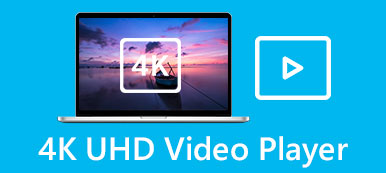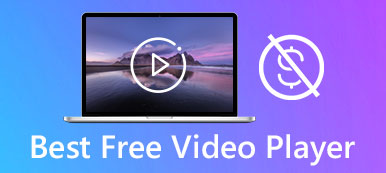“My Windows Media Player Won’t play .mkv files. How can I get it to support this file type? Is there any plugin should I add to it?”
“My Windows Media Player Won’t play .mkv files. How can I get it to support this file type? Is there any plugin should I add to it?”As the built-in media player on Widow, Windows Media Player (WMP) is commonly used to play different videos. However, when you want to play MKV files through it, you will only get the error message “The file type is not supported”.
That’s because the MKV codec is not provided by WMP by default, and you need to download the MKV codec for Windows Media Player. This article will introduce the easiest way to install MKV codec. To play MKV videos smoothly on Windows, there are also two efficient ways without downloading MKV codec for Windows Media Player.
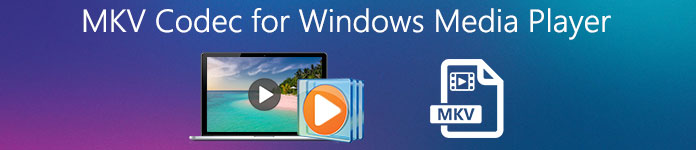
- Part 1: How to Install the MKV Codec for Windows Media Player
- Part 2: How to Convert MKV to the Compatible MP4 Format with WMP
- Part 3: The Best Alternative to Windows Media Player to Play MKV Files
- Part 4: FAQs of the MKV Codec for Windows Media Player
Part 1: How to Install the MKV Codec for Windows Media Player
Method 1: To play MKV videos by downloading the MKV codec for Windows Media Player, you can directly search for the compatible codec package on the Internet or from CNET. You should pay attention to the operating system and requirements. After installing the MKV codec for Windows Media Player, you can restart it to play MKV files.
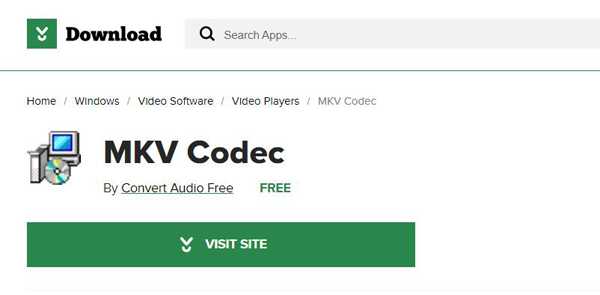
Method 2: You can also download MKV codec for Windows Media Player through Microsoft Store. After opening Microsoft Store, you can input the “video extension” in the searching bar and click the Enter button. Since the special codec contained in MKV are XVID and HEVC codecs, you can download these two codecs for WMP.
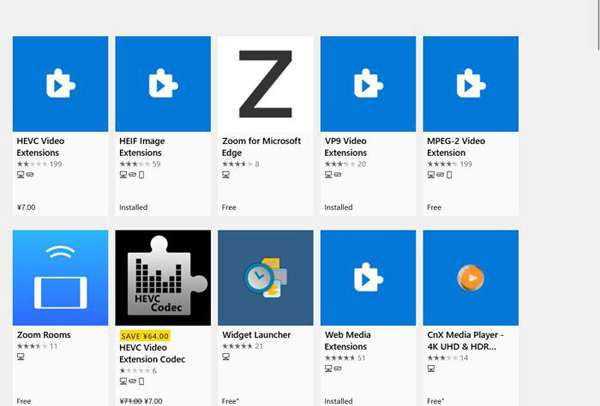
Part 2: How to Convert MKV to the Compatible MP4 Format with WMP
If you don’t want to download the MKV codec for Windows Media Player or fail to install it, you can directly convert MKV to MP4 format, which is compatible with WMP. By using Apeaksoft Video Converter Ultimate, you can easily convert MKV to MP4 videos without losing too much quality.

4,000,000+ Downloads
Convert MKV to any compatible formats to play MKV videos on WMP.
Provides 1080p HD or 4K/5K/8K resolution to keep the high quality.
Able to customize the video quality and codec before exporting.
Trim the videos or add the desired effects to the videos freely.
Step 1: After launching Apeaksoft Video Converter Ultimate on your computer, you can click the Add Files button or Plus button to add the desired MKV videos.

Step 2: Click the Convert All to Menu at the top right corner to choose the Video list. Then you can convert MKV to the compatible MP4 format or other desired formats, including AVI, WMV, etc.

Step 3: To keep high quality, you should choose the Same as Source option or other high resolutions. Then click the Custom Profile button to choose the High Quality option and keep the frame rate. After that, click the Create New button to save the settings.
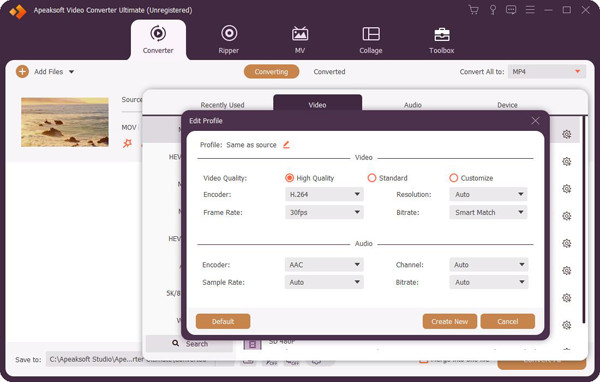
Step 4: Go back to the main interface, and then choose the desired storage path. At last, click the Convert All button to start. In this way, you can easily play MKV videos without downloading MKV codec for Windows Media Player.
While MKV codec is not supported by QuickTime player on Mac, you can also try to use the MKV converter for Mac to change MKV to MOV.

Part 3: The Best Alternative to Windows Media Player to Play MKV Files
Without downloading the MKV codec for Windows Media Player, you can also choose to play MKV videos through other professional video players. Apeaksoft Blu-ray Player will be your best choice. Besides all the basic adjusting features, it also provides the editing function to add effects for a better viewing experience.

4,000,000+ Downloads
Play videos in all formats without downloading MKV or other formats on WMP.
Editing features to adjust the video hue, brightness, and add effects to videos.
Able to choose the desired video or audio channels according to your need.
Provide hotkeys to stop playing, zoom in/out of the videos, and take screenshots.
Step 1: Free download Apeaksoft Blu-ray Player on your Windows/Mac and launch it. Click the Open File button to choose the desired MKV files to play.
This software can open VOB files from DVD by choosing navigating the DVD folder as a VOB player.
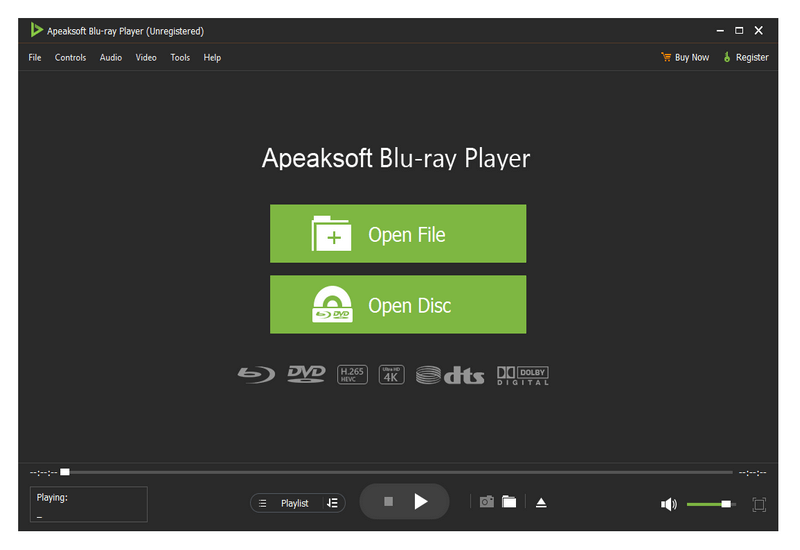
Step 2: In the Controls menu, you can learn about the hotkeys to play/pause the videos and zoom in or out of the video size. You can also choose the desired video and audio tracks in different languages. To adjust the video brightness, hue, and contrast, you can click the Tools menu and choose the Effects option.
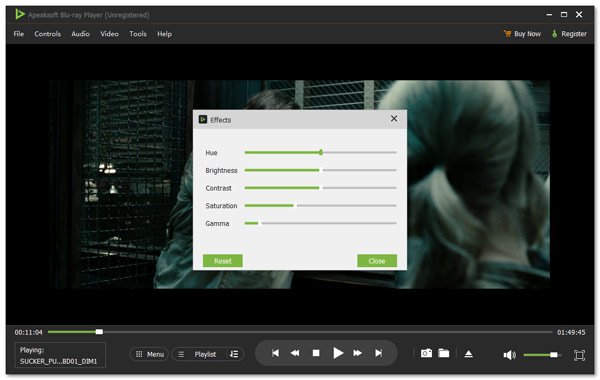
Part 4: FAQs of the MKV Codec for Windows Media Player
1.Can I play MKV videos on VLC without downloading MKV codec for WMP?
Yes, you can. VLC Media Player is a cross-platform video player that supports all the popular video formats. So you can easily use VLC to play MKV movies.
2.Why do MKV videos play on Windows Media Player without images?
That’s because the video codec included in MKV is not supported by MKV, but the audio codec plays well. You can try downloading the MKV codec for Windows Media Player or choose to convert MKV to other compatible formats to play.
3.How to convert MKV to MP4 with Adobe Media Encoder?
To play MKV videos without downloading MKV codec for Windows Media Player, you can use Adobe Media Encoder to convert the video format. At first, you should add the desired files into the Queue of Adobe Media Encoder. Then click the Format option to change the export settings. At last, choose the MP4 format and start converting.
Conclusion
This article has introduced how to download the MKV codec for Windows Media Player to help you watch MKV videos. What’s more, you can choose to convert MKV format to other compatible formats for easy playback. Without downloading MKV codec for Windows Media Player, you can also use other professional media player that supports all video formats.