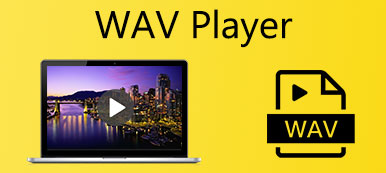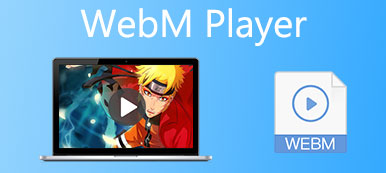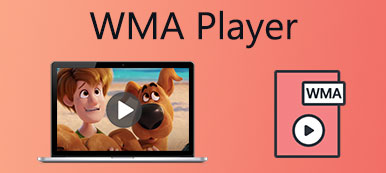Since MP4 is the most commonly used format on PC and mobiles, it must be easy to play MP4 videos on Windows Media Player (WMP). Actually, most MP4 videos can be played smoothly through Windows Media Player 12, but some MP4 files are not supported by WMP with a notification “The file type is not supported. A codec is required to play this file”. That’s because the codecs (HEVC, XVID) contained in MP4 format are not installed automatically on Windows Media Player. As for Windows 10/11 and earlier versions, they even can’t support the MP4 (MPEG-4) format. This article will introduce how to install the MP4 codec and play MP4 videos successfully on Windows Media Player. What’s more, you can learn the best alternative to WMP to play MP4 videos easily here.
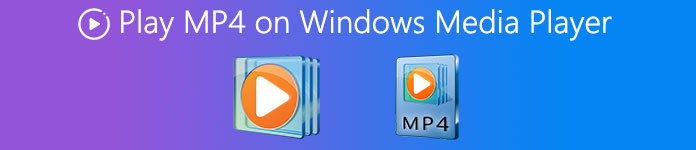
- Part 1: Why Can’t you Play MP4 on Windows Media Player
- Part 2: How to Play MP4 Videos on Windows Media Player 12/11/10
- Part 3: The Best Alternative to Windows Media Player to Play MP4
- Part 4: FAQs of Playing MP4 on Window Media Player
Part 1: Why Can’t you Play MP4 on Windows Media Player
Although Windows Media Player 12 supports playing the MP4 (MPEG-4) format, it doesn’t mean all the MP4 files are compatible with WMP. Sometimes you can only play MP4 videos on Windows Media Player with no images. Here are the common reasons:
1.Windows 11/10 and earlier version don’t support playing MP4 videos because of the lack of MP4 codecs originally. You can directly download the newest Windows Media Player 12 for your Windows to play more videos.
2.Windows Media Player only plays MP4 files with sound. The video codecs of MP4 files, such as HEVC and XVID, are not supported by the original WMP. Luckily, WMP supports installing codec packages on it.
To fix Windows Media Player not playing MP4 problem, you can choose to download the corresponding codec for WMP, or just go for a professional video player that supports all formats. The detailed steps are introduced below. Please keep reading.
Part 2: How to Play MP4 Videos on Windows Media Player 12/11/10
To play MP4 files on Windows Media Player successfully, you can download the needed codec for WMP. It’s not difficult to find the codec package, but there are so many missing codecs needed to be downloaded for playing all audio and video files on WMP. Here are the detailed steps:
Step 1: When you want to play MP4 videos on Windows Media Player but get the error “A codec is required to play this file”, you can click the Web Help button in the popping-up window. And you will be guided to Microsoft Support.
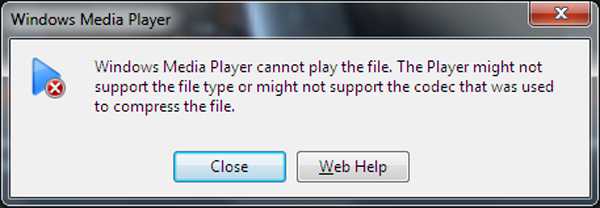
Step 2: Click the website (WMplugins.com) at the bottom of the page. Then input the desired codec into the search bar to find the corresponding plugins. And click the Download button to install the MP4 codec (HEVC, XVID, etc.) on Windows Media Player.
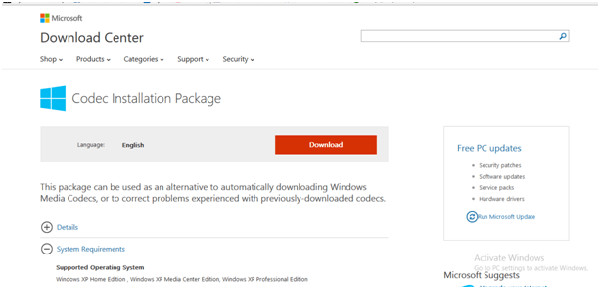
Step 3: After the installation, WMP will restart automatically. And then, you can easily play MP4 videos on Windows Media Player without a codec problem.
If Windows Media Player still does not work, you can find the solutions in this post.
Part 3: The Best Alternative to Windows Media Player to Play MP4
Downloading the MP4 codec for Windows Media Player is an efficient way to play MP4 videos on your Windows 7/8/10, but it’s relatively complex for beginners. Moreover, there are many other codecs for different video formats you should download for WMP. Thus, why not choose the best alternative to WMP to play MP4 and other videos? Apeaksoft Blu-ray Player is a versatile media player that supports all the popular audio and video formats with high quality.

4,000,000+ Downloads
Play MP4 videos smoothly on Windows without downloading MP4 codec for WMP.
Support almost all video/ audio formats and codecs, even Blu-ray and DVD.
Able to play videos in 720p, 1080p HD, and 4K resolution with high quality.
Hotkeys to control the playback settings and take screenshots freely.
Step 1: Free download and launch Apeaksoft Blu-ray Player on your Windows. Click the Open Files button to choose the desired MP4 video and open it.
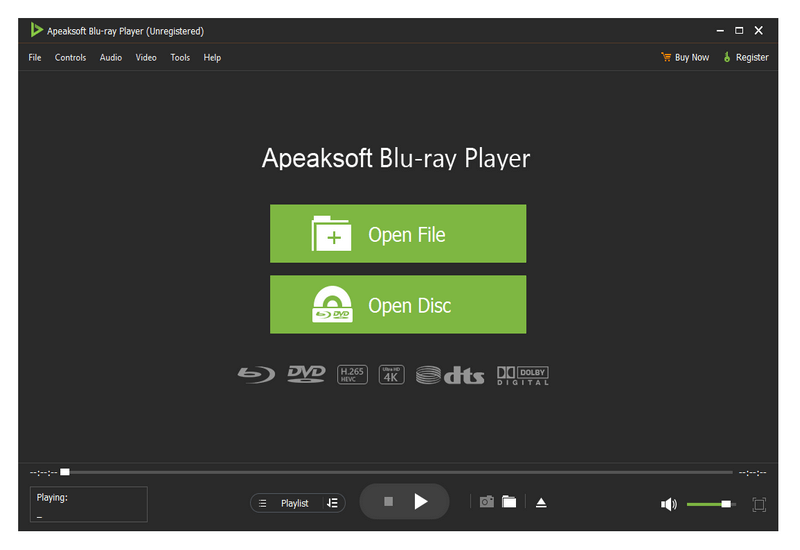
Step 2: By clicking the Controls menu, you can learn the hotkeys to start/pause the video, adjust the volume, and take screenshots. In the Audio and Video menu, you can easily change the channels to the desired one. Then you can click the Tools menu and choose the Effects option to adjust the brightness, contrast, and hue according to your need. In this way, you can enjoy your MP4 videos with a better viewing experience.
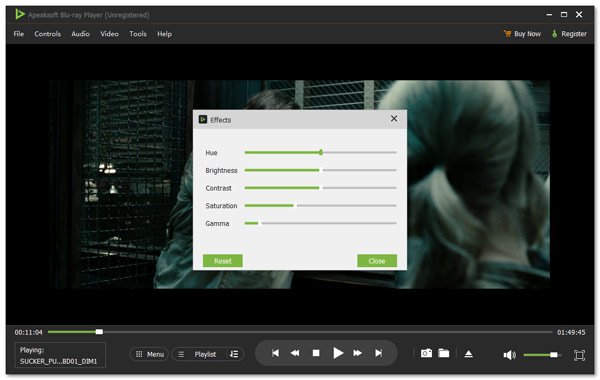
Part 4: FAQs of Playing MP4 on Window Media Player
1.Can I play MP4 videos on Windows Media Player by converting the codec?
Of course, you can. You can use Apeaksoft Video Converter Ultimate to convert the incompatible codecs to MPEG-4 or H.264 codec for playing MP4 on Windows Media Player. With this video converter, you can adjust the codec without changing the format and quality.
2.Why does Windows Media Player only play MP4 with sound?
That’s because only the audio format and codec are supported by WMP. You can download all the codec packages for MP4 format. Or you can rely on other professional video players to play MP4 videos.
3.What software can play MP4 videos?
Most professional video players support playing MP4 files without Windows Media Player, including Apeaksoft Blu-ray Player, VLC Media Player, RealPlayer, etc. All of them support all the popular audio and video formats. You can choose the suitable one for you.
Conclusion
After reading this article, you have learned the reasons causing Windows Media Player not playing MP4 videos and the methods to solve this problem. You can download the needed MP4 codecs on Windows Media Player. But the easiest way is to use Apeaksoft Blu-ray Player to play all audio and video formats. Welcome to leave your comments and advice below.