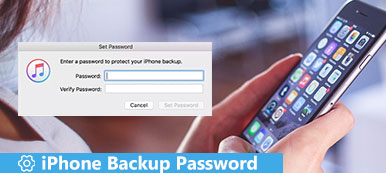O seu iPad não é apenas um dispositivo digital da Apple. Quanto mais tempo você usar, mais informações pessoais e configurações pessoais armazenadas no iPad.
Em outras palavras, mais dados armazenados no seu iPad se tornarão um risco.
Por quê?
Você terá cada vez menos espaço para novas gravações de dados, e arquivos importantes no iPad podem sofrer perda devido a exclusão ou outros motivos.
Como resultado, você precisa fazer o backup do iPad para o computador para liberar o armazenamento e fazer backup de arquivos importantes.
Aqui nós reunimos as melhores maneiras 3 para Faça o backup do iPad para o computador com ou sem o iTunes.
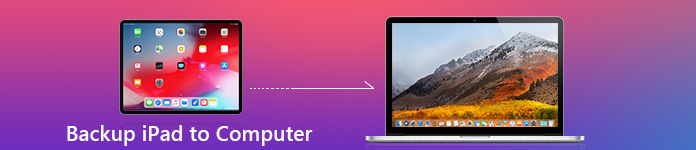
- Parte 1. Como fazer backup do iPad para o computador sem o iTunes (recomendado)
- Parte 2. Como fazer backup do iPad para o computador com o iTunes
- Parte 3. Como fazer backup de iPad para PC com o iCloud
Parte 1. Como fazer backup do iPad para o computador sem o iTunes (recomendado)
O primeiro método é altamente recomendado com o Apeaksoft iOS Data Backup & Restore.
Por que não o iTunes ou o iCloud?
Nós descobriremos a razão mais tarde.
Apeaksoft Backup e restauração de dados do iOS tem uma interface fácil de usar sem conhecimento técnico necessário. Ele só lerá esses dados do iOS e todos os seus arquivos de backup não substituirão os antigos. Portanto, você pode se livrar de limitações de backup do iPad para backup de iPad para computador sem iTunes ou iCloud facilmente. Além disso, suporta backup de um clique para economizar muito seu tempo.

4,000,000+ Transferências
Backup de dados do iPad para o computador e restaurar para o iPad.
Suporte criptografar backup para proteger seus arquivos privados com segurança.
Backup de fotos, vídeos, músicas, contatos, SMS, etc. seletivamente.
Funciona para iPad, iPad Pro, Air 5/4/3/2/1, mini 6/5/4/3/2/1, iPhone 15/14/13/12/11/XS/XR/X/8/ 7/6, etc.
Passo 1 Execute o backup e restauração de dados do iOS
Baixe o programa de backup do iPad. Abra-o e escolha "iOS Data Backup & Restore", com o qual você pode fazer backup e restaurar seu iPad sem perda de dados.

Passo 2 Execute o backup de dados do iOS
Use um cabo USB para conectar o iPad ao computador. Clique em "iOS Data Backup" e detecte seu iPad completamente.

Passo 3 Escolha o modo de backup padrão
Marque "Backup criptografado" se você precisar fazer backup de dados privados do iPad com uma senha.

Além disso, você pode clicar em "Backup padrão" para fazer backup do iPad para o PC sem o iTunes.

Passo 4 Escolha os tipos de arquivo
Toque no botão "Iniciar" e escolha o tipo de dados para backup. Você pode marcar "Fotos" e "Fotos de aplicativos" se quiser fazer backup das fotos do iPad apenas para o computador. O iOS Data Backup permite que os usuários apontem os tipos de dados de backup do iPad livremente.

Passo 5 Faça backup do iPhone ou iPad para o PC sem iTunes
Clique em “Next” e defina uma pasta de destino para iniciar o backup de fotos, aplicativos, músicas e todos os dados selecionados do iPad em um computador.

O Apeaksoft iOS Data Backup permite aos usuários visualizar os dados após o backup ou antes da restauração. Assim, você pode escolher "Restaurar dados do iOS" para ver o backup do iPad em detalhes. Como você pode ver, é fácil fazer backup do iPad para o computador com iTunes, iCloud ou iOS Data Backup & Restore. Entre em contato conosco se tiver alguma dúvida sobre como fazer backup de um iPad em um computador.
Parte 2. Como fazer backup do iPad para o computador com o iTunes
O iTunes é uma ferramenta útil para ajudar as pessoas a gerenciar todos os dados do iOS no iPad e em outros produtos Apple. Com o backup, você pode restaurar seu iPad ao redefini-lo devido a um senha de restrição do iPad esquecida ou um iPad desativado. Há algo que você precisa saber antes de fazer backup de um iPad em um computador com iTunes.
Passo 1 Atualize o iTunes e conecte-se ao iPad
Baixe e instale a versão mais recente do iTunes. Abra o iTunes e use um cabo USB relâmpago para conectar o iPad ao seu computador Windows ou Mac. Espere até que o iTunes detecte seu iPad automaticamente. Se lhe for pedido para desbloquear o seu iPad ou confiar neste computador, basta seguir as instruções no ecrã. Mais tarde, selecione o ícone do seu iPad no canto superior esquerdo do iTunes 12.
Passo 2 Faça backup do iPad para o iTunes no seu computador
Localize a página "Resumo". Em seguida, você pode escolher se deseja fazer backup do iPad para o PC diretamente ou fazer um backup criptografado. Em primeiro lugar, você precisa marcar "Este computador" para definir seu computador como o disco rígido padrão para salvar os arquivos de backup do iTunes. Escolha "Criptografar backup do iPhone" se necessário. Clique no botão "Fazer backup agora" para iniciar o backup de um iPad ou iPhone para o seu computador com o iTunes.
Então você pode verificar o backup do seu iPad em local de backup do iTunes.
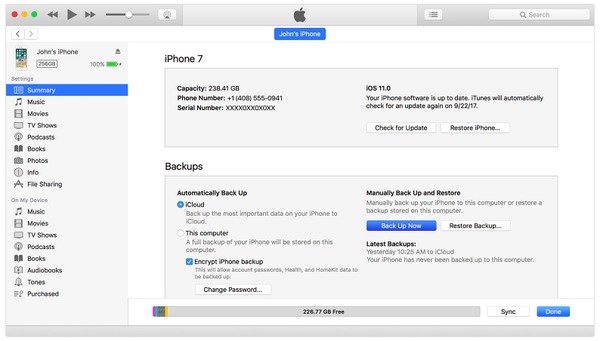
Parte 3. Como fazer backup de iPad para PC com o iCloud
O Apple iCloud também é uma escolha popular que as pessoas podem fazer backup do iPad para o computador sem o iTunes. Você não precisa conectar o iPhone a um computador, e todos os backups do seu iPad para o iCloud serão armazenados no armazenamento em nuvem pelo ar. Todos os usuários da Apple têm armazenamento gratuito 5 GB fornecido pelo iCloud. Os planos começam em 50GB por US $ 0.99 por mês e até 2TB.
Passo 1 Conecte-se a uma rede sem fio e faça alguns preparativos
Conecte seu iPad a uma rede Wi-Fi e verifique seu espaço disponível no iCloud. Não se esqueça de testar a velocidade dessa conexão à Internet, caso contrário, levará um longo tempo para fazer uma cópia de um iPad com o iCloud. É melhor que você carregue seu iPad se houver menos de 50% de energia.
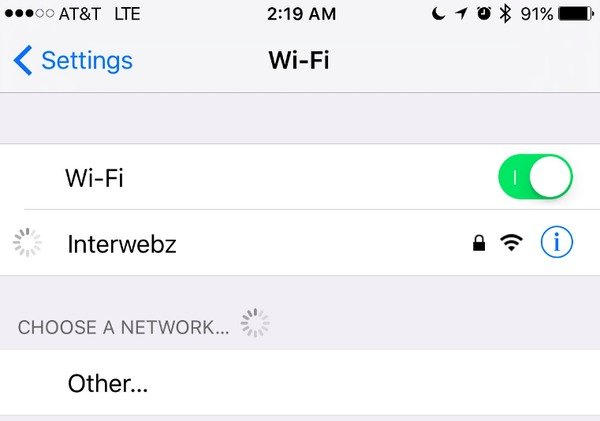
Passo 2 Ativar backup do iCloud
iOS 11 e posterior: Clique no aplicativo "Configurações", escolha seu nome e toque em "iCloud". Pode ser necessário entrar em sua conta iCloud com o ID Apple e senha. Ative a opção "Backup do iCloud".
iOS 10.2 e anterior: Abra o aplicativo "Configurações" em seu dispositivo iOS. Role para baixo para clicar em "iCloud" diretamente. Escolha "Backup" e mova o controle deslizante para o estado verde para ligá-lo.
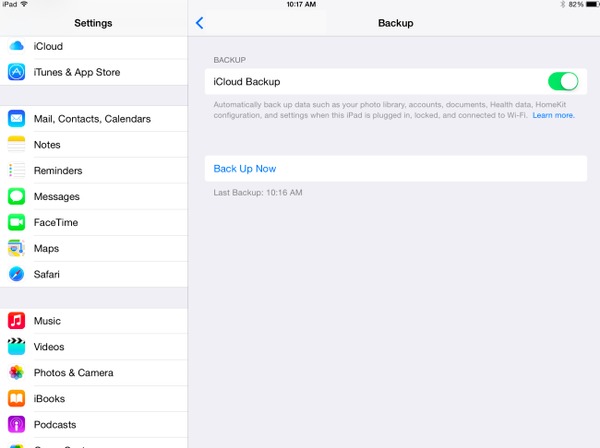
Passo 3 Faça o backup do iPad para o iCloud
Pressione o botão "Back Up Now" para fazer o backup de um iPad em um computador com iCloud manualmente. Se você puder ver "Último backup bem-sucedido" em "Fazer backup agora", significa que concluiu o backup do iPad via iCloud.
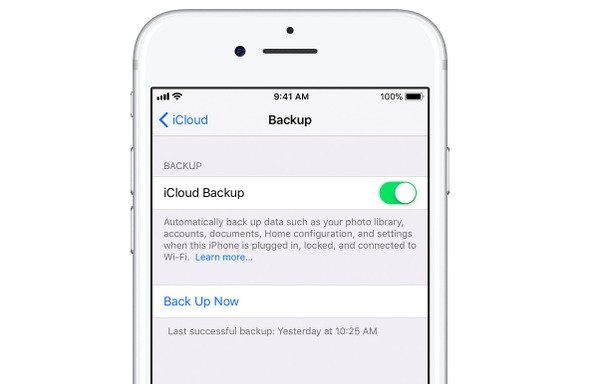
Quando a opção de backup do iCloud está ativada, isso significa que o seu iPad pode fazer backup para o iCloud automaticamente quando o dispositivo Apple estiver conectado a uma fonte de alimentação, conectado a uma rede Wi-Fi e bloqueado a tela.
Como mencionado acima, porque o primeiro método é altamente recomendado, e aqui vamos explicar os detalhes.
| Comparação | Tipo de dados para backup | Velocidade | Criptografar | Desvantagens |
|---|---|---|---|---|
| iTunes | Fotos, vídeos, músicas, toques, configurações, dados de aplicativos e outros. Confira aqui. | Médio | Sim | 1. Não seletivamente backup de dados do iPad para o computador. 2. Ao restaurar para o iPad, ele sobrescreverá arquivos existentes. |
| iCloud | Vídeos, fotos, SMS, histórico de chamadas, contatos, configurações, histórico de navegação e outros. Confira aqui. | Devagar | Não | 1. Não seletivamente backup de dados do iPad para o computador. 2. Ao restaurar para o iPad, ele sobrescreverá arquivos existentes. |
| Backup e restauração de dados do iOS | Contatos, SMS, histórico de chamadas, fotos, notas, vídeos, músicas, dados de aplicativos etc. Confira aqui. | pomposidade | Sim | 1. A versão gratuita tem tempos e arquivos limitados para backup. |
Conclusão
Esta página mostra 3 maneiras gratuitas de fazer backup do iPad para o computador com o iTunes ou sem o iTunes. Você pode usar o backup sem fio do iPad com o iCloud, ou cabo USB para transferir. No entanto, você tem que suportar a baixa velocidade ou os dados sobrescrevem da restauração de backup. A maneira recomendada é usar o Apeaksoft iOS Data Backup & Restore para fazer backup de todos os dados de forma seletiva e criptografar o backup para proteger sua privacidade.
Para mais tópicos sobre transferência para iPad, visite aqui.



 iPhone Data Recovery
iPhone Data Recovery Recuperação do Sistema iOS
Recuperação do Sistema iOS Backup e restauração de dados do iOS
Backup e restauração de dados do iOS gravador de tela iOS
gravador de tela iOS MobieTrans
MobieTrans transferência do iPhone
transferência do iPhone Borracha do iPhone
Borracha do iPhone Transferência do WhatsApp
Transferência do WhatsApp Desbloqueador iOS
Desbloqueador iOS Conversor HEIC gratuito
Conversor HEIC gratuito Trocador de localização do iPhone
Trocador de localização do iPhone Data Recovery Android
Data Recovery Android Extração de dados quebrados do Android
Extração de dados quebrados do Android Backup e restauração de dados do Android
Backup e restauração de dados do Android Transferência telefônica
Transferência telefônica Recuperação de dados
Recuperação de dados Blu-ray
Blu-ray Mac limpador
Mac limpador Criador de DVD
Criador de DVD PDF Converter Ultimate
PDF Converter Ultimate Windows Password Reset
Windows Password Reset Espelho do telefone
Espelho do telefone Video Converter Ultimate
Video Converter Ultimate editor de vídeo
editor de vídeo Screen Recorder
Screen Recorder PPT to Video Converter
PPT to Video Converter Slideshow Maker
Slideshow Maker Free Video Converter
Free Video Converter Gravador de tela grátis
Gravador de tela grátis Conversor HEIC gratuito
Conversor HEIC gratuito Compressor de vídeo grátis
Compressor de vídeo grátis Compressor de PDF grátis
Compressor de PDF grátis Free Audio Converter
Free Audio Converter Gravador de Áudio Gratuito
Gravador de Áudio Gratuito Free Video Joiner
Free Video Joiner Compressor de imagem grátis
Compressor de imagem grátis Apagador de fundo grátis
Apagador de fundo grátis Upscaler de imagem gratuito
Upscaler de imagem gratuito Removedor de marca d'água grátis
Removedor de marca d'água grátis Bloqueio de tela do iPhone
Bloqueio de tela do iPhone Puzzle Game Cube
Puzzle Game Cube