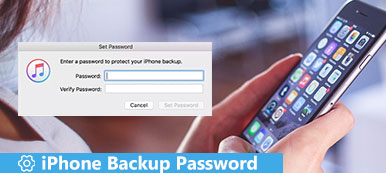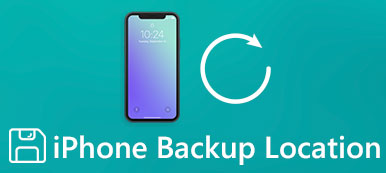Qual é o arquivo de backup de um iPad e quais ferramentas de backup do iPad são populares? Bem, um arquivo de backup do iPad ou iPhone inclui suas configurações do iOS, dados do aplicativo, toques, músicas e a maior parte do conteúdo do iOS. Você pode fazer uma cópia e mover os dados do iPad para outro disco rígido ou armazenamento em nuvem. E também é suportado para fazer backup de dados do iPad e, em seguida, excluí-los para liberar mais espaço. Não importa o motivo que você mantenha, é importante fazer um backup do iPad devido à emergência. Por exemplo, o seu iPad tem água danificada ou preso em loop de reinicialização, mas você precisa acessar os dados certos iOS imediatamente. A solução mais rápida é restaurar os dados de backup do iPad. E se você quiser alterar um novo dispositivo Apple, fazer o backup de dados de um iPad antigo para um novo é uma opção que economiza tempo.
Comumente, como os aplicativos de backup do iPad, o iTunes e o iCloud são amplamente usados entre a maioria dos usuários da Apple. Embora existam algumas limitações durante os processos de backup do iPad com o iTunes e o iCloud, eles ainda podem fazer um bom trabalho na criação de um backup do iPad. Além disso, você também pode escolher o programa definitivo deste artigo que pode fazer backup do iPhone, iPad e iPod melhor do que o iTunes e o iCloud em um clique.

- Parte 1: Como fazer backup do iPad com o iTunes
- Parte 2: Como fazer backup do iPad com o iCloud
- Parte 3: Como fazer backup do iPad com Apeaksoft iOS Data Backup & Restore
Parte 1. Como fazer backup do iPad com o iTunes
Nota: Todos os backups do seu iPad serão armazenados no seu Mac ou PC, o que oferece espaço disponível suficiente no disco rígido. A opção padrão de backup criptografado do iPad está desativada, mas você também pode fazer um backup criptografado manualmente. Às vezes, você pode ser notificado de que o iTunes não pode reconhecer o seu iPad, basta reiniciá-lo ou alterar um novo cabo USB.
Passo 1. Atualize o iTunes no seu computador.
Você precisa atualizar o iTunes para a versão mais recente antes de fazer backup de um iPad ou iPhone. Para usuários de Mac, abra a "App Store", marque "Updates" na parte superior e clique em "Install" se houver uma nova versão do iTunes. E se você estiver usando um computador Windows, abra o iTunes e encontre sua opção "Ajuda" na barra de menu superior, escolha "Verificar atualizações" e siga as instruções na tela para instalar o programa iTunes mais recente.
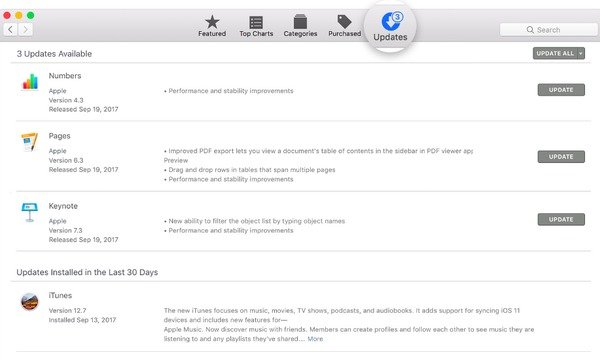
Passo 2. Conecte o iPad ao iTunes
Use um cabo USB para conectar seu iPad a um computador Windows ou Mac. Se é a primeira vez que você conecta o iPad a este computador, é necessário desbloquear o iPad e confiar neste computador primeiro. Quando o processo de detecção do iPad for concluído, escolha um ícone do iPad e entre na interface principal do iTunes.

Passo 3. Faça o backup do iPad para o seu computador com o iTunes
Localize a seção "Backups" na página "Resumo" padrão. Marque "Este Computador" e escolha "Criptografar backup do iPad" abaixo se quiser salvar os dados de Saúde e Atividade. Se você não tem nada importante que precisa ser criptografado, você pode tocar no botão "Fazer backup agora" diretamente. Depois disso, você pode ver a data e hora exatas do arquivo de backup mais recente do iTunes em "Últimos backups" na tela Resumo.
Ainda assim, quando você conecta seu iPhone e clica em "Restaurar Backup", você pode restaurar o iPad a partir do backup do iTunes. (Falha restaurar o iPad? Receba as soluções aqui.

Parte 2. Como fazer backup do iPad com o iCloud
Nota: Seu espaço de armazenamento do iCloud começa do armazenamento gratuito de 5GB até 2TB (Pro). Todos os seus arquivos de backup do iPad serão armazenados no iCloud pelo ar. Assim, você pode fazer o backup de um iPad para o iCloud sem um computador. Além disso, o iCloud sempre criptografa seus backups.
Passo 1. Abra o iCloud no seu iPad
Conecte seu iPhone ou iPad a uma rede Wi-Fi que funcione bem. Abra o aplicativo "Ajustes" no seu iPad. Se você estiver usando o iOS 11 e versões posteriores do iOS, escolha seu nome e toque em "iCloud" diretamente. Caso contrário, os usuários do iOS 10.2 e anteriores precisam rolar para baixo e clicar em "iCloud".
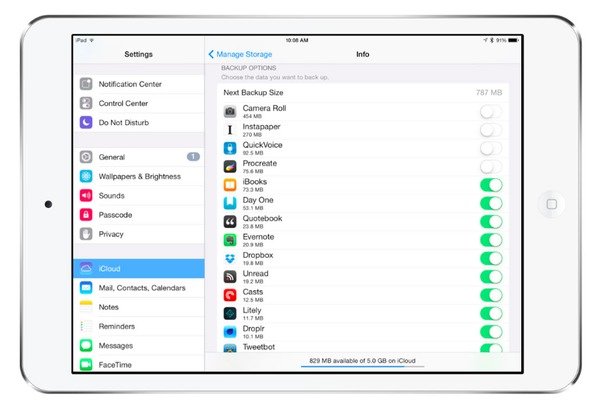
Passo 2. Escolha o que o seu iPad faz no iCloud
Antes de fazer o backup de um iPad ou iPhone para o iCloud, você pode definir as opções de backup do iCloud manualmente. Ligue o interruptor ao lado de cada opção, incluindo e-mail, contatos, calendários, notas, fotos, dados do aplicativo etc.
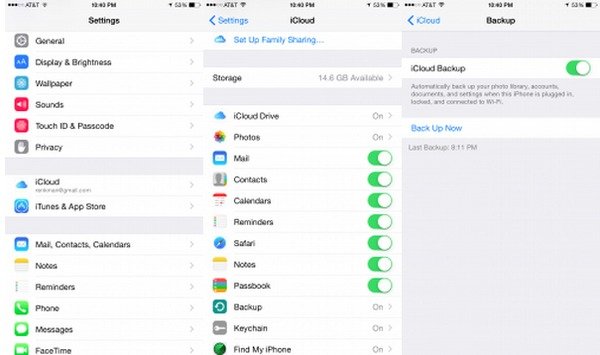
Passo 3. Ativar backup do iCloud
Role para baixo para ativar "Backup iCloud" (iOS 11/12) ou "Backup" (iOS 10.2 e anterior). Posteriormente, mova o controle deslizante "Backup do iCloud" para o estado verde para ativá-lo também. Se você quiser fazer backup do iPad para o iCloud automaticamente, você deve manter o "Backup do iCloud" ativado o tempo todo. Da mesma forma, assim que seu iPad ou iPhone estiver conectado a uma fonte de alimentação ou conectado a uma rede Wi-Fi, o iCloud começará a fazer backup do seu dispositivo iOS sem notificações automaticamente.
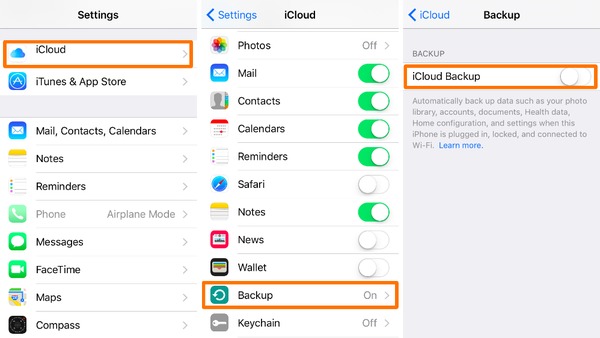
Passo 4. Faça backup do seu iPhone ou iPad para o iCloud sem fio
Toque no botão "Fazer backup agora" para iniciar o backup de um iPad ou iPhone sem um computador. Mantenha-se conectado à sua rede Wi-Fi até que o processo de backup do iPhone ou iPad seja concluído. Este recurso de backup é bastante útil quando você reinicia seu iPad desativado devido a um senha de restrições do iPad esquecida.
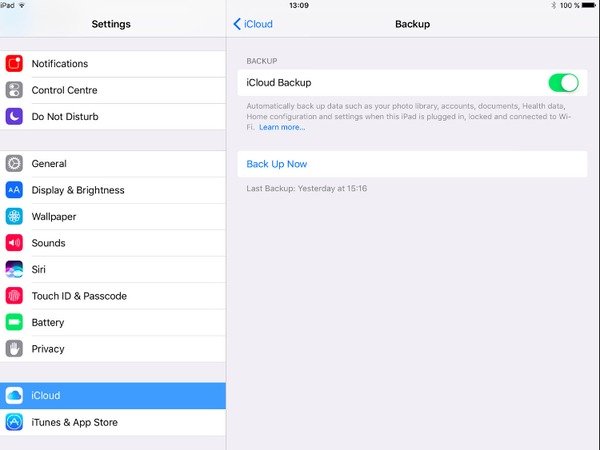
Parte 3. Como fazer backup do iPad com Apeaksoft iOS Data Backup & Restore
Embora o iTunes não permita que os usuários visualizem informações detalhadas sobre o backup do iPad, o iCloud oferece apenas espaço livre 5GB para backup do iPad. E você não pode restaurar dados do backup do iPad seletivamente. Para superar essas limitações, você pode usar o Apeaksoft Backup e restauração de dados do iOS, que é o versátil programa alternativo do iTunes e iCloud. Com todos os tipos de dados iOS e modelos iOS suportados, iOS Data Backup & Restore oferece o serviço mais eficiente e rápido para os usuários fazerem backup e restaurar dados do iPad com um clique.
Principais recursos do aplicativo de backup do iPad / iPhone / iPod
- Um clique para backup de dados do iPad para o seu computador ou disco rígido externo sem problemas
- Visualizar dados após o backup ou antes de restaurar em detalhes
- Opcionalmente, restaure dados do backup do iPad sem complicações
- Interface fácil de usar e sem garantia de perda de dados
- Suporta todos os modelos de iPad, iPad Pro, iPad Air, iPad Mini, iPhone 15/14/13/12/11/XS/XR/X/8 Plus/8, etc.
Como fazer backup de um iPad / iPhone / iPod para um computador com Windows / Mac
Passo 1. Inicie o backup e restauração de dados do iOS
Baixe o programa da Apeaksoft. Execute-o e escolha "iOS Data Backup & Restore". Então você pode ver a interface principal do software de backup do iPad.

Passo 2. Conecte o iPad ao backup de dados do iOS
Selecione "iOS Data Backup" e use um cabo USB para conectar o iPad ao computador. Espere até que o iOS Data Backup detecte seu dispositivo iOS inteiramente.

Passo 3. Escolha o modo de backup do iPad
O modo de backup padrão do iPad é "Backup padrão". Mas se você tiver algo secreto ou importante que precisa ser criptografado, escolha "Backup criptografado".

Passo 4. Selecione os tipos de arquivo do iPad para backup
Pressione o botão "Iniciar" para seguir em frente. Posteriormente, você precisará selecionar o tipo de dados de destino do iPad entre todas as opções disponíveis. Marque antes de cada item que deseja fazer backup, incluindo fotos, contatos, dados de aplicativos, histórico de chamadas e muito mais.

Passo 5. Faça o backup do iPad em um computador
Toque no botão "Avançar" e defina uma pasta apontada para salvar seu arquivo de backup do iPad. Pode demorar vários minutos para concluir o processo de backup do iPad. Não desconecte o iPad do Windows ou Mac PC durante o processo.

Não perca: Atualização do iPad bloqueada - Seu guia abrangente para corrigi-lo
Você pode obter 3 soluções diferentes para fazer backup de um iPad ou iPhone em um computador ou armazenamento em nuvem facilmente. E se você deseja fazer backup do iPad sem iTunes ou iCloud, o Apeaksoft iOS Data Backup & Restore deve ser sua primeira escolha. Por causa de seus recursos avançados de backup e restauração do iPad, você pode manter a segurança dos dados anteriores do iPad e dos novos arquivos de backup do iPad.



 iPhone Data Recovery
iPhone Data Recovery Recuperação do Sistema iOS
Recuperação do Sistema iOS Backup e restauração de dados do iOS
Backup e restauração de dados do iOS gravador de tela iOS
gravador de tela iOS MobieTrans
MobieTrans transferência do iPhone
transferência do iPhone Borracha do iPhone
Borracha do iPhone Transferência do WhatsApp
Transferência do WhatsApp Desbloqueador iOS
Desbloqueador iOS Conversor HEIC gratuito
Conversor HEIC gratuito Trocador de localização do iPhone
Trocador de localização do iPhone Data Recovery Android
Data Recovery Android Extração de dados quebrados do Android
Extração de dados quebrados do Android Backup e restauração de dados do Android
Backup e restauração de dados do Android Transferência telefônica
Transferência telefônica Recuperação de dados
Recuperação de dados Blu-ray
Blu-ray Mac limpador
Mac limpador Criador de DVD
Criador de DVD PDF Converter Ultimate
PDF Converter Ultimate Windows Password Reset
Windows Password Reset Espelho do telefone
Espelho do telefone Video Converter Ultimate
Video Converter Ultimate editor de vídeo
editor de vídeo Screen Recorder
Screen Recorder PPT to Video Converter
PPT to Video Converter Slideshow Maker
Slideshow Maker Free Video Converter
Free Video Converter Gravador de tela grátis
Gravador de tela grátis Conversor HEIC gratuito
Conversor HEIC gratuito Compressor de vídeo grátis
Compressor de vídeo grátis Compressor de PDF grátis
Compressor de PDF grátis Free Audio Converter
Free Audio Converter Gravador de Áudio Gratuito
Gravador de Áudio Gratuito Free Video Joiner
Free Video Joiner Compressor de imagem grátis
Compressor de imagem grátis Apagador de fundo grátis
Apagador de fundo grátis Upscaler de imagem gratuito
Upscaler de imagem gratuito Removedor de marca d'água grátis
Removedor de marca d'água grátis Bloqueio de tela do iPhone
Bloqueio de tela do iPhone Puzzle Game Cube
Puzzle Game Cube